Are the days of struggling with faulty headphone microphones and unsatisfactory audio quality on your computer giving you a headache? Look no further! In this comprehensive article, we will walk you through the process of determining your headphone microphone's functionality on your PC like a pro. No more guessing games or time wasted on frustrating trial and error methods. With our simple yet effective techniques, you will be able to effortlessly test your headphone microphone and ensure crystal-clear voice transmission for all your communication needs.
Unlock the full potential of your headphone microphone with our step-by-step instructions, carefully crafted to suit both novice and experienced PC users. Whether you are an avid gamer, professional voiceover artist, or simply enjoy chatting with friends and family online, understanding the compatibility between your headphone microphone and PC is paramount. Our guide will equip you with the knowledge you need to assess the microphone's performance, detect any potential issues, and troubleshoot them with ease. Say goodbye to frustrating calls and distorted recordings, and say hello to a seamless audio experience that will leave a lasting impression.
Don't let technical jargon discourage you! Our approachable guide is designed to demystify the assessment process and provide you with clear and concise instructions. No previous technical knowledge is required - we will break down complex concepts into manageable steps and explain them in a user-friendly language. Whether you're a technologically-challenged individual or a seasoned computer enthusiast, our guide will empower you to become your own audio expert and solve any microphone-related issues you may encounter on your PC.
Checking the Hardware Compatibility for Testing Headphone Microphone on PC
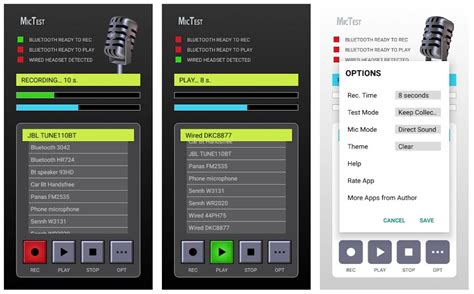
In order to successfully test the microphone of your headphones on a PC, it is essential to ensure the hardware compatibility between the headphones and the computer. This compatibility check will help determine whether the microphone can be recognized and utilized by the PC system, ensuring a smooth testing process.
| Hardware Compatibility Factors |
|---|
| 1. Audio Jack Type |
| 2. Mic Input Match |
| 3. Operating System Compatibility |
One of the key factors to consider when checking hardware compatibility is the audio jack type. Different headphones come with different types of audio jacks, such as 3.5mm or USB. It is crucial to ensure that the audio jack of the headphones matches the available ports on the PC, whether it be a 3.5mm combo jack or a USB port.
Another important factor is the mic input match. PCs may have separate microphone and headphone jacks, or they may have a combined audio jack that supports both input and output. It is necessary to identify the type of jack on the PC and ensure that the headphones are compatible with the available input configuration.
Additionally, compatibility with the operating system is vital for proper functionality. Different operating systems may have specific requirements or drivers for microphone input. It is necessary to check whether the headphones are compatible with the specific operating system installed on the PC.
By checking these hardware compatibility factors, you can ensure that the headphones' microphone is compatible and accessible on your PC, allowing for effective testing and usage.
Verifying the Audio Jack Connection
Ensuring the proper connection of the audio jack is vital in verifying the functionality of the headphone microphone on your PC. By correctly connecting the audio jack, you can guarantee that the audio input and output will work seamlessly during usage.
Before proceeding to test the headphone microphone, it is crucial to inspect the audio jack for any visible damage or debris that may hinder its performance. A clean and undamaged audio jack will ensure optimal connectivity and prevent any potential issues during the testing process.
To establish a secure audio jack connection, follow these simple steps:
- Locate the audio jack port on your PC, usually found on the front or back panel of the device.
- Gently insert the headphone jack into the corresponding audio jack port. Ensure a snug fit without applying excessive force.
- Give the audio jack a slight wiggle to confirm that it is securely connected. A loose connection can cause audio distortion or a non-functioning microphone.
- Check your PC's audio settings to ensure that the headphone microphone is recognized and set as the default recording device. Adjust the volume levels if necessary.
By verifying the audio jack connection, you can significantly increase the chances of a successful test for your headphone microphone. A secure and properly connected audio jack will minimize any potential issues, leading to a more accurate and reliable recording experience.
Ensuring Proper Driver Installation for the Audio Device
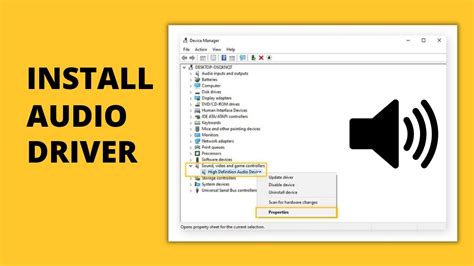
One crucial aspect of successfully testing the headphone microphone on your PC is ensuring that the appropriate driver is properly installed for your audio device. The driver serves as the intermediary between the hardware and the operating system, enabling them to communicate effectively.
Installing the correct driver not only enhances the performance of your audio device but also ensures compatibility with your PC's operating system. Before proceeding with any testing, it is essential to verify that the driver installation process was successful.
1. Check Device Manager: Open the Device Manager on your PC by right-clicking the Start button and selecting "Device Manager" from the menu. Look for the section that corresponds to audio devices, which may be named "Sound, video, and game controllers" or something similar. If you notice any yellow exclamation marks or question marks next to your audio device, it indicates a driver issue.
2. Update or Reinstall Driver: Right-click on your audio device and select "Update driver" or "Uninstall device." If you choose to update the driver, make sure your PC is connected to the internet and follow the on-screen instructions to search for the latest driver version. If you opt to uninstall the device, restart your PC, and the operating system will automatically reinstall the driver.
3. Verify Driver Compatibility: Visit the manufacturer's website to check if there are any specific driver requirements or updates for your audio device model. Follow the instructions provided to download and install the driver. Ensure that you choose the correct version corresponding to your PC's operating system.
4. Troubleshooting: If you encounter any difficulties during the driver installation process, consider exploring the troubleshooting options provided by the manufacturer or seeking assistance from their customer support. It is vital to resolve any driver-related issues to ensure optimal functionality of your headphone microphone.
By confirming that the driver installation for your audio device is accurate and up to date, you can proceed with confidence to test the microphone functionality on your PC.
Configuring Sound Settings to Check Functionality of Headphone Microphone on PC
When it comes to ensuring that your headphone microphone works properly on your PC, it is crucial to configure the sound settings correctly. The way you configure these settings can significantly impact the functionality and performance of your headphone microphone.
In order to configure the sound settings to test your headphone microphone on your PC, you need to access the sound control panel or settings menu. This can usually be done by right-clicking on the sound icon in the taskbar or by accessing the control panel through the Windows settings menu.
Once you have accessed the sound control panel or settings menu, you need to navigate to the recording tab. In this tab, you will find the list of available recording devices, including your headphone microphone. Select your headphone microphone as the default recording device or set it as the default communication device depending on your preferences.
After selecting your headphone microphone as the default recording device, you can further configure its settings by adjusting the microphone level and boost level. The microphone level determines the sensitivity of the microphone, while the boost level amplifies the input volume. It is important to find the right balance between these settings to achieve clear and distortion-free audio.
Additionally, you can also enable or disable additional sound enhancements for your microphone, such as noise suppression or echo cancellation. These enhancements can help improve the overall sound quality, especially in noisy environments or during online communication.
Once you have configured the appropriate sound settings for your headphone microphone, you can proceed to test its functionality. This can be done by speaking into the microphone and checking if the sound is being picked up properly. You can use the sound level indicators in the sound control panel or settings menu to monitor the input volume of your microphone.
By properly configuring the sound settings and testing the functionality of your headphone microphone on your PC, you can ensure optimal performance and a seamless user experience for all your audio recording and communication needs.
Accessing the Sound Settings in Control Panel
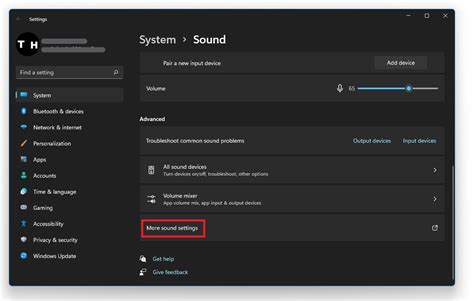
In order to properly configure your headphone microphone on your PC, you will need to access the sound settings in the Control Panel. This section will guide you through the necessary steps to access and navigate these settings.
The sound settings in the Control Panel allow you to adjust various audio options on your PC, including the microphone input. By accessing these settings, you will be able to ensure that your headphone microphone is properly configured and functioning correctly.
To access the sound settings in the Control Panel, follow these steps:
- Click on the "Start" menu in the bottom-left corner of your screen.
- Select "Control Panel" from the list of options. If you are using a newer version of Windows, you may need to search for "Control Panel" in the search bar.
- In the Control Panel, locate and click on the "Sound" or "Audio" option. This may be listed under different names depending on your version of Windows.
- A window will appear with various tabs, such as "Playback", "Recording", and "Sounds". Click on the "Recording" tab.
- Within the "Recording" tab, you will see a list of available audio devices. Locate and select your headphone microphone from the list.
- Once you have selected your headphone microphone, click on the "Properties" button located at the bottom of the window.
- A new window will appear with additional settings for your selected microphone. In this window, you will be able to adjust the volume, levels, and other microphone settings as needed.
- Make any necessary adjustments to ensure your headphone microphone is configured correctly.
- Once you have made all the desired changes, click on the "OK" button to save your settings and close the window.
By accessing the sound settings in the Control Panel, you will be able to customize the configuration of your headphone microphone on your PC. This will ensure optimal performance and accurate sound recording during your headphone microphone usage.
FAQ
Can I test the headphone microphone on my PC without any additional software?
Yes, you can test the headphone microphone on your PC without any additional software. Windows has a built-in sound settings panel that allows you to test and adjust your microphone. Simply follow the steps mentioned in the article to access the sound settings and test your headphone microphone.
What if I am unable to find the "Recording" tab in the sound settings?
If you are unable to find the "Recording" tab in the sound settings, it may be because your computer's audio drivers are not properly installed. In this case, you can try updating your audio drivers to see if that resolves the issue. Alternatively, you can also try using a different computer or consult the user manual of your headphones for further guidance.




