Have you ever wondered about the functionality of the audio recording feature on your portable electronic companion? Whether it's for taking voice notes, making calls, or simply indulging in your passion for multimedia content, this article aims to unravel the mystery behind harnessing the power of your smartphone's audio input. By exploring the capabilities of the built-in microphone in your portable headset, you'll be able to immerse yourself in a world of audio exploration and endless possibilities.
Unlocking the Sonic Potential:
While examining the audio input functionality of your device, it is crucial to acknowledge its versatile headset compatibility. Whether you possess a wireless headset, earbuds with a built-in microphone, or any other audio peripheral, you'll gain the fundamental knowledge to amplify your auditory experience. By understanding the intricate workings that lie within your headphones, you will be able to communicate seamlessly through calls, unleash your creativity in voice recording applications, and even elevate your gaming experience to new heights.
Unveiling the Secrets of Audio Quality:
Embarking on a journey to uncover the microphone's potential requires delving deeper into its audio quality capabilities. By learning about the advanced features hidden beneath the surface, you'll be equipped with the tools to enhance your audio recording experience. From noise cancellation techniques to exploring equalizer settings, this article will provide you with a comprehensive overview to ensure crystal-clear sound reproduction. Unleash your creative prowess as you acquire the knowledge necessary to unlock the audio potential of your headset's built-in microphone.
Testing Audio Input on Mobile Device Headset
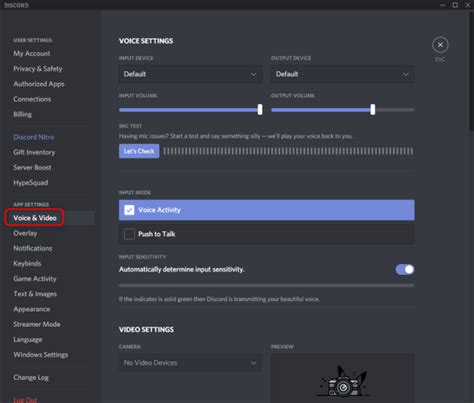
In this section, we will explore the process of examining the audio input capabilities of your mobile device's headset. By performing a series of tests, you can ensure that your headset's microphone is functioning properly and producing clear and accurate audio recordings. Let's dive into the details of this important procedure.
| Test Scenario | Steps | Expected Result |
|---|---|---|
| Recording Quality | 1. Launch a voice recording or audio recording app on your mobile device. 2. Connect your Android headphones to the device. 3. Start recording and speak into the microphone. 4. Stop the recording and play it back. 5. Listen carefully for any distortion, background noise, or low volume. | The recorded audio should be clear, without any background noise or distortion. The volume should be adequate and consistent across different recording environments. |
| Microphone Sensitivity | 1. Open a voice or video calling app on your mobile device. 2. Plug in your Android headphones. 3. Make a call to a friend or family member. 4. During the call, adjust the microphone sensitivity settings (if available) to different levels. 5. Ask the person on the other end to provide feedback on the clarity of your voice. | The person on the other end of the call should be able to hear your voice clearly, without any distortion or excessive background noise. Adjusting the microphone sensitivity should allow you to find the optimal level for different usage scenarios. |
| External Interference | 1. Connect your Android headphones to the mobile device. 2. Open a voice recording or audio recording app. 3. Begin recording and place your device near potential sources of external interference, such as electrical devices or wireless routers. 4. Listen to the recording for any unwanted noise or interference. | The recorded audio should be free from any additional noise or interference caused by external factors. The microphone should effectively capture your voice without unwanted distortions or disturbances. |
By following these testing procedures, you can ensure that your Android headphones' microphone is functioning correctly and provides optimal audio quality for various voice-related tasks on your mobile device.
Exploring Microphone Functionality in Device Settings
One important aspect of using headphones with a built-in microphone is ensuring the microphone is working properly. To verify the functionality of the microphone on your Android device, you can perform a quick check within the device settings. This allows you to determine if the microphone is picking up sound and transmitting it effectively without the need for any additional apps or tools.
Here's a step-by-step guide to checking the microphone functionality in your device settings:
- Open the settings menu on your Android device.
- Navigate to the "Sound" or "Audio" section. This may vary slightly depending on the device model and Android version.
- Locate the "Microphone" or "Microphone Settings" option.
- Select the microphone option to access its settings.
- Enable the microphone if it is currently disabled.
- Adjust the microphone sensitivity or gain settings if available. This allows you to control the input level of the microphone.
- Speak or make a sound into the microphone and observe the associated input level or waveform.
- Check if the input level or waveform responds to the sound you are making. It should indicate that the microphone is functioning properly.
- If there are multiple microphone options, ensure that the correct microphone input is selected.
By following these steps, you can easily verify the functionality of the microphone integrated into your Android headphones. It provides a convenient way to ensure that the microphone is working correctly, allowing you to effectively communicate and record audio on your device.
Testing the Mic with the In-Built Voice Recording App
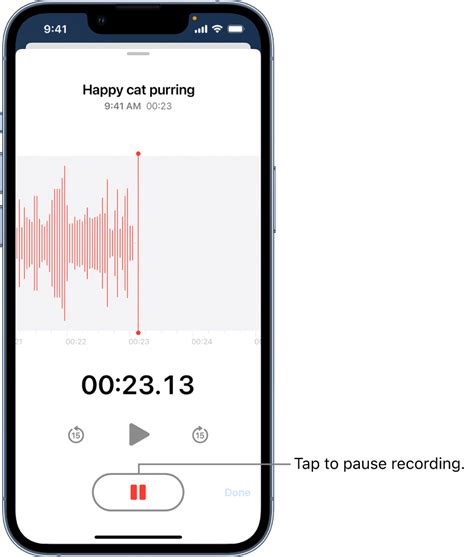
One of the essential features of modern headphones is the built-in microphone, which enables users to make hands-free calls, record voice memos, and use voice commands. To ensure that the microphone on your Android headphones is functioning correctly, you can employ the device's in-built voice recording app. This app allows you to record short audio clips and test the microphone's quality and performance without the need for any additional software or tools.
To begin testing the microphone on your Android headphones using the voice recording app, follow these steps:
- Unlock your Android device and navigate to the home screen.
- Locate and tap on the "Voice Recorder" app in your app drawer.
- Once the app opens, you will see a large red button with a microphone icon.
- Tap on the microphone icon to start recording.
- Say a phrase or speak into the microphone, ensuring that your voice is clear and audible.
- After a few seconds of recording, tap on the microphone icon again to stop recording.
- The app will save the recorded audio clip, and you can easily playback your recording by tapping on the respective file.
- Listen to the recording and assess the microphone's performance by evaluating factors such as volume, clarity, and absence of background noise.
Ideally, the microphone should capture your voice accurately without any distortion, muffled sounds, or excessive background noise. If you encounter any issues during the testing process, such as a lack of sound or poor audio quality, it is recommended to troubleshoot the problem by checking the headphone connections, restarting the device, or testing the headphones on a different device if possible. It is important to ensure that your microphone functions correctly to make the most of the various features offered by your Android headphones.
Exploring the Efficacy of Independent microphone analysis applications
Within the scope of examining the performance of non-native analysis tools, this section offers insights into the utilization of third-party applications for evaluating the functionality and capabilities of microphones integrated into Android-compatible headsets. By venturing beyond the conventional testing methods, users gain an opportunity to access additional features and enhanced accuracy, thus expanding their ability to diagnose microphone-related issues and optimize their performance.
Unleashing the Potential of Alternative Applications
By delving into the realm of independent microphone testing apps, users can tap into a diverse range of tools specifically designed to assess the functional aspects of their Android headset's microphone. These applications provide an alternative to relying solely on built-in testing functions, offering distinct features and advantages that may not be present in the native testing options.
Enhanced Analysis and Diagnostic Capabilities
Third-party applications often offer more advanced and comprehensive analysis tools compared to default options. These apps can provide users with in-depth insights into microphone quality, sensitivity, background noise suppression, frequency response, and dynamic range. By leveraging these additional features, users can uncover subtle issues that might have been overlooked using traditional testing methods, leading to more precise troubleshooting and optimization.
Exploring Specialized Features for Specific Use Cases
Many independent microphone testing apps cater to specific needs and use cases. Whether it be for podcasting, vocal recording, dictation purposes, or professional audio production, these applications are often equipped with specialized tools tailored to those requirements. Such features may include noise reduction algorithms, gain control, equalizer adjustments, or compatibility with popular professional audio formats. Thus, users can select the most suitable app based on their individual preferences and intended uses of the microphone.
Continual Updates and Community Support
With independent microphone testing apps, users can benefit from active development and regular updates. These applications are often maintained by dedicated developers who focus on refining and adding new features based on user feedback and advancements in microphone technology. Additionally, these apps foster a vibrant community of users who actively share their experiences, troubleshoot issues, and provide recommendations, creating a rich ecosystem of support for those seeking to maximize the capabilities of their Android headset's microphone.
In conclusion, incorporating third-party microphone testing applications into the evaluation process offers users a myriad of advantages, such as enhanced analysis capabilities, access to specialized features, and ongoing support. By exploring these alternatives, users can elevate their understanding and management of their Android headset's microphone, leading to improved performance and a more tailored audio experience.
Testing the Built-in Mic with Voice or Video Calling Apps
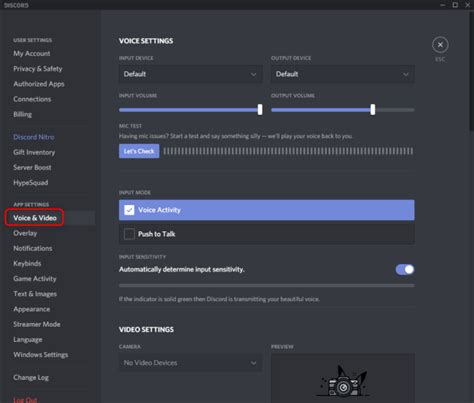
In the realm of mobile communication, assessing the functionality of the microphone on your headset becomes crucial. When engaged in voice or video calls through various applications, the quality of sound captured by your microphone plays a significant role in ensuring effective communication. This section focuses on the process of evaluating the performance of the built-in microphone on your device while using voice or video calling apps.
Assessing Audio Input:
When engaging in voice or video calls, it is essential to ensure that your microphone accurately captures your voice without unwanted distortions or background noise. Testing the audio input of your built-in microphone can be carried out using several voice or video calling applications available for smartphones and tablets.
Verifying Sound Quality:
During the testing process, it is crucial to ascertain the sound quality of your voice or video calls. This can be achieved by making a call or initiating a video chat and analyzing the clarity, volume, and overall fidelity of the captured audio.
Evaluating Noise Cancellation:
Another vital aspect to consider while examining your built-in microphone is its ability to reduce or eliminate background noise. By conducting tests in various environments or using sound simulation applications, you can assess the microphone's noise cancellation capabilities and determine if any unwanted sounds are affecting the clarity of your voice.
Additional Considerations:
When evaluating your microphone's performance, keep in mind that some voice or video calling apps may have their own audio settings that can impact the microphone's behavior. It is advisable to explore the app's settings and adjust them accordingly to optimize the microphone's functionality.
In conclusion, testing your device's built-in microphone while using voice or video calling apps is crucial for ensuring clear and effective communication. By assessing the audio input, verifying sound quality, and evaluating noise cancellation capabilities, you can optimize your microphone's performance and enhance the overall experience of your voice and video calls.
Verifying microphone performance in noisy environments
The ability of a microphone to perform well in noisy environments is crucial for many Android headphone users. In this section, we will explore effective methods to assess the quality of a microphone in such challenging conditions.
Background Noise Assessment:
One method to verify the microphone quality in noisy environments is by conducting a background noise assessment. This involves recording audio while surrounded by ambient noise sources, such as traffic, crowds, or machinery. By playing back these recordings, one can evaluate how well the microphone picks up the desired sound compared to the background noise.
Signal-to-Noise Ratio (SNR) Analysis:
Another approach to assessing microphone performance in noisy environments is through Signal-to-Noise Ratio (SNR) analysis. SNR is a measure of the level of desired sound signals compared to the level of background noise. By analyzing the SNR of microphone recordings in different noisy settings, one can determine the microphone's ability to accurately capture sound while minimizing the impact of unwanted noise.
Evaluation of Noise-Canceling Technology:
Noise-canceling technology is often implemented in Android headphones to reduce the effect of ambient noise on microphone performance. To verify the effectiveness of this technology, users can conduct tests in various noisy environments and evaluate the extent to which background noise is suppressed. This can be done by comparing the clarity and intelligibility of recorded audio in different scenarios.
Testing User Voice Clarity:
In addition to analyzing microphone performance in noisy environments, it is essential to evaluate the clarity of the user's voice during communication. This can be done by engaging in phone calls or voice chat applications in various noisy settings. By assessing the ability of the microphone to transmit clear and intelligible voice, users can determine the overall quality of their Android headphones in real-world scenarios.
Conclusion:
In this section, we have explored various methods for verifying the microphone quality in noisy environments. By conducting background noise assessments, analyzing SNR, evaluating noise-canceling technology, and testing user voice clarity, Android headphone users can ensure that their microphone performs optimally even in challenging acoustic conditions.
Troubleshooting microphone issues on headset for Android devices

When it comes to using your headset on an Android device, the microphone functionality plays a crucial role in ensuring clear communication during phone calls or voice recordings. However, there may be times when you encounter issues with the microphone not working as expected. This section aims to help you troubleshoot and resolve microphone-related problems on your Android headset, using alternative phrasing and synonyms.
1. No audio input during calls or recordings:
- Unable to capture sound during phone conversations or voice recordings.
- Muted microphone during calls or recordings.
- Missing audio input from the headset during voice-related activities.
- Lack of sound input using the headset's built-in microphone.
2. Poor sound quality or distortion:
- Low-quality audio captured using the headset's microphone.
- Distorted or muffled sound during calls or recordings.
- Audio input with background noise or interference.
- Sound recorded through the headset is unclear or unintelligible.
3. Inconsistent microphone functionality:
- Intermittent microphone operation during calls or recordings.
- Unreliable audio input from the headset's microphone.
- Microphone occasionally stops working during voice-related activities.
- Unpredictable behavior of the headset's microphone functionality.
By addressing these common issues, you can ensure that the microphone on your Android headset is functioning properly and enjoy uninterrupted communication and audio recording experiences.
How to fix any phone microphone / Microphone is not working / no body can hear me on call
How to fix any phone microphone / Microphone is not working / no body can hear me on call 来自Yendry Cayo Tech 1,339,147次观看 4年前 2分钟53秒钟
FAQ
Why is it important to test the microphone on android headphones?
Testing the microphone on android headphones is important as it ensures that the microphone is functioning properly. This becomes crucial especially when you want to make voice calls, record audios, or use voice commands. By testing the microphone, you can identify any issues with sound clarity, background noise, or distortion, and take appropriate actions such as adjusting settings, replacing headphones, or contacting support for further assistance.
Can I test the microphone on android headphones without any third-party apps?
Yes, you can test the microphone on android headphones without any third-party apps. Android devices usually come with a built-in voice recorder app or voice memo app. You can use this app to test the microphone. Simply open the app, start recording, and speak into the microphone. Once you finish recording, play back the audio to check for any issues. If you don't have a pre-installed voice recorder app, you can easily download one from the Google Play Store.




