In the world of cutting-edge wearable technology, the apple-shaped timepiece has gained immense popularity among tech enthusiasts and fashion-forward individuals alike. This sleek, miniature device serves as more than just a timekeeper - it seamlessly integrates into your daily routine, acting as a personal assistant, fitness tracker, and even a communication device. However, like any electronic gadget, the longevity of the Apple Watch's battery life is a concern for many users.
Ensuring that your cherished wrist companion is adequately charged is essential for uninterrupted usage throughout the day. While it might appear simple to judge the battery status at a glance, the intricacies lie beneath the surface. Unbeknownst to many, the Apple Watch hides subtle yet informative indicators that exhibit its charging progress. By discerning these subtle cues, you can confidently determine whether your Apple Watch is fully charged or in need of some quality time with its charger.
Within this guide, we will navigate through the uncharted territory of exploring the various signs that indicate a fully charged Apple Watch. From a pulsating green lightning bolt symbolizing its charging state to utilizing Apple's intelligent algorithms, we shall demystify the art of deciphering the battery life of your beloved device. So, put on your metaphorical detective hat and let us embark on a quest to uncover the secrets behind those elusive battery indicators.
Battery Status Display on the Watch Face
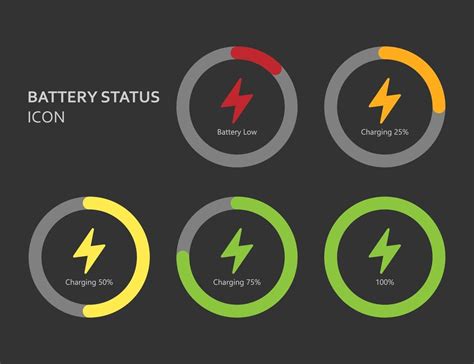
One key feature to monitor the battery level of your Apple wearable is the battery indicator on the watch face. This convenient display allows you to quickly glance at your Apple Watch and get an immediate sense of how much charge is remaining without needing to navigate through menus or settings.
The battery indicator is a visual representation that provides you with a clear indication of the current battery level. It is designed to be easily understandable at a glance, avoiding the need for complex battery percentage readings.
Typically, the battery indicator appears as a small icon within the watch face. Depending on the Apple Watch model and watch face you are using, the battery icon may be represented by a lightning bolt, a battery outline, or other similar symbols. The position of this indicator may vary as well, with some watch faces displaying it in the top right corner, while others may have it in a different location.
The battery icon changes in appearance and color as the battery level changes. When the Apple Watch is fully charged, the battery icon may appear solid and green. As the battery level decreases, the icon may start to hollow out or change color, indicating the need to recharge the device soon. This intuitive design allows you to easily gauge the battery status and take action accordingly.
It is important to note that the battery indicator on the watch face is just one way to monitor the battery level of your Apple Watch. In addition to the battery icon, you can also access more detailed battery information through the Settings app on your device, providing you with further insights into your Apple Watch's battery usage patterns and charging habits.
Checking the Battery Level in the Control Center
One of the ways to monitor the battery status of your Apple Watch is through the Control Center. By accessing the Control Center, you can easily check the current percentage of your watch's battery without the need for any additional tools or apps.
To access the Control Center on your Apple Watch, simply swipe up from the bottom of the watch face screen. Once the Control Center appears, you'll be able to see a variety of functions and settings, including the battery indicator.
The battery indicator in the Control Center displays the current level of your Apple Watch's battery in a percentage format. This allows you to quickly assess how much battery remains and whether it needs to be charged.
By regularly checking the battery percentage in the Control Center, you can stay informed about the remaining battery life of your Apple Watch and plan your charging accordingly. This feature is especially useful when you're on the go and need to quickly determine if your watch has enough power for the day.
Using the Battery Widget on the iPhone
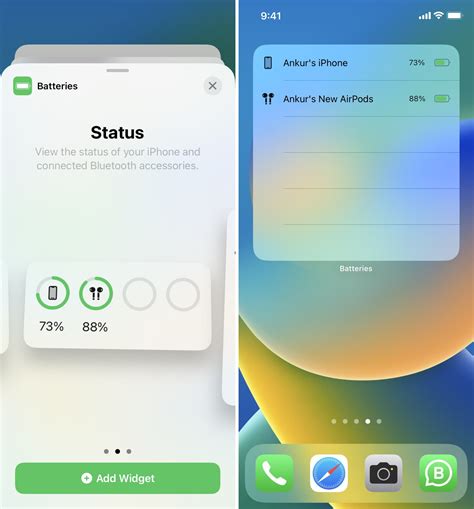
The Battery Widget on your iPhone provides a convenient way to monitor the battery level of your Apple Watch without having to check it directly on the device. By accessing the Battery Widget, you can easily keep track of the power status of your watch and ensure that it is always ready for use.
Here are the steps to access and use the Battery Widget on your iPhone:
- Unlock your iPhone and go to the home screen.
- Swipe right from the left edge of the screen to bring up the Today View.
- Scroll down to locate the Batteries section.
- If the Batteries section is not visible, you may need to customize your widgets by tapping the "Edit" button at the bottom of the Today View.
- Tap the "+" button next to Batteries to add it to your Today View.
- Once added, you will be able to see the battery status of your Apple Watch, along with any other connected devices, directly on the Today View.
- Additionally, you can tap on the battery percentage to access more detailed information about the battery usage of your watch.
By utilizing the Battery Widget on your iPhone, you can conveniently track the battery level of your Apple Watch and ensure that it is adequately charged for your daily activities. This feature provides an efficient way to keep your watch powered up and ready to use whenever you need it.
Using the Battery Complication
Monitoring the battery life of your Apple timepiece can be conveniently done through the utilization of the Battery Complication feature. This useful tool allows users to easily keep track of the power levels of their device without the need for constant battery percentage checks.
By adding the Battery Complication to your watch face, you can have a quick glance at the current battery level without navigating through menus or settings. The Battery Complication is a customizable element on your watch face that displays an icon or a numerical representation of your Apple Watch's remaining battery life.
With the Battery Complication, you can keep a close eye on your device's power status and plan your charging accordingly. Whether you're on the go or simply want to optimize your usage, having this feature easily accessible on your watch face provides the convenience of monitoring your battery life at a glance.
Additionally, the Battery Complication can also provide notifications and reminders when your Apple Watch's battery is running low or fully charged. This ensures that you never miss an opportunity to charge your device when needed or avoid overcharging it, which can be detrimental to the battery's lifespan.
Customizing the Battery Complication is simple and can be done through the Apple Watch app on your paired iPhone. The app offers various options such as displaying the battery percentage, using different icon styles, or even hiding the complication when the watch is fully charged.
By utilizing the Battery Complication, you can enhance your Apple Watch experience by having easy access to vital information about your device's power levels. Stay in control and maximize your wearable's battery life with this convenient and customizable feature.
Monitoring the Charging Progress on the Apple Watch

Keeping track of the battery level on your Apple wrist device is essential to ensure you have enough power for your daily activities. In this section, we will explore the various methods you can employ to monitor the charging progress of your Apple smartwatch without relying solely on visual indicators.
One of the most convenient ways to track the charging progress of your Apple Watch is by using the accompanying charging cable and power adapter. When connected, your watch will display a charging icon along with the current battery percentage. By periodically checking this information, you can gauge how quickly your smartwatch is charging and estimate the remaining time until it reaches full capacity.
An alternative method to monitor the charging progress is through the paired iPhone. When the Apple Watch is connected to the iPhone, you can navigate to the Apple Watch app and access the "Battery" section. Here, you will find a detailed breakdown of the battery usage and charging status, including the current charge level, whether it is charging, and the estimated time until it reaches 100%.
If you prefer a more visual representation of the charging progress, you can use third-party apps specifically designed for monitoring Apple Watch battery levels. These apps often provide real-time data, customizable notifications, and even historical charging patterns, allowing you to optimize your charging routine and maximize the battery life of your smartwatch.
Lastly, some Apple Watch models offer an always-on display feature, which can be utilized to monitor the charging progress. By activating this feature, the watch face will remain visible even during charging, allowing you to quickly glance at the battery level without interacting with the device. This can be particularly useful when you are charging your Apple Watch overnight or during periods when you are not actively using it.
| Method | Accuracy | Convenience |
|---|---|---|
| Using the charging cable and power adapter | High | Medium |
| Utilizing the paired iPhone | High | High |
| Using third-party apps | Varies | Medium |
| Activating the always-on display | Medium | High |
Receiving Notifications when the Watch Reaches Maximum Battery Capacity
In this section, we will explore how you can set up your Apple Watch to notify you when it has finished charging and reached its maximum battery capacity. This feature allows you to stay updated about your watch's charging status without constantly monitoring it physically.
To enable this notification, you can access the Watch app on your paired iPhone. Within the app, navigate to the settings for your Apple Watch and find the "Battery" section. Here, you will find an option to toggle on the "Full Charge Notification."
Once activated, your Apple Watch will send a notification to your iPhone every time it reaches its fully charged state.
By enabling this feature, you can conveniently disconnect your Apple Watch from its charger when it has reached maximum battery capacity, ensuring you don't overcharge your device or unnecessarily keep it plugged in.
It's important to note that this notification will be delivered to your iPhone, not directly to your Apple Watch. Therefore, you need to ensure that your iPhone is nearby and connected to receive these notifications.
By utilizing this feature, you can ensure that you never miss an opportunity to disconnect your Apple Watch from its charger and optimize the overall battery longevity.
Using the Find My iPhone App to Monitor Battery Status
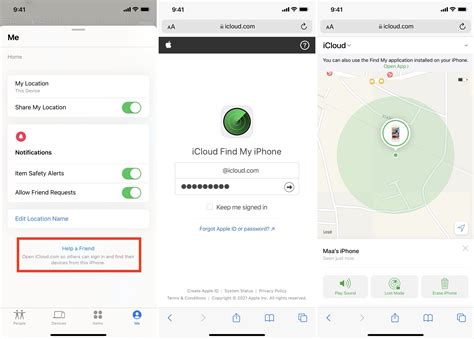
The Find My iPhone app can also be used to conveniently check the battery level of your Apple Watch. By utilizing this app, you can keep track of the current battery status without having to access your watch directly. This method provides an alternative way to ensure that your Apple Watch remains fully charged and ready to use whenever you need it.
- Open the Find My iPhone app on your iOS device.
- Sign in with your Apple ID and password.
- Once signed in, you will see a list of your connected devices.
- Tap on your Apple Watch from the list.
- Scroll down to find the battery icon and tap on it.
- You will then be able to view the current battery percentage of your Apple Watch.
By quickly accessing the battery level through the Find My iPhone app, you can easily assess whether your Apple Watch needs to be charged or if it has sufficient battery life remaining. This feature ensures that you are always aware of your watch's battery status, allowing you to plan accordingly and keep your Apple Watch powered throughout the day.
Monitoring the Charging Status with Third-Party Apps
In addition to the built-in functionality of your Apple Watch, you can also utilize third-party apps to keep track of your device's charging status. These apps provide you with more detailed insights and notifications regarding the battery level and charging progress, ensuring that you can efficiently manage the power of your Apple Watch.
One popular option is the "Charge Watch" app, which offers a user-friendly interface to monitor your watch's charging status. With this app, you can easily visualize the battery level through intuitive graphs and charts. It also provides real-time notifications when your watch has reached certain charging milestones, so you can stay updated on its progress without constantly checking.
- Another useful app is "Power Tracker", which not only tracks your Apple Watch's charging status but also provides recommendations to optimize battery life. It analyzes your device usage patterns and suggests changes to settings or usage habits that can help extend the battery life of your watch.
- If you prefer a more customizable approach, "Watch Battery Widget" allows you to personalize the way you monitor your watch's battery status. You can choose from a variety of display options, such as a widget on your iPhone's home screen or a complication on your watch face. This app also offers the ability to set custom notifications for different battery levels, ensuring you never miss an alert.
- For those who want a comprehensive view of their Apple Watch's charging status across multiple devices, "Battery Life" app is a great choice. It not only tracks the battery levels of your watch but also provides insights into your iPhone's battery health and other connected accessories. This app allows you to seamlessly manage all your devices' power levels in one place.
By utilizing third-party apps like these, you can have a more detailed and personalized experience when monitoring the charging status of your Apple Watch. Whether you prefer visualizations, recommendations, or comprehensive tracking, there is an app available to suit your needs.
Tips for Maximizing Battery Life on Your Apple Watch

When it comes to extending the battery life of your beloved wrist companion, there are several strategies you can employ. By adopting a few simple habits and making a few adjustments to your Apple Watch settings, you can ensure that you get the most out of your device without constantly needing to recharge.
1. Adjust Screen Brightness: The screen brightness on your Apple Watch can have a significant impact on its battery life. Lowering the screen brightness to a level that is still visible but not overly bright can help conserve power throughout the day.
2. Optimize App Notifications: Another way to maximize your Apple Watch battery life is to carefully select which apps send notifications to your watch. By disabling unnecessary notifications, you can minimize the amount of battery power used to deliver them.
3. Disable Unnecessary Features: Many Apple Watch features, such as the always-on display, heart rate monitoring, and background app refresh, can consume a considerable amount of battery power. Assess which features you truly need and disable any that are not essential to extend your device's battery life.
4. Enable Power Reserve Mode: Power Reserve Mode is a useful feature that allows you to conserve battery power by disabling all non-essential functions on your Apple Watch. It can be activated when your battery is critically low and will only display the time, extending your device's battery life until you can recharge.
5. Use Airplane Mode: When you don't need to use certain features like Wi-Fi, Bluetooth, or cellular connectivity on your Apple Watch, switching to Airplane Mode can significantly enhance battery life. This mode disables all wireless connections, enabling your device to conserve power.
6. Keep Your Watch Updated: Apple frequently releases software updates for the Apple Watch, which can include optimizations and bug fixes that improve battery life. Make sure to keep your device up to date with the latest software version to benefit from any battery-saving enhancements.
7. Pay Attention to Charging Habits: Lastly, maintaining good charging habits can also help prolong your Apple Watch battery life. Avoid charging your device unnecessarily or letting it drain completely. Instead, aim to keep the battery level between 20% and 80%, as excessively high or low charge levels can have a negative impact on battery health over time.
By following these tips and implementing them into your daily routine, you can maximize the battery life of your Apple Watch, ensuring that it stays powered up and ready to assist you throughout the day.
Fixed: Apple Watch Green Snake of Death | Apple Watch Red Snake of Death (WatchOS7)
Fixed: Apple Watch Green Snake of Death | Apple Watch Red Snake of Death (WatchOS7) by Fix369 308,458 views 3 years ago 2 minutes, 59 seconds
FAQ
What are the indicators that show my Apple Watch is fully charged?
When your Apple Watch is fully charged, you will see a green lightning bolt icon on the watch face, and the time will be displayed next to it.
Can I overcharge my Apple Watch?
No, you cannot overcharge your Apple Watch. Once the battery reaches 100%, it stops charging automatically and is designed to prevent overcharging.
How long does it take to fully charge an Apple Watch?
The time it takes to fully charge an Apple Watch depends on the model and the charger used. On average, it takes around 1.5 to 2.5 hours to fully charge an Apple Watch with the included magnetic charging cable.
Can I wear my Apple Watch while it is charging?
Yes, you can wear your Apple Watch while it is charging. The charging process will not be affected, and you can continue to use the watch normally.
What should I do if my Apple Watch is not charging properly?
If your Apple Watch is not charging properly, first make sure that the charging cable is properly connected and the power source is working. If the issue persists, try restarting your Apple Watch or contact Apple support for further assistance.
How can I tell if my Apple Watch is fully charged?
Your Apple Watch will display a green lightning bolt icon on the screen when it is fully charged. You can also check the battery percentage by swiping up on the watch face to access the Control Center.
Does the Apple Watch notify me when it is fully charged?
Yes, when your Apple Watch is fully charged, it will automatically notify you with a chime and display a full battery icon on the screen. Additionally, if you have enabled the "Charging End Reminder" feature, you will receive a notification on your iPhone when the watch is fully charged.




