Are you tired of struggling to find the perfect way to screenshot your favorite moments on your beloved device? Look no further! This comprehensive guide will unlock the mystery behind effortlessly capturing your digital experience on the magnificent tablet known for its seamless user interface.
Have you ever found yourself immersed in the captivating world of your iPad, only to wish you could capture a specific moment forever? Whether it's an awe-inspiring image, a hilarious conversation with friends, or a crucial piece of information you want to save for later, the ability to take flawless screenshots on your iPad is an invaluable skill.
But how can you accomplish this without breaking a sweat or spending precious minutes scouring the internet for complicated instructions?
Fret not, as this article will equip you with the essential know-how to effortlessly capture your iPad's digital wonders. You'll be amazed by the efficiency and simplicity of our step-by-step instructions, allowing you to master the art of screenshotting with ease.
Capturing the Contents of Your iPad Screen
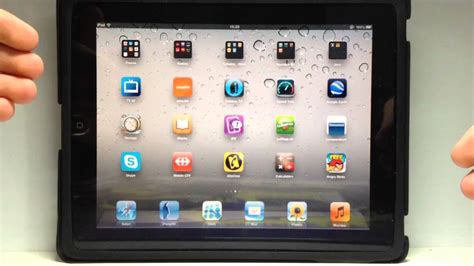
In this section, we will explore the process of capturing the contents displayed on your iPad device. This functionality allows you to record the current visual display on your tablet, enabling you to save and share important information or memorable moments. By using a combination of specific actions, you can easily create a digital image of your screen without the need for any external devices or complex software.
Step 1: Activating the Screenshot Function
Before you can begin taking screenshots on your iPad, you need to activate the built-in screenshot function. This feature is readily available on your device and can be accessed through the combination of certain buttons or gestures. By enabling this functionality, you will have the ability to conveniently capture and store various types of screen content.
Pro tip: Familiarize yourself with the specific combination of buttons or gestures required to activate the screenshot function on your iPad model. This information can usually be found in your device's user manual or by searching online resources.
Step 2: Positioning the Screen Content
Once you have successfully activated the screenshot function, you can proceed to position the screen content you wish to capture. This could include a specific app, webpage, photo, or any other visual element displayed on your iPad. Take a moment to ensure that the content is arranged exactly how you want it to appear in the final screenshot.
Pro tip: Use the zoom or resize features available on your iPad to adjust the size or scale of the screen content. This can minimize the need for additional editing after the screenshot is captured.
Step 3: Triggering the Screenshot
With the desired screen content in place, it's time to trigger the screenshot. Remember the combination of buttons or gestures required to activate this function, and execute them precisely. Once triggered, you will notice a brief animation or hear a sound indicating that the screenshot has been successfully captured.
Pro tip: To avoid blurry or distorted screenshots, make sure to press the required buttons or perform the necessary gestures with a steady hand and consistent motion.
Step 4: Accessing and Managing Screenshots
After capturing a screenshot, it is automatically saved to your iPad's Photos app. To access your screenshots, navigate to the Photos app and open the "Screenshots" album. From here, you can preview, edit, or share your screenshots as desired.
Pro tip: Utilize the editing features available within the Photos app to crop, annotate, or enhance the captured screenshots. This can add a personal touch or highlight specific details in your images.
By following this step-by-step guide, you can easily capture screenshots on your iPad and utilize this convenient functionality to preserve and share valuable content from your device. Whether it's for professional purposes or personal memories, taking screenshots on your iPad is a simple yet powerful feature that enhances your overall user experience.
The Fundamentals of Capturing Images on your Tablet Device
Discover the essential principles behind capturing digital visuals on your modern tablet device. In this section, we will delve into the fundamental techniques employed to acquire images without the aid of traditional photography equipment.
Understanding the Mechanics:
Before embarking on the journey of capturing images on your tablet device, it is crucial to grasp the underlying mechanics at work. By familiarizing yourself with the foundational principles, you can easily navigate the process and effortlessly obtain desired visuals.
Exploring Alternative Techniques:
While traditional photography methods rely on the use of dedicated cameras or specialized tools, tablet devices offer a more versatile and accessible approach to capturing images. Intriguing alternatives exist to enrich your experience and provide you with distinctively unique perspectives.
Mastering the Necessary Gestures:
Once armed with the knowledge of how tablet devices capture images, it becomes equally essential to master the gestures and actions that yield the desired results. Understanding the precise hand movements and touch screen interactions will empower you to confidently capture the content you desire.
Enhancing the Captured Visuals:
While the act of capturing an image is essential, the final result can often be further improved by employing certain enhancements. We will explore methods of refining, editing, and customizing your captured visuals to bring out their utmost potential.
Beyond Basic Screenshots:
By understanding the basics of capturing images on your tablet device, you open up a world of possibilities beyond simple screenshots. Encouraging you to think creatively, we will provide insights on how to leverage your tablet's features and functionalities to capture unique and captivating visuals.
A Simple Guide to Capturing Your iPad Screen

Are you eager to capture and save what's shown on your iPad's display? Fear not, as we're here to provide you with a step-by-step tutorial on how to effortlessly capture screenshots on your iPad device. By following this easy-to-understand guide, you'll be able to capture and keep those memorable moments or share essential information with others.
Alternative Methods for Capturing Display Images on iPad
In addition to the conventional approach of capturing display images on an iPad, there are several alternative methods available to quickly and easily obtain screenshots.
1. Gesture-Based Capture: Rather than relying on physical buttons, iPad users can employ specific finger gestures to capture screenshots without interruption.
2. Voice Command Screenshot: iPad users may utilize voice commands to capture screenshots, offering a hands-free approach for individuals with limited dexterity or those seeking convenience.
3. Third-Party Apps: There are various third-party applications available on the App Store that provide enhanced screenshot capabilities, offering features such as editing tools, instant sharing options, and customizable capturing methods.
4. Assistive Touch: iPad's Assistive Touch feature allows users to create a customized on-screen button for capturing screenshots, which can be especially useful for those with physical disabilities.
5. Remote Screen Capture: Users can remotely capture screenshots on their iPad by connecting it to another device, such as a computer or iPhone, and utilizing dedicated software or applications designed for this purpose.
6. Apple Pencil Integration: For those who own an Apple Pencil, using its built-in functionalities can provide an alternative method to capture screenshots with precision and ease.
By exploring these alternative methods, iPad users can discover the most suitable approach for capturing screenshots that align with their specific preferences and needs.
Troubleshooting Tips for Capturing Images on Your iPad
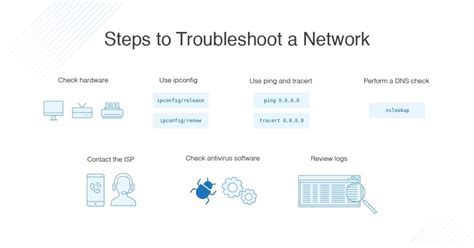
Encountering difficulties while trying to capture visuals on your Apple tablet can be frustrating. To help you overcome such challenges, this section provides useful troubleshooting tips for capturing images on your device. Discover solutions to common issues and enhance your iPad experience.
Common Issues and Solutions for Capturing Visuals on your Apple Tablet
When attempting to capture visuals on your Apple tablet, you may encounter certain obstacles that prevent you from obtaining the desired screenshots. However, don't despair! We have compiled a list of common issues that users often face and their respective solutions to help you overcome any challenges you may encounter while capturing screenshots on your device.
- 1. Visual Distortions: If you find that the captured image appears distorted or pixelated, try adjusting the screen brightness and resolution settings on your tablet. Additionally, ensure that you are capturing the screenshot in a well-lit environment to improve image quality.
- 2. Unwanted Reflections: Reflections can be a common nuisance when capturing screenshots, especially in bright lighting conditions. To minimize unwanted reflections, consider adjusting the angle of your device or using a matte screen protector.
- 3. Limited Storage Space: If you receive an error message indicating insufficient storage space when attempting to capture a screenshot, it is recommended to free up storage on your device by deleting unnecessary files or apps. Alternatively, you can transfer files to iCloud or an external storage device.
- 4. Screen Freeze or Lag: In the event that your device experiences a screen freeze or lag while trying to capture a screenshot, try restarting your tablet and closing any unnecessary background applications that may be causing the issue.
- 5. Accidental Screenshots: Accidental screenshots can occur when unintentionally pressing the home button and power button simultaneously. To mitigate this issue, consider adjusting the settings on your device to disable or change the button combinations required to capture a screenshot.
- 6. Missing Screenshots: If you discover that your screenshots are nowhere to be found or have disappeared from your device, check if they are being saved in the Photos app or the Files app. Additionally, ensure that your device's operating system is up to date to avoid any potential software glitches.
By familiarizing yourself with these common issues and their respective solutions, you can overcome any challenges that may arise when capturing screenshots on your Apple tablet. Remember, troubleshooting can vary depending on the specific model and operating system version of your device, so it is always advisable to consult Apple's official support resources for further assistance.
Understanding the Wide Range of iPad Models and their Image Capture Capabilities
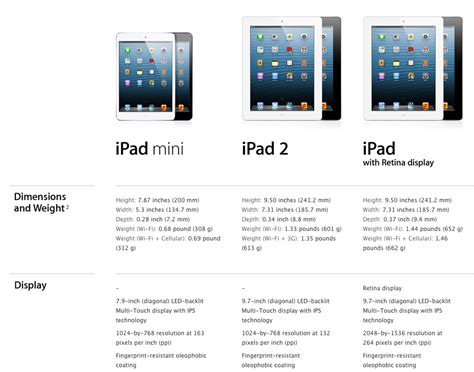
The iPad has undergone several iterations since its inception, with each model offering unique features and improvements. In this section, we will explore the diverse range of iPad models and delve into their image capture capabilities, specifically focusing on how they enable users to capture and save visual information.
| iPad (1st generation) | The inaugural iPad introduced a revolutionary concept, allowing users to capture their digital experiences through images. Although limited compared to subsequent models, the 1st generation iPad offered a basic screenshot functionality to capture the current display. |
| iPad Air | The iPad Air series incorporated advanced technology, providing users with a more enhanced screenshot experience. With improved display quality and enhanced processing power, users could expect sharper and more vibrant screenshots that accurately represented their digital content. |
| iPad Pro | The iPad Pro line ushered in a new era of screenshot capabilities with its powerful hardware and innovative features. Sporting ProMotion technology, which offers a higher refresh rate, iPad Pro models provide smoother image captures, ensuring minimal motion blur and a more fluid visual experience. |
| iPad Mini | Despite its compact size, the iPad Mini packs a punch when it comes to screenshot functionality. Its smaller form factor doesn't compromise on image quality, allowing users to capture detailed screenshots with ease. The Mini series is a popular choice for those seeking portability without sacrificing visual fidelity. |
Understanding the capabilities of different iPad models is crucial for making an informed decision when it comes to selecting a device that suits your needs. Whether you prioritize screen size, image quality, or portability, knowing the unique screenshot features of each iPad model empowers you to capture and save your digital experiences more efficiently.
Enhance Your Screenshot Experience with Additional iPad Features
As you explore the capabilities of your iPad, you'll discover a range of features that can enhance your screenshot experience. By utilizing these additional iPad features, you can capture and edit screenshots more efficiently and creatively. Let's take a closer look at some of these features below.
Markup ToolsOne of the standout features of the iPad is its built-in markup tools. These tools allow you to annotate and highlight areas of your screenshots using various drawing tools, shapes, and text. Whether you want to emphasize a specific detail or provide additional context, the Markup tools provide a versatile and intuitive way to enhance your screenshots. | Gestures and ShortcutsThe iPad offers a wide range of gestures and shortcuts that can speed up your screenshot workflow. For example, you can use a two-finger swipe gesture from the bottom corner of the screen to quickly access the Markup tools or use a three-finger pinch to save a screenshot directly to a specific folder or cloud storage service. These gestures and shortcuts make the process of capturing and managing screenshots more seamless and efficient. |
Split View and Slide OverWhen taking screenshots on your iPad, you may often find the need to reference multiple apps or documents simultaneously. The Split View and Slide Over features allow you to have two or more apps open side by side, making it easier to capture information from one app while taking screenshots in another. This multitasking capability can greatly enhance your productivity when it comes to screenshot-related tasks. | Apple Pencil IntegrationIf you prefer a more hands-on approach to editing your screenshots, the Apple Pencil offers a precise and natural way to make adjustments. With the Apple Pencil, you can easily draw, sketch, or erase annotations on your screenshots with greater accuracy and control. This integration between the iPad and Apple Pencil brings a new level of creativity and finesse to your screenshot editing process. |
By leveraging these additional iPad features, you can elevate your screenshot-taking experience, making it more efficient, visually appealing, and personalized. Experiment with these features and explore the possibilities they offer to unlock the full potential of your iPad's screenshot capabilities.
🔴 Day 59 of trying to get 250M+ 🔴| Sol's RNG
🔴 Day 59 of trying to get 250M+ 🔴| Sol's RNG by Ipadtofu 40 views
How To Screenshot On iPad 10th Generation!
How To Screenshot On iPad 10th Generation! by LoFi Alpaca 11,455 views 1 year ago 1 minute, 48 seconds
FAQ
Can I take a screenshot on my iPad?
Yes, you can take a screenshot on your iPad by following a few simple steps.
What is the easiest way to take a screenshot on an iPad?
The easiest way to take a screenshot on an iPad is by simultaneously pressing the power button and the home button.
Is there any other method to take a screenshot on an iPad?
Yes, apart from pressing the power and home buttons, you can also use the AssistiveTouch feature on your iPad to take a screenshot.
Can I edit or annotate the screenshot after taking it?
Yes, after taking a screenshot on your iPad, you can easily edit, crop, or annotate it using the built-in Markup feature.




