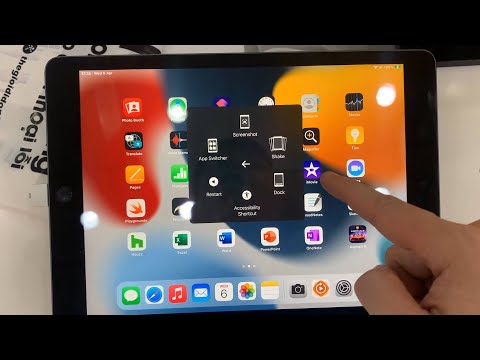
Imagine being able to effortlessly freeze a particular moment in time, transforming it into a digital memory, ready to be shared and treasured forever. With the power of a simple gesture, you can capture the essence of an experience, preserving it in a quick snapshot of life's greatest adventures.
Unlocking this hidden gem of modern technology allows you to tap into the art of visual storytelling, creating a collection of memories that not only reflect who you are but also ignite a spark in those who witness your captivating tale. By harnessing the power of your fingertips, you have the ability to bring your adventures to life and let your unique perspective shine.
Embrace the freedom to express yourself, as the power to seize a moment lies at your fingertips. With a gentle touch, your digital canvas presents itself, eagerly waiting for your artistic genius to unfold. The sheer simplicity of capturing an image through a subtle gesture invites you to explore the depths of your creativity and discover new ways to share your vision with the world.
Mastering the art of capturing memories with a gesture allows you to awaken your inner artist, tapping into a realm where time stands still and the essence of your experiences is preserved in a single frame. Elevate your storytelling prowess, as you embark on a journey to master the art of visual memories using the power of your iPad and the language of gestures.
The Enchanting Motion: Unveiling the Action for Capturing Visuals

Discover the mesmerizing technique that empowers you to seize the essence of your iPad screen without the need for physical buttons or intricate maneuvers. In this section, we will explore the fascinating world of a specific hand motion that unlocks the power of capturing visuals effortlessly.
Capturing the Magic:
Learning to harness the power of a symbolical movement, you can unleash the enchantment of capturing on-screen images with grace and ease. By mastering this unique gesture, you will be able to commemorate important moments, share captivating content, and preserve memories, all with the sway of your hand.
Embracing the Art:
Like an artist with a brush, this gesture allows you to create a visual masterpiece that reflects your digital experiences. Just as a skilled painter uses delicate strokes to bring their imagination to life, this magical motion enables you to immortalize and share the remarkable content that unfolds on your iPad screen.
Unveiling the Mystery:
Delve into the realm of this extraordinary gesture as we decode its secrets, revealing the hidden connection it establishes between your intentions and the digital universe. Unlock the magic inherent in your iPad as you learn the intricate dance between your fingertips and the captivating visuals that grace your tablet.
An Effortless Discovery:
While the concept may appear mysterious at first, you will soon unravel the simplicity behind this elegant maneuver. With a little practice and guidance, you will find yourself effortlessly invoking this gesture, transcending into a realm where screenshots become a seamless extension of your digital storytelling journey.
Symbolizing Empowerment:
Beyond the mere act of capturing visual moments, this unique gesture symbolizes the power of innovation and technology, offering a glimpse into the future of intuitive user experiences. By mastering this motion, you become part of a captivating narrative in which the boundaries between the digital world and human expression seamlessly merge.
Master the art of capturing your screen using a simple hand motion
Unlock the secret to effortlessly immortalizing your digital experiences with an ingenious gesture technique. In this step-by-step guide, we'll reveal the secret behind taking a snapshot of your device's display without pressing any buttons or resorting to complex maneuvers.
Utilizing the Editing Tools: An Overview of Screenshot Editing Options
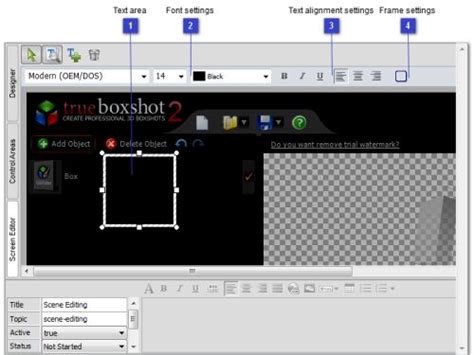
In this section, we will explore various options and features available for editing screenshots on your iPad. With a wide range of editing tools at your disposal, you can enhance, annotate, and customize your screenshots to suit your needs.
- Crop: Trim unnecessary parts of the screenshot by using the cropping tool. This allows you to focus on the most important elements and eliminate any distractions.
- Highlight: Draw attention to specific areas of the screenshot by using the highlighting tool. This is particularly useful when you want to emphasize certain details or instructions.
- Annotate: Add text or handwritten notes to provide additional information or context to your screenshot. Annotating can help clarify the content and make it more understandable for others.
- Arrows and Shapes: Use arrows and shapes to point out specific elements or guide the viewer's attention within the screenshot. This can be helpful for highlighting particular buttons, menus, or features.
- Blur: Protect sensitive or private information by blurring out certain parts of the screenshot. This is especially useful when sharing screenshots that contain personal or confidential content.
- Filters and Effects: Apply various filters and effects to enhance the visual appeal of your screenshot. This can be an exciting way to add creativity or adjust the overall tone of the image.
With these editing options, you have the power to transform a simple screenshot into a visually appealing and informative image. Whether you need to create tutorials, presentations, or share interesting findings with others, exploring and utilizing these editing tools will enable you to convey your message effectively and engage your audience.
Customizing Gesture Settings: Adjusting Gesture Settings to Suit Your Preferences
In the vast digital world of tablets, personalization is key to optimizing your user experience. Customizing gesture settings on your device allows you to tailor the way you interact with your iPad, making it easier and more intuitive to navigate and perform tasks. By adjusting gesture settings to suit your needs and preferences, you can enhance efficiency and streamline your daily iPad usage.
Troubleshooting: Common Issues and Solutions When Capturing Screenshots through Gesture Recognition
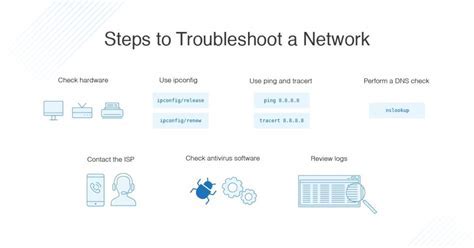
When utilizing the unique hand movements on your Apple tablet to capture snapshots of your display, you might encounter a handful of challenges that can hinder the desired outcome. This section aims to provide effective solutions for some prevalent complications as you endeavor to take screenshots without using traditional buttons or commands on your iPad.
1. Gesture Recognition Not Activating
If you find yourself struggling to activate the gesture recognition feature, consider the following steps:
- Ensure that your iPad's operating system is up to date.
- Check that the gesture recognition option is enabled in your settings.
- Perform a soft reset by restarting your device.
2. Inconsistent Screenshot Captures
In certain cases, the gesture recognition feature may not consistently capture screenshots as intended. To address this issue, attempt the following:
- Verify that your hand movements are executed precisely according to the prescribed gestures.
- Ensure that no obstructions, such as protective cases or screen protectors, hinder accurate gesture recognition.
- Try adjusting the sensitivity settings in your iPad's accessibility options.
3. Unresponsive Display during Gesture Recognition
If your iPad's display becomes unresponsive when attempting to capture screenshots via gestures, consider the following measures:
- Check for any pending software updates for your iPad.
- Clean the screen of your device to eliminate any debris or fingerprints that may interfere with its touch sensitivity.
- Perform a hard reset by holding down the power button and the home button simultaneously until the Apple logo appears.
4. Difficulty Locating Captured Screenshots
After successfully using gestures to capture screenshots, you might encounter difficulties locating them. To overcome this problem:
- Access the Photos app on your iPad and navigate to the "Screenshots" album, where all screenshots are automatically stored.
- Utilize the search functionality within the Photos app by entering keywords related to the content of the screenshots.
- If you have iCloud Photos enabled, ensure synchronization is active on all your devices to access the screenshots on other Apple devices.
By following the troubleshooting tips outlined above, you can overcome common challenges and enhance your experience when capturing screenshots using gesture recognition on your iPad.
how to take screenshots on your iPad using gestures with iPadOS 16 👨🏻💻
how to take screenshots on your iPad using gestures with iPadOS 16 👨🏻💻 by Apple Talk 650 views 1 year ago 31 seconds

FAQ
Can I take a screenshot on my iPad using gestures?
Yes, you can take a screenshot on your iPad using gestures. The process is simple and convenient.
What gestures do I need to use to take a screenshot on my iPad?
To take a screenshot on your iPad, you need to use the "Home" button and the "Power" button simultaneously. Pressing these buttons together will capture the screenshot.
Is there any other way to take a screenshot on an iPad?
Yes, there is another way to take a screenshot on an iPad. You can use the Apple Pencil if you have one. Simply swipe up from the bottom corner of the screen with the Apple Pencil to capture the screenshot.
Can I customize the gesture for taking a screenshot on my iPad?
No, currently you cannot customize the gesture for taking a screenshot on your iPad. The default gesture is using the "Home" and "Power" buttons simultaneously.
Are there any apps available to help me take screenshots on my iPad?
Yes, there are several apps available on the App Store that can assist you in taking screenshots on your iPad. These apps offer additional features and options for capturing and editing screenshots.




