Discovering the perfect method to immortalize our iPhone 11 screen wonders can sometimes be a daunting task. But what if we told you there is a remarkably simple way to capture what you see right on your screen? Say goodbye to complex button combinations or external accessories, as we delve into the world of effortless screenshotting with just your fingers!
Embark on a journey where your fingertips become the key to preserving those priceless memories, whether it's a hilarious conversation, an astounding achievement, or a captivating image. Through a series of unique finger gestures, you'll unlock the secrets to capturing your iPhone 11 screen effortlessly, instantly turning moments into memories.
Unleash the true power of your iPhone 11 display with this extraordinary technique and experience the ease it brings to your daily life. Navigate beyond the realm of traditional capturing methods and embrace a gesture-driven system that allows you to pause time and encapsulate the essence of your virtual experiences. Join us as we explore this revolutionary approach, and help you master the art of using your fingers to take screenshots like never before!
Why Capture a Screenshot on the iPhone 11?
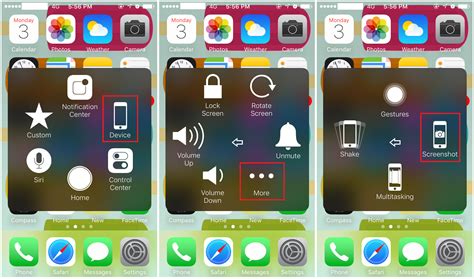
In the fast-paced world of smartphone technology, it is crucial to be able to capture important moments or information on your iPhone 11 effortlessly. Screenshotting enables you to capture and preserve visual content displayed on your device's screen.
There are various reasons why you might want to take a screenshot on your iPhone 11. It can be a useful tool for sharing important information with others or documenting a particular sequence of events. Whether you are capturing a memorable conversation, saving a vital piece of information for later use, or demonstrating a problem to technical support, screenshots prove to be a versatile feature.
- Sharing Visual Content: Screenshots are an efficient way to capture and share visual content with friends, family, or colleagues. Instead of explaining something in words, a screenshot provides a clear representation of what you want to convey.
- Preserving Important Information: By taking screenshots, you can preserve essential details, such as boarding passes, reservation confirmations, or important emails. This ensures easy access without the need for an active data connection.
- Troubleshooting and Technical Support: When encountering issues on your iPhone 11, a screenshot can play a crucial role in explaining the problem to technical support. Providing a visual representation can expedite the troubleshooting process.
- Recording Conversations or Messages: Screenshotting allows you to keep records of important conversations or messages that you may need to refer back to in the future, such as for legal or business purposes.
- Sharing Memorable Moments: Capture special moments, funny conversations, or impressive achievements on your iPhone 11. Screenshots serve as a quick and simple way to capture these memories and share them with others.
Knowing how to take a screenshot on your iPhone 11 using just your fingers ensures that you always have a powerful tool at your fingertips to capture, preserve, and share visual content effortlessly!
Discover the Advantages of Capturing Screenshots on Your iPhone 11
Capturing screenshots on your iPhone 11 can offer a myriad of benefits, revolutionizing the way you interact with your device and enhancing your overall user experience. By using your fingers to take screenshots, you unlock a range of possibilities and features that can make your life easier and more efficient.
- Effortlessly Document Information: Whether you want to save important emails, preserve online receipts, or capture crucial information from a website, taking screenshots allows you to quickly and easily document whatever is displayed on your iPhone 11 screen. By using your fingers, you can capture the exact content you need without any hassle.
- Neatly Organize Content: Screenshots provide a convenient way to organize digital content on your device. By using your fingers to capture screenshots, you can create custom albums or categorize images accordingly, making it easier to find and access specific information whenever you need it.
- Share with Ease: Taking screenshots using your fingers allows for seamless sharing of information with friends, family, or colleagues. Whether you want to send a screenshot of a funny conversation, share an interesting article, or collaborate on a project, capturing screenshots simplifies the process and facilitates effective communication.
- Improve Productivity: Screenshots enable you to quickly reference important details, eliminating the need to repeatedly navigate through apps or search for specific information. By using your fingers, you can capture and refer back to screenshots whenever necessary, boosting your productivity and saving valuable time.
In conclusion, leveraging the power of capturing screenshots on your iPhone 11 using your fingers offers numerous advantages. From effortlessly documenting information and neatly organizing content to sharing with ease and improving productivity, screenshots prove to be an invaluable tool in enhancing your iPhone experience. Start utilizing this feature today and unlock the full potential of your device.
Understanding the Side Button on iPhone 11
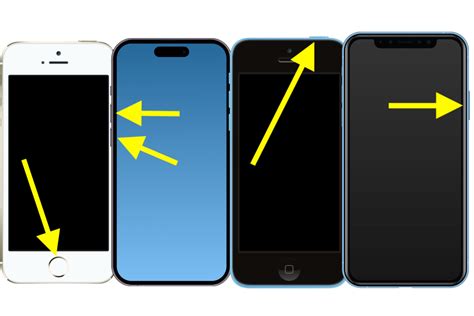
In this section, we will explore the functionality and purpose of the side button on the iPhone 11. The side button, located on the right side of the device, serves as a multi-function key that grants access to several important features and actions on the device.
One main function of the side button is to turn the device on and off. By pressing and holding the side button, users can power on or power off their iPhone 11. This action is essential for managing the device's power status and conserving battery life.
Additionally, the side button on the iPhone 11 allows users to access the Siri virtual assistant. By pressing and holding the side button, users can activate Siri and utilize its voice commands to perform tasks such as making calls, sending messages, or searching the web.
The side button also plays a crucial role in managing and controlling the device's volume. Users can easily adjust the volume levels by pressing the side button along with the volume up or volume down buttons located on the opposite side of the device.
Furthermore, the side button can be used to take screenshots on the iPhone 11. By pressing the side button in combination with the volume up button, users can capture what is currently displayed on their device's screen. This feature is handy for sharing content, troubleshooting, or saving important information.
Overall, the side button on the iPhone 11 serves as a versatile tool that enables users to control various aspects of their device's functionality. Whether it's turning the device on and off, accessing Siri, adjusting volume, or taking screenshots, the side button plays a crucial role in enhancing the overall user experience of the iPhone 11.
Discover the key function of the side button for capturing your screen
When it comes to capturing important moments or sharing information on your mobile device, being able to take a screenshot directly from your iPhone 11 is an incredibly valuable feature. Apart from the traditional method of using your fingers, there is another efficient way to accomplish this task by utilizing the key function of the side button.
Understanding the role of the side button:
The side button on your iPhone 11 serves a dual purpose, acting not only as a power button but also as a shortcut to access various functionality on your device. By familiarizing yourself with its different functions, you can easily navigate and make the most of your iPhone's capabilities.
1. Activating the screenshot function:
To utilize the side button for taking a screenshot, you need to know how to activate this specific function. By simply pressing the side button along with another button combination, you can instantly capture an image of your screen without the need for any additional tools or applications. This seamless integration makes it convenient and efficient for users to capture and share content.
2. Customizing the side button settings:
Another advantage of the iPhone 11's side button is its ability to be customized according to your preferences. In the device's settings, you can modify the button's behavior to suit your needs, such as changing the screenshot combination or assigning different functions altogether. This flexibility provides users with a tailored experience and allows for effortless navigation and accessibility.
In conclusion, the side button on your iPhone 11 holds the key to easily capturing screenshots. By understanding its purpose and utilizing its functions, you can master the art of taking screenshots with ease and efficiency, enhancing your overall user experience on your device.
Step-by-Step Guide: Capturing an Image on iPhone 11

Unlocking the potential of your iPhone 11 includes knowing how to capture the contents of your screen effortlessly. This section will provide you with a comprehensive step-by-step guide on how to effortlessly capture a still image of your screen using your iPhone 11's built-in functions. By following these simple instructions, you will be able to capture and save the content you desire without any hassle.
Step 1: Locate the Power button
Step 2: Identify the Volume Up button
Step 3: Prepare the desired screen content
Step 4: Simultaneously press the Power and Volume Up buttons
Step 5: Release the buttons
Step 6: Find the captured screenshot in the Photos app
Step 7: Access and manage your screenshots as desired
By following these steps precisely, you will be able to master the art of capturing screenshots effortlessly on your iPhone 11. Remember, understanding the functions and buttons of your device plays a crucial role in making the process smooth and efficient. Now you can easily save and share important information or memorable moments with just a few taps and without relying on any additional tools.
Master the art of capturing screenshots effortlessly using your own hands
Are you ready to discover a simple and intuitive way to save what's on your screen? By learning how to capture screenshots with just a touch of your fingertips, you can quickly and easily share important information, memorable moments, and valuable content with others.
Instead of relying on external devices or complicated procedures, taking a screenshot on your iPhone 11 can be done with the help of the built-in features that respond to your gestures. This means you have complete control when it comes to capturing and preserving the desired image from your device's display.
Throughout this guide, we'll explore step-by-step instructions on how to effectively use your fingers to capture screenshots, allowing you to effortlessly showcase messages, photos, articles, or any other visually appealing content you come across.
Discover the joy of harnessing your own touch, as we provide detailed explanations on using various finger movements, gestures, and specific areas of the screen. With a few simple taps and swipes, you'll master the art of screenshot capture in no time, elevating your iPhone 11 experience to new levels.
Customizing Screenshot Settings on iPhone 11
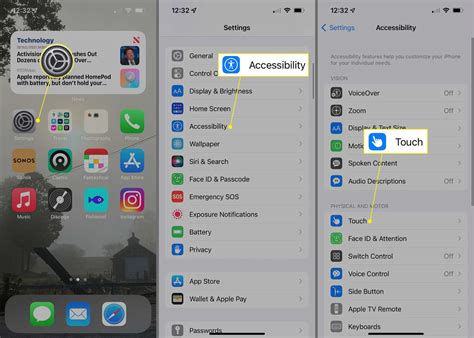
In this section, we will explore the various ways you can personalize and adjust the screenshot settings on your iPhone 11 to suit your preferences. By customizing these settings, you can enhance your screenshot experience and make it more tailored to your needs.
Adjusting Capture Area: You have the option to modify the capture area when taking a screenshot on your iPhone 11. Instead of capturing the entire screen, you can choose to capture only a specific portion. This can be particularly useful when you want to highlight a particular section of an app or webpage.
Adding Annotations: With the screenshot customization options on your iPhone 11, you can also add annotations to your screenshots. This allows you to easily emphasize or mark important elements within the captured image. Whether you want to highlight a specific paragraph of text or draw attention to a certain detail, annotation tools provide a practical way to customize your screenshots.
Enabling Screenshots Preview: By enabling the screenshots preview feature, you can have a quick glimpse of your captured screenshots before finalizing them. This preview option ensures that you are satisfied with the screenshot's content and quality before saving or sharing it. It gives you an opportunity to make any necessary adjustments or retakes.
Changing File Format: Another aspect you can customize in your iPhone 11 screenshot settings is the file format. You have the choice to save your screenshots as JPEG or PNG files. While JPEG files offer a compact size, the PNG format preserves more image details. Depending on your requirements, you can select the file format that best suits your needs.
Configuring Shortcut: In addition to the default screenshot shortcut, you can configure a personalized shortcut on your iPhone 11. This allows you to define a unique gesture or combination of buttons to initiate a screenshot. By customizing the shortcut, you can create a faster and more convenient method to capture screenshots that aligns with your individual preferences.
By exploring and adjusting these screenshot customization settings on your iPhone 11, you can enhance your screenshot-taking experience and make it more personalized. Tailoring the capture area, adding annotations, enabling previews, changing file formats, and configuring shortcuts provide you with the flexibility to capture and share screenshots in a way that suits your unique needs and preferences.
Explore the various customization options for adjusting screenshot preferences
In this section, we will delve into the multitude of choices available to enhance and personalize your screenshot experience on your iPhone 11. Discover the diverse range of settings and preferences that allow you to optimize your screenshots according to your individual needs and preferences.
Customizing the screenshot format |
|---|
Modify the default file format for your screenshots, choosing between popular options such as JPEG and PNG. Tailor the format to best suit your requirements, be it for compatibility or image quality. |
Capturing full-page screenshots |
Explore the feature that enables you to capture an entire webpage as a screenshot, allowing you to save and access lengthy articles, conversations, or web content without missing any vital information. |
Utilizing screenshot annotations and markup tools |
Make the most of the built-in annotation and markup tools to add text, drawings, shapes, and highlights to your screenshots. Customize and enhance your screenshots with these powerful editing options. |
Screen recording within screenshots |
Discover the ability to record your screen while taking a screenshot, allowing you to capture dynamic content, demonstrations, or any other on-screen activity in a single, convenient file. |
With these options at your disposal, you can take your iPhone 11 screenshot capabilities to the next level and capture, customize, and share images with ease and precision.
[MOVIES] [/MOVIES] [/MOVIES_ENABLED]FAQ
Is it possible to take a screenshot on iPhone 11 using only fingers?
Yes, it is possible to take a screenshot on iPhone 11 using only your fingers. With the latest iPhones, including the iPhone 11, Apple has introduced a new way to take screenshots by using a combination of physical buttons and gestures.
What is the process to take a screenshot on iPhone 11?
To take a screenshot on iPhone 11, you need to press the Side button (previously known as the Sleep/Wake button) and the Volume Up button simultaneously. Once you press these buttons, the screen will flash, indicating that the screenshot has been successfully taken.
Can I take a screenshot on iPhone 11 without using the physical buttons?
No, taking a screenshot on iPhone 11 requires using the physical buttons. The Side button and Volume Up button combination is the designated method to capture screenshots on the iPhone 11. However, there are alternative methods to capture screenshots, such as using AssistiveTouch or third-party apps, which can be explored if you prefer not to use the physical buttons.
Are there any additional features or options when taking a screenshot on iPhone 11?
Yes, there are additional features and options available when taking a screenshot on iPhone 11. After capturing a screenshot, a thumbnail of the screenshot will appear on the bottom left corner of the screen. Tapping on the thumbnail will open a preview of the screenshot, allowing you to edit, crop, annotate, or share it directly.




