
In the digital age, the ability to capture what you see on your screen has become an essential skill for many. Whether you're sharing important information with colleagues, troubleshooting technical issues, or simply want to save a memorable moment, knowing how to take a screenshot is a must. However, what happens when the primary key on your iPad, responsible for taking screenshots, fails to operate?
When faced with a non-responsive home button on your iPad, capturing your screen might seem impossible. But fear not, there are alternative methods you can utilize to achieve this task. In this article, we will explore several techniques and tricks to overcome the challenge and capture screenshots even if the primary button on your iPad is unresponsive.
Adapting to the circumstance is key. While the absence of a functional home button might seem like a major setback, there are alternative ways to accomplish the task at hand. Embracing the resourcefulness of the digital world is essential; understanding the various functions and features available on your device will open up a world of possibilities. With some patience and mastery of the techniques discussed in this guide, you'll be capturing screenshots on your iPad in no time.
Alternative Methods for Capturing an Image on iPad when the Primary Control Mechanism Fails
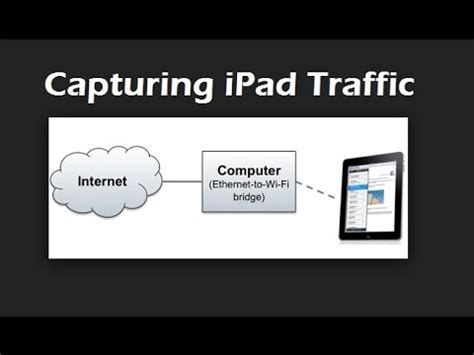
In the event that your iPad's central navigational control element, known as the home button, is unresponsive or malfunctioning, there are alternative techniques available to capture an image of your screen. These methods allow you to circumvent the traditional approach and still achieve the desired outcome.
- Gesture-based screen capture: Instead of relying on the physical home button, iPad devices running iOS 11 or later offer a gesture-based alternative. By swiping up from the bottom of the screen and quickly releasing, you can access the App Switcher. From there, locate the screen you wish to capture and tap on it. The resulting screenshot will be saved to the Photos app.
- AssistiveTouch functionality: Another option for capturing a screenshot when the home button is nonoperational involves utilizing the AssistiveTouch functionality built into the iPad's accessibility features. This can be enabled by navigating to "Settings," selecting "Accessibility," then "Touch," and finally "AssistiveTouch." Once activated, a floating on-screen button will appear, allowing you to access a range of options, including the ability to take screenshots.
- External hardware option: If the aforementioned methods prove unsuccessful, an alternative approach is to connect an external hardware device that emulates the functionality of the home button. These devices can be easily connected to the iPad's charging port or Bluetooth-enabled, providing an alternative means of navigating and capturing screenshots.
It is essential to remember that while experiencing a nonfunctional home button may initially present challenges, there are still various viable options to capture screenshots on your iPad. Experimenting with these alternative methods will ensure that you can maintain productivity and effectively utilize your device's capabilities, even when facing technical limitations.
Utilizing the AssistiveTouch Feature for Capturing Screenshots on iPad
In situations where the physical home button on your iPad is not functioning as expected, there is still a way to capture screenshots using the AssistiveTouch feature. By enabling AssistiveTouch, you can access a virtual home button on your screen that can be used for various functions, including taking screenshots.
Here is a step-by-step guide on how to utilize the AssistiveTouch feature for screenshotting on your iPad:
- First, open the Settings app on your iPad.
- Navigate to the "Accessibility" section.
- Tap on "Touch" and then select "AssistiveTouch."
- Toggle the AssistiveTouch switch to the "On" position.
- A transparent circle with a white dot inside will now appear on your screen.
- Tap on the AssistiveTouch icon to access the menu.
- Within the menu, tap on "Device" and then select "More."
- Next, tap on "Screenshot" to capture a screenshot of your current screen.
- The screenshot will be saved in your Photos app, just like with the traditional method of using the home button.
By utilizing the AssistiveTouch feature, you can work around the issue of a malfunctioning home button on your iPad and still have the ability to capture important screens on your device.
Remember to disable the AssistiveTouch feature once you no longer need it by going back to the Settings app, selecting "Accessibility," choosing "Touch," and toggling the AssistiveTouch switch to the "Off" position.
With the help of AssistiveTouch, you can overcome the limitations of a faulty home button and continue to take screenshots effortlessly on your iPad.
Using External Accessories to Assist in Capturing Images on an iPad

In certain situations, when the primary input method on an iPad, such as the physical home button, becomes unresponsive or malfunctions, it can pose challenges in capturing screenshots effectively. However, there are alternative methods available utilizing external accessories that can assist in overcoming these limitations and allow users to capture screenshots without relying on the conventional means.
One potential solution is to utilize an external Bluetooth-enabled keyboard that offers a dedicated screenshot capture key. These keyboards are designed to provide additional functionality and convenience for iPad users, including the ability to capture screenshots effortlessly. By pressing the designated key on the keyboard, users can trigger the iPad's built-in screenshot functionality, capturing the contents of the screen at the time.
Another accessory that can be utilized is a Bluetooth-enabled stylus or pen with integrated screenshot functionality. These styluses often come with customizable buttons that can be set to capture screenshots when pressed. By simply tapping or clicking the designated button on the stylus, users can trigger the screenshot process on their iPad, allowing for quick and easy capture of the desired screen content.
Additionally, some external accessory manufacturers offer dedicated screenshot capture devices that can be connected to the iPad via the lightning port or Bluetooth. These devices are specifically designed to provide an alternative method for capturing screenshots in situations where the primary input methods are not functioning correctly. They typically feature a physical button that, when pressed, triggers the screenshot capture process, ensuring users can capture images without relying on the home button.
It is essential to note that while these external accessories can be helpful in capturing screenshots on an iPad when the home button is not working correctly, they may require additional setup or customization. Users should consult the instructions provided by the accessory manufacturer to ensure proper functionality and compatibility with their iPad model.
| Pros | Cons |
|---|---|
| Provides alternative methods for capturing screenshots on an iPad | May require additional setup or customization |
| Offers convenience and ease of use | External accessories may add extra cost |
| Can overcome limitations caused by unresponsive or malfunctioning home button | Compatibility may vary depending on the accessory and iPad model |
Employing Alternative Button Combinations for Capturing Visual Content on iPad
When faced with the challenge of capturing visual content on an iPad without the use of the traditional home button, alternative button combinations can come to the rescue. By familiarizing yourself with these alternative methods, you can continue to capture screenshots and ensure you don't miss out on any important visual information.
- Volume Up + Side Button: Pressing the volume up button simultaneously with the side button will allow you to capture a screenshot of the current screen.
- AssistiveTouch: Enable AssistiveTouch in the Accessibility settings of your iPad. Once enabled, a floating button will appear on the screen, which you can tap to access various functions, including taking a screenshot.
- Using External Accessories: If your iPad is connected to an external accessory, such as a Bluetooth keyboard, you may be able to utilize specific button combinations on the accessory itself to capture screenshots.
By familiarizing yourself with these alternative methods, you can adapt to situations where the home button may not work, ensuring that you can continue to capture important visual content on your iPad effortlessly.
Leveraging Third-Party Apps to Capture Screenshots on iPad without the Home Button
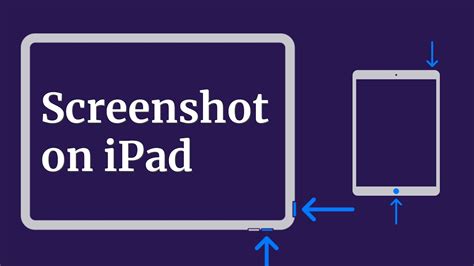
When faced with the challenge of capturing screenshots on an iPad without a working home button, users can turn to the support of third-party applications to accomplish this task efficiently and effectively. By exploring alternative options available on the App Store, individuals can overcome the limitations imposed by the non-functioning home button and continue to capture screenshots seamlessly.
Seeking Professional Assistance to Fix the Home Button and Enable Screenshotting on iPad
When faced with a non-functioning home button on your iPad, it can be frustrating to lose the convenience and functionality it provides. Furthermore, if you are unable to take screenshots, it can hinder your ability to capture important moments and share them with others. In such cases, seeking professional assistance can be a viable solution to resolve these issues and restore the full functionality of your iPad.
Expertise and Knowledge: Professional technicians possess the expertise and knowledge required to diagnose and fix hardware issues like a malfunctioning home button. By entrusting your iPad to a professional, you can be assured that they will apply their skills and experience to identify the underlying problem and implement appropriate solutions to restore the home button's functionality.
Specialized Tools and Equipment: Professional repair centers are equipped with specialized tools and equipment that are specifically designed for diagnosing and repairing electronic devices. These tools enable the technicians to disassemble the iPad safely, access the internal components, and carry out necessary repairs. By availing professional assistance, you can ensure that the repair process is conducted with the right tools, minimizing the risk of damage.
Quality Replacement Parts: In case the home button needs to be replaced, professional repair services typically use genuine and high-quality replacement parts. These authentic components ensure compatibility with your iPad, guaranteeing that the repaired home button will function optimally and provide a seamless user experience. Using genuine parts also reduces the likelihood of encountering recurring issues in the future.
Comprehensive Diagnosis and Testing: Besides fixing the home button, a professional repair service will also perform a comprehensive diagnosis of your iPad to identify any other potential issues. They will conduct thorough testing to ensure that all functions are working properly, including the ability to capture screenshots. This comprehensive approach ensures that your iPad is restored to its full functionality, allowing you to continue using it without any hindrances.
If you find yourself dealing with a non-functional home button and the inability to take screenshots on your iPad, considering professional assistance can provide a reliable solution. By relying on the expertise of trained technicians, you can have your home button repaired and restore screenshotting capabilities, ensuring that your iPad remains fully functional for your everyday needs.
How To Turn Off iPad 10th Generation (With/Without Touch Screen) (2022 Gen 10)
How To Turn Off iPad 10th Generation (With/Without Touch Screen) (2022 Gen 10) by Mr Saunders 41,876 views 1 year ago 2 minutes, 43 seconds

How to Fix iPhone Home Button not Working-5 Ways
How to Fix iPhone Home Button not Working-5 Ways by TenorshareOfficial 420,522 views 1 year ago 3 minutes, 58 seconds
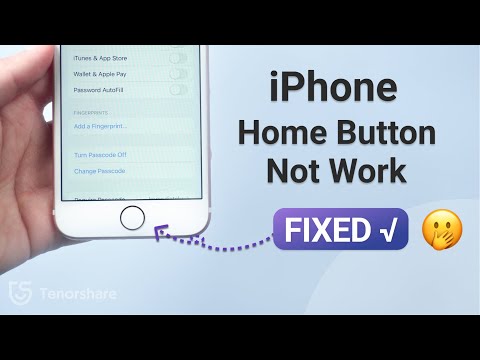
FAQ
What should I do if the home button on my iPad doesn't work?
If the home button on your iPad doesn't work, you can still take a screenshot using alternative methods. One way is by using the AssistiveTouch feature, which can be enabled in the Accessibility settings of your device.
How can I enable AssistiveTouch on my iPad?
To enable AssistiveTouch on your iPad, go to the "Settings" app, then tap on "Accessibility." From there, select "Touch" and then "AssistiveTouch." Toggle the switch to enable AssistiveTouch, and a small floating button will appear on the screen.
Can I take a screenshot without using the home button?
Yes, you can take a screenshot on your iPad without using the home button. Besides using AssistiveTouch, you can also use the combination of the power button and volume up button simultaneously to capture a screenshot.
What settings should I configure in AssistiveTouch to take a screenshot?
To configure AssistiveTouch for taking a screenshot, go to the "Settings" app, then tap on "Accessibility," followed by "Touch," and finally "AssistiveTouch." From there, choose "Customize Top Level Menu" and add the "Screenshot" option to the list. This will allow you to capture a screenshot directly from the AssistiveTouch menu.
Are there any other methods to take a screenshot on an iPad?
Yes, there is an alternative method to take a screenshot on an iPad. You can connect your iPad to a Mac computer and use the QuickTime Player application to capture a screenshot. Simply open QuickTime Player, go to "File," select "New Movie Recording," and then click on the small arrow next to the red record button. From the drop-down menu, choose your iPad as the camera input and you can capture the screen using the record button.
What should I do if the home button on my iPad doesn't work?
If the home button on your iPad doesn't work, you can still take a screenshot using the AssistiveTouch feature. Here's how: First, enable AssistiveTouch by going to Settings > Accessibility > Touch > AssistiveTouch and toggle the switch to turn it on. Once it's enabled, a small floating button will appear on your screen. Tap on it, go to Device > More > Screenshot, and a screenshot will be taken.




