Are you a proud owner of the popular tablet, the iPad Mini? Are you continuously amazed by its sleek design, impressive features, and endless possibilities? Well, you're not alone! With its portable size and powerful capabilities, the iPad Mini has become a favorite among tech enthusiasts and casual users alike.
One of the most common tasks every iPad Mini user encounters is capturing screenshots. Whether you want to save a memorable moment from a game, share an interesting article, or troubleshoot a technical issue, taking screenshots can come in handy. But how do you go about it without the hassle of complex procedures or downloads?
Look no further! In this comprehensive guide, we will walk you through a quick and efficient method to take screenshots on your iPad Mini. You won't need to rely on external apps or navigate through complicated settings. With just a few simple steps, you'll be able to effortlessly capture and share your screen in no time.
Taking a snapshot using buttons

In the realm of electronic devices, there exists a remarkably simple method to capture and save an image of your screen. By skillfully manipulating the physical buttons located upon the compact and portable iPad Mini, you can effortlessly seize a snapshot of any desired content. In this section, we will explore the art of taking a screenshot using the time-honored combination of button presses. Let us delve into the intricacies of this technique and unlock the potential to immortalize your digital memories.
Taking a screenshot using AssistiveTouch
AssistiveTouch is a useful accessibility feature on your iPad Mini that provides a simplified way to perform various actions, including taking a screenshot. By utilizing AssistiveTouch, you can capture your iPad Mini's screen effortlessly without the need for specific button combinations.
Here are the steps to take a screenshot using AssistiveTouch:
- Open the Settings app on your iPad Mini.
- Select "Accessibility" from the list of options.
- Scroll down and tap on "Touch."
- Tap on "AssistiveTouch" to enable the feature.
- A floating button will appear on your screen. Tap on it to expand the AssistiveTouch menu.
- Tap on "Device" in the AssistiveTouch menu.
- In the Device submenu, tap on "More."
- Tap on "Screenshot" to capture a screenshot of your iPad Mini's current screen.
Your screenshot will be saved to your Photos app, allowing you to access and share it as needed. Remember to disable AssistiveTouch after taking the screenshot if you no longer require its assistance.
Taking a screenshot using AssistiveTouch provides a convenient alternative to the traditional button combination method. Whether you have difficulty pressing specific buttons simultaneously or prefer a simpler approach, AssistiveTouch offers an accessible solution for capturing screenshots on your iPad Mini.
Customizing the Default Screenshot Settings
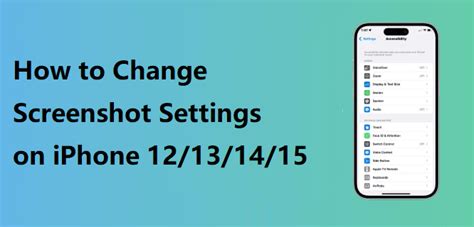
When it comes to capturing your screen on your iPad Mini, you have the ability to personalize the default settings to suit your specific needs. By taking advantage of these customization options, you can enhance your screenshot experience and streamline the process to match your preferences.
Here, we will explore various ways to alter the default settings, providing you with the flexibility to take screenshots in a manner that best aligns with your desired outcome.
- Choose the Screenshot Format: One of the first customization options available is selecting the format in which your screenshots are saved. Whether you prefer the standard PNG format or opt for the more space-efficient JPEG, you can easily modify this default setting.
- Adjust the Screenshots Storage Location: Another useful customization option is the ability to specify where your screenshots are stored. Whether you want them saved in the default Photos app or prefer to organize them in a dedicated folder, you can effortlessly configure this setting.
- Enable or Disable Screenshot Previews: By default, your iPad Mini provides a preview display of the screenshot immediately after it is taken. However, if you find this feature distracting or unnecessary, you have the freedom to enable or disable these previews based on your personal preference.
- Utilize the Screenshot Timer: In certain instances, it may be beneficial to introduce a delay before the screenshot is captured. The built-in timer feature allows you to set a specific duration, ensuring you have ample time to arrange and capture the screen exactly as required.
- Explore Additional Screenshot Settings: Beyond the aforementioned customization options, there exist various other settings that you may find useful. These may include adjusting the default filename, enabling/disabling the flash effect, or even specifying a custom gesture to trigger the screenshot functionality.
By making use of these customization options, you can tailor the default screenshot settings on your iPad Mini to suit your individual needs and streamline the process of capturing and managing your screenshots as efficiently as possible.
Accessing and editing your captured images
Once you successfully capture an image of your screen on your iPad Mini, you may need to access and make certain edits to the screenshot to suit your needs or share it with others. This section will guide you through the process of accessing and editing your captured screenshots, allowing you to enhance, annotate, or crop them as required.
Accessing your screenshots
To locate and access your screenshots on your iPad Mini, follow these simple steps:
- Open the Photos app on your device, which should be readily available on your Home screen.
- Within the Photos app, tap on the "Albums" tab located at the bottom of the screen.
- Scroll down and select the "Screenshots" album.
Editing your screenshots
After you have accessed the "Screenshots" album, you can proceed to edit your captured images using the built-in editing tools. Here's how:
- Open a specific screenshot you wish to edit by tapping on it.
- At the bottom of the screen, you will see various editing options such as crop, rotate, filters, and more.
- Select the desired editing tool and make the necessary adjustments.
- Once you are satisfied with the changes, tap "Done" to save the edited screenshot.
By following these simple steps, you can easily access your screenshots on your iPad Mini and make edits as needed. Whether you want to highlight specific parts, add text, or crop the image to focus on a particular area, the editing tools provided within the Photos app will allow you to customize your screenshots to your liking.
Transferring screenshots to other devices

Once you have captured screenshots on your iPad Mini, you may find it necessary to transfer them to other devices for various reasons. Whether you want to share them with friends or colleagues, save them for future reference, or edit them on a different device, there are different methods available to facilitate the transfer process.
| Method | Description |
|---|---|
| 1. Email | One of the simplest ways to transfer screenshots is by sending them through email. You can attach the screenshots to an email and send them to yourself or others. This method is convenient for transferring a few screenshots at a time. |
| 2. Cloud Storage | Cloud storage services like iCloud, Google Drive, or Dropbox can be used to store your screenshots, making them accessible from other devices. Simply upload the screenshots to your cloud storage account and then download them on the desired device. |
| 3. File Transfer Apps | There are numerous file transfer apps available that allow you to easily transfer screenshots from your iPad Mini to other devices. These apps use Wi-Fi or Bluetooth connectivity to establish a direct connection between devices for seamless file sharing. |
| 4. Messaging Apps | Popular messaging apps such as WhatsApp, Messenger, or iMessage can also be utilized to transfer screenshots. You can send the screenshots as attachments or share them directly within a conversation with the intended recipient. |
Choose the method that best suits your needs and preferences when it comes to transferring your iPad Mini screenshots. Experiment with different options to find the most efficient and convenient way to share or utilize your captured screenshots on other devices.
Troubleshooting common issues when capturing your screen
Now that you've learned how to effectively capture images of your iPad Mini's screen, it's time to address some potential obstacles you might encounter along the way. This section will provide solutions to common screenshot issues, enabling you to capture your screen effortlessly and smoothly.
1. Image quality:
If you notice that the screenshot you've captured lacks clarity or appears blurry, there are a few steps you can take to enhance the image quality. Firstly, ensure that the screen is clean and free from any smudges or fingerprints. Additionally, double-check your device's brightness settings to optimize the visual output. If the issue persists, consider restarting your iPad Mini and attempting the screenshot again.
2. Inconsistent results:
If you find that sometimes you're able to take screenshots successfully, while other times the feature doesn't work as desired, there are a few troubleshooting steps you can try. Firstly, verify that you're using the correct combination of buttons to capture the screen. It's also worth checking if your iPad Mini's software is up to date, as outdated software can sometimes cause compatibility issues. Lastly, try closing any unnecessary apps running in the background, as they may interfere with the screenshot capturing process.
3. Screenshots not saving:
In some cases, you may encounter difficulties with saving the screenshots you've captured. If this occurs, the first thing to check is if you have sufficient storage space available on your device. If storage isn't the issue, ensure that you're saving the screenshot in a compatible file format. If the problem persists, try restarting your iPad Mini or resetting the device's settings to default. If all else fails, contacting Apple support for further assistance may be necessary.
By addressing these common screenshot issues, you can troubleshoot any problems that may arise and ensure that you can capture and save high-quality screenshots effortlessly on your iPad Mini.
Tips and tricks for capturing the perfect snapshot

Whether you're looking to capture a noteworthy moment or simply want to save important information, mastering the art of capturing the perfect snapshot on your iPad Mini can greatly enhance your user experience. Here are some essential tips and tricks to help you take your screenshot game to the next level.
1. Precision is key
When it comes to capturing a precise screenshot, attention to detail is crucial. Be sure to align your selected area accurately to avoid capturing unnecessary elements. This precision can greatly improve the overall quality and clarity of your screenshot.
2. Utilize the power of gestures
The iPad Mini offers a wealth of gestures that can make screenshot capturing a breeze. Familiarize yourself with gestures like swipe, pinch, and multitasking gestures to speed up your screenshot process and achieve seamless results.
3. Timing is everything
Capturing a screenshot at the perfect moment can significantly enhance its impact. Whether you're capturing a dynamic gameplay scene or a social media post, timing your screenshot can help convey the desired message and create a more engaging visual experience.
4. Experiment with editing tools
After capturing a screenshot, don't be afraid to experiment with the various editing tools available on your iPad Mini. Adjust brightness, contrast, or crop the image to achieve the desired composition and make your screenshot truly stand out.
5. Explore third-party apps
If you're looking for more advanced features and customization options, consider exploring third-party apps specifically designed for capturing and editing screenshots on your iPad Mini. These apps can offer additional functionality and creative effects to make your screenshots truly unique.
6. Share and organize with ease
Once you've captured your perfect screenshot, take advantage of the built-in sharing and organizing capabilities of your iPad Mini. Quickly share your screenshot with friends or colleagues via AirDrop, email, or social media platforms, and organize them into dedicated albums for easy access in the future.
By following these tips and tricks, you'll be able to capture stunning screenshots on your iPad Mini, allowing you to save and share memorable moments with ease. Experiment, explore, and take advantage of the powerful capabilities of your device to elevate your screenshot-taking skills.
FAQ
Can I take a screenshot on my iPad Mini?
Yes, you can take a screenshot on your iPad Mini. It is a quick and easy process.
What is the shortcut to take a screenshot on iPad Mini?
To take a screenshot on iPad Mini, you need to simultaneously press the power button and the home button.
Where can I find my screenshots after taking them on iPad Mini?
After taking a screenshot on iPad Mini, you can find it in the Photos app, under the "Screenshots" album.





