Unlock the untapped potential of your iPad Air by acquiring the skills to capture and immortalize its digital moments. Discover the power of visual storytelling as you learn the art of screen capturing on your trusty device. Whether you're a seasoned professional or a curious beginner, this comprehensive guide will equip you with the knowledge and techniques needed to effortlessly freeze the magic of your iPad Air's screen in time.
Immerse yourself in the world of digital wizardry as you uncover the secrets of seizing the essence of your iPad Air's brilliance. With just a few swift moves, your fingers become a conduit to capturing that which is fleeting and ephemeral. By harnessing the power of screen capturing, you transform your iPad Air into a treasure trove of cherished memories, empowering you to share, record, and explore limitless possibilities.
Unleash your creativity and embark on a journey of innovation as you delve into the diverse methods of screen capturing on your iPad Air. Fuelled by curiosity and armed with the right knowledge, you will unravel the intricacies of immortalizing stunning visuals, timeless messages, and captivating scenes. Whether you seek to preserve a captivating snapshot of a game-winning moment, capture a mesmerizing landscape, or document a crucial step in a sophisticated process, the power to encapsulate these moments lies at your fingertips.
Method 1: Utilizing the Physical Button Combination

In this section, we will explore a straightforward and efficient method to capture the contents of your iPad Air's screen. By employing a combination of physical buttons, you can quickly take a snapshot of whatever is appearing on your device's display.
- Locate and identify the Power button on your iPad Air. This button is typically positioned on the top right or top edge of the device.
- Next, find the Home button, which is usually located underneath the iPad Air's screen in the center of the bezel.
- Once you have determined the locations of the Power and Home buttons, prepare to take a screenshot by simultaneously pressing and holding both buttons.
- Continue to hold the Power and Home buttons for a few seconds until you see a flash on the screen or hear a camera shutter sound, indicating that a screenshot has been successfully taken.
- Release both buttons once the screenshot has been captured.
- To access your freshly taken screenshot, navigate to the Photos app on your iPad Air. Open the app, and you should find the screenshot in your Camera Roll or Screenshots album.
By following these simple steps, you can easily utilize the physical button combination on your iPad Air to quickly and efficiently capture screenshots of anything you wish to save or share.
Method 2: Utilizing the Assistive Touch Feature
In addition to the conventional method, you can also capture screenshots on your iPad Air using the Assistive Touch feature. This unique function provides an alternative approach to taking screenshots without the need for physical button combinations.
To activate the Assistive Touch feature, follow these steps:
- Open the "Settings" app on your iPad Air.
- Navigate to "Accessibility" in the menu.
- Select "Touch" and then tap on "Assistive Touch."
- Toggle on the switch next to "Assistive Touch" to activate the feature.
Once you have enabled Assistive Touch, you can take a screenshot by following these steps:
- Open the screen or page you want to capture on your iPad Air.
- Tap the floating Assistive Touch button on your screen to access the menu.
- Within the menu, tap on "Device."
- Next, tap on "More," then select "Screenshot."
- Your iPad Air will then capture a screenshot of the current screen.
After taking a screenshot with Assistive Touch, you can find the captured image in your Photos app's "Screenshots" album. This method provides a convenient way to capture screenshots on your iPad Air without relying on physical buttons.
Method 3: Utilizing the Apple Pencil
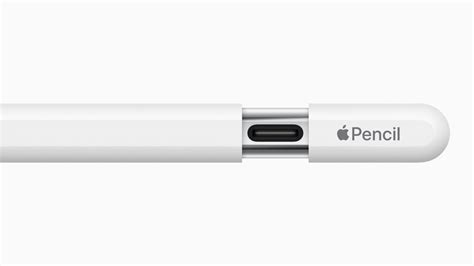
In this section, we will explore another convenient method to capture screen images on your iPad Air without relying on conventional ways. By taking advantage of the functionalities offered by the Apple Pencil, you can effortlessly save important information or interesting content on your device.
The Apple Pencil, a precision tool for iPad users, can be used as an alternative approach to take screenshots. This method is particularly useful when you need to capture specific areas of the screen or annotate the captured image with greater accuracy and precision.
To start, ensure that your Apple Pencil is charged and connected to your iPad Air. Once you have everything set up, follow the steps below:
- Open the screen or application that you wish to capture.
- Hold the Apple Pencil firmly and position it on the screen.
- With a gentle yet deliberate motion, press the tip of the Apple Pencil onto the screen.
- Without lifting the Apple Pencil, move it across the screen to outline the area you want to capture.
- Release the pressure from the Apple Pencil to capture the selected area.
After completing these steps, you will find the captured image in the usual screenshot location on your iPad Air. You can then access it through the Photos app or utilize it in other applications as desired.
The Apple Pencil provides a seamless and efficient way to capture screenshots on your iPad Air, offering enhanced precision and control over the capture process. Whether you need to capture a specific section or add annotations to your screenshots, the Apple Pencil can be your ideal tool for the job.
Additional Tips and Tricks
Mastering the art of capturing your iPad screen goes beyond simply taking screenshots. In this section, we'll explore some additional tips and tricks to fully utilize the features and potential of your device.
1. Utilize Markup: Once you've captured a screenshot, take advantage of the Markup feature to annotate and highlight specific areas. Whether you need to emphasize key points during a presentation or you simply want to add a personal touch to your screenshots, Markup provides a variety of tools to enhance your visuals.
2. Synchronize Screenshots: If you own multiple Apple devices, it's possible to automatically sync your screenshots across all devices using iCloud. This eliminates the hassle of transferring screenshots manually and ensures that your captured moments are readily accessible from any compatible device.
3. Edit Screenshots: Apart from using Markup, you can also edit your screenshots using various third-party applications available on the App Store. These apps offer advanced editing features like filters, cropping, and resizing, allowing you to transform your screenshots into visually stunning images.
4. Share Screenshots: Sharing your screenshots with others is quick and easy on an iPad. With just a few taps, you can send screenshots via email, messaging apps, or social media platforms. You can also make use of AirDrop to instantly transfer screenshots to nearby Apple devices without the need for an internet connection.
5. Organize Screenshots: As you take more and more screenshots, it's important to keep them organized for easy access. Create separate folders or albums to categorize your screenshots based on their content or purpose. This way, you can quickly locate specific screenshots whenever you need them.
6. Take Full-Page Screenshots: Did you know that you can capture full web pages or documents as screenshots on your iPad? Simply take a screenshot as usual and tap on the thumbnail that appears at the bottom left corner of the screen. Then, select "Full Page" to capture the entire content, even if it extends beyond the screen.
By exploring these additional tips and tricks, you can boost your productivity and creativity when it comes to capturing and utilizing screenshots on your iPad. Experiment with different techniques and find the ones that suit your needs best!
iPad Air 5 (2022): How to Take Screenshot (3 Ways)
iPad Air 5 (2022): How to Take Screenshot (3 Ways) by WorldofTech 126,416 views 2 years ago 2 minutes, 19 seconds
FAQ
How can I take a screenshot on iPad Air?
To take a screenshot on iPad Air, you can simultaneously press the power button and the home button. The home button is located at the bottom center of the device, while the power button is located on the top right corner. Once you press both buttons together, you will see a flash on the screen and hear a camera shutter sound, indicating that the screenshot has been taken.
Is there any other way to take a screenshot on iPad Air?
Yes, apart from pressing the power button and the home button simultaneously, you can also take a screenshot by using the AssistiveTouch feature. To enable AssistiveTouch, go to Settings > Accessibility > Touch > AssistiveTouch and toggle it on. Once AssistiveTouch is enabled, a floating button will appear on the screen. Tap on the floating button, go to Device > More, and you will find the Screenshot option to capture the screen.
I am not able to take a screenshot on my iPad Air. What should I do?
If you are unable to take a screenshot on your iPad Air, there are a few troubleshooting steps you can try. First, ensure that the power button and home button are pressed simultaneously and held for a brief moment. If that doesn't work, try restarting your iPad by holding the power button until the "Slide to Power Off" screen appears, then turn it back on. Additionally, make sure that the screenshot function is not disabled in your Accessibility settings. If the issue persists, it is advisable to contact Apple support for further assistance.
Can I edit the screenshots taken on my iPad Air?
Yes, you can edit the screenshots taken on your iPad Air using the Markup feature. Once you have taken a screenshot, a preview of it will appear on the bottom left corner of the screen. Tap on the preview, and you will be taken to the Markup editor, where you can crop, annotate, draw, add text, or highlight specific areas of the screenshot. After making the necessary edits, you can save the edited screenshot or share it directly with others.
Where can I find the screenshots taken on my iPad Air?
The screenshots taken on your iPad Air are automatically saved to the Photos app. To access them, go to the Photos app from your home screen and tap on the "Albums" tab at the bottom. Next, scroll down and look for the "Screenshots" album. Open the album, and you will find all the screenshots you have taken. From there, you can view, edit, delete, or share the screenshots as per your preference.
How do I take a screenshot on my iPad Air?
To take a screenshot on your iPad Air, simultaneously press the Sleep/Wake button located on the top right corner of the device, along with the Home button at the bottom center. The screen will flash white, indicating that the screenshot has been taken successfully. You can find the screenshot in your Photos app.




