Have you ever found yourself in a situation when you wanted to preserve a momentous milestone achieved on your iPad? Perhaps you stumbled upon an inspiring quote, witnessed a rare in-game achievement, or wanted to document a convoluted app-related issue for troubleshooting purposes. Fear not, for we are here to unveil the secrets of capturing your iPad screen, enabling you to immortalize these precious moments forever.
Embrace the power of imagery by utilizing the hidden gem that lies within your iPad, granting you the ability to visually communicate your experiences and share them with others effortlessly. Whether you are an avid gamer, a digital artist, or simply an individual seeking to enhance your digital presence, mastering the art of taking screenshots on your iPad is an essential skill that will undoubtedly elevate your iOS experience.
Get ready to embark on a step-by-step journey as we guide you through the process, equipping you with the necessary knowledge to seize the ideal screenshot at the perfect moment. From determining the ideal combination of buttons to press, to discovering lesser-known alternative methods, we have compiled a comprehensive guide to help you capture your iPad screen with finesse and precision.
Unleash your creativity and showcase your achievements, discoveries, or even report an error with confidence using our tried-and-true techniques. Armed with this newfound knowledge, you will possess the ability to capture and preserve fleeting moments without breaking a sweat. So, without further ado, let us dive into the captivating realm of screenshotting on your iPad and unlock a world of endless possibilities!
Utilizing the Physical Buttons
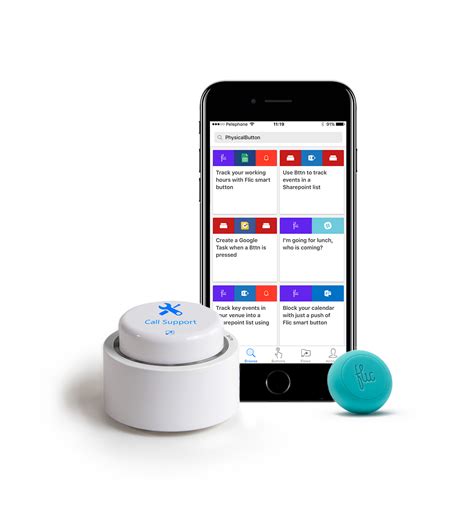
In addition to the various methods available for capturing a screen on your iPad, one convenient option is by using the physical buttons. By combining the functionalities of these buttons, you can easily take a screenshot without relying on any external tools or apps.
To initiate the process, locate and identify the two physical buttons situated on your iPad. The first one is the Power button, usually found on the top edge or the right side of the device, depending on the model. The second button, known as the Home button, is typically located at the bottom of the screen, below the display.
To capture a screenshot using the physical buttons, carefully press and hold the Power button while simultaneously pressing the Home button. It is essential to ensure that you press both buttons simultaneously to avoid triggering other functions.
Upon pressing the buttons correctly, your iPad screen will briefly flash, indicating that the screenshot has been successfully taken. The screenshot will automatically be saved to your device's Photos app, allowing you to access and manage it conveniently.
Using the physical buttons to capture screenshots on your iPad offers a straightforward and reliable method. Whether you need to capture an important moment, share information, or save content for future reference, mastering this technique provides a valuable tool in utilizing the features of your iPad.
Capturing the Entire Screen
Discover the simple yet powerful method to capture the entirety of your iPad's display in just a few effortless steps. By utilizing a clever combination of intuitive gestures, you can effortlessly preserve a comprehensive snapshot of your iPad's screen, encompassing every vivid detail and captivating moment.
Uncover the secret behind capturing the full essence of your iPad's screen with precision and ease. With this technique, you can effortlessly seize noteworthy conversations, inspiring articles, awe-inspiring images, or even delightful gaming achievements that unfold across the entirety of your iPad's screen.
Master the art of capturing the entire screen by leveraging the unique capabilities of your iPad. No matter the complexity of the content, whether it's a beautifully crafted webpage, a captivating scene from a movie, or even an extraordinary design, this method allows you to encapsulate it all in a single image.
Experience the satisfaction that comes with being able to preserve remarkable moments, pertinent information, or inspiring visual content in their entirety. With this comprehensive screenshot capability, you can effortlessly document and share the vivid charm and engaging experiences that your iPad has to offer.
Taking a Screenshot of a Specific Area
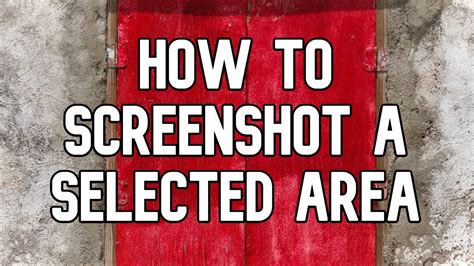
When capturing a visual representation of a targeted section on your iPad, you can take a screenshot of a specific area without the need for complex procedures or external applications.
Follow these simple steps to capture the desired content:
- Begin by locating the target area on your iPad screen.
- Identify the combination of buttons needed to trigger the screenshot function.
- Press and hold the appropriate button combination, awaiting the confirmation feedback from your iPad.
- Once the screenshot is successfully taken, release the buttons.
- Access your iPad's Photos app to view and manage the captured screenshot.
- Navigate to the Screenshots album within the Photos app to find the screenshot of the specific area.
- From the album, you can edit, share, or delete the screenshot as needed.
Remember that this method allows you to precisely capture and save the important content displayed within a specific region of your iPad's screen, providing you with a convenient way to document and share specific information or multimedia elements.
Saving Screenshots to the Photos App
Once you've captured a snapshot of your iPad screen using the method described earlier, it's time to explore how to save these screenshots to the Photos app.
The Photos app is a convenient and user-friendly built-in tool on your iPad that allows you to organize and store all your captured moments. By saving your screenshots to the Photos app, you can easily access and share them whenever you need.
To begin, open the Photos app on your iPad. This app is represented by a colorful flower icon, which can be easily found on your home screen. Once opened, you will see various albums and options that enable you to manage your photos and videos.
To save your screenshots, choose the album where you want them to be stored. The default album is called "Recents", and it's where all your newly captured screenshots are automatically stored. If you wish to create a new album specifically for your screenshots, simply tap on the "+" symbol or "Add" button and follow the prompts to create a new album. | |
Once you've selected the desired album, tap on the "Add Photos" or "Add" button within the album. This will open your photos library, displaying all the images stored on your iPad. | |
Locate and select the screenshot(s) you want to save to the album. You can do this by scrolling through your library or using the search bar at the top to find specific screenshots. | |
Once you've selected the desired screenshot(s), tap on the "Done", "Add", or "Save" button, depending on the options available within your Photos app. This will add the selected screenshots to your chosen album. |
Now, you have successfully saved your screenshots to the Photos app on your iPad. You can revisit them anytime by opening the Photos app and navigating to the album where you stored them. Whether you want to edit, share, or simply keep them for future reference, the Photos app offers a range of functionalities to manage your screenshots with ease.
Editing Captures on your Apple Tablet

Once you have captured an image of your device screen, you may wish to enhance and modify it before sharing or storing it. This section will guide you through the various editing options available on your iPad, allowing you to personalize and improve your screenshots.
| Editing Tools | Description |
|---|---|
| Crop | Allows you to trim unwanted portions of your screenshot, ensuring that the focus remains on the important content. |
| Annotation | Offers a range of tools, such as text, arrows, and shapes, to add informative labels or highlight specific sections within the screenshot. |
| Filter | Apply different filters to your screenshots, enhancing their appearance and giving them a professional touch. |
| Adjustments | Using this feature, you can fine-tune the brightness, contrast, and saturation of your screenshots, ensuring optimal visual quality. |
| Resize | Change the dimensions of your screenshot to suit specific requirements or to fit different devices and platforms. |
| Rotate | Rotate your screenshots to align them correctly, especially when capturing content in landscape or portrait orientations. |
These editing options provide you with the flexibility to customize your screenshots according to your needs and preferences. Whether you want to create tutorials, provide feedback, or capture memorable moments with a personal touch, the editing tools on your iPad make it easier than ever.
Sharing Screenshots with Others
After capturing moments on your device, the next step is often sharing them with others. Whether you want to show off a stunning landscape, share a funny conversation, or collaborate on a project, sharing screenshots can be an efficient way to communicate visually.
There are several methods to share screenshots with others, each offering a different level of simplicity and versatility. Below, we explore some popular options:
- Email: Sending screenshots via email allows for direct and private sharing. You can attach the screenshot to a message and send it to the desired recipient.
- Instant Messaging: Many messaging apps allow you to easily send screenshots to friends and colleagues. Simply select the desired chat or contact, attach the screenshot, and press send.
- Social Media: Sharing screenshots on social media platforms like Facebook, Instagram, or Twitter allows you to reach a wider audience and receive feedback or reactions from your followers.
- Cloud Storage: Uploading screenshots to a cloud storage service like Google Drive or Dropbox makes it easy to share a link or invite others to view and collaborate on the captured content.
- Screen Recording: In some cases, a static screenshot may not be enough to convey your message. Using screen recording apps or built-in features, you can capture and share dynamic content with others.
When sharing screenshots, it's important to consider privacy and etiquette. Ensure that you have the necessary permissions to share the content and respect the privacy of others by avoiding sharing sensitive or confidential information without consent.
By utilizing the various methods available, you can effortlessly share your screenshots with others, enhance communication, and foster engaging collaborations.
Exploring the Powerful iPadOS Features for Capturing Your Screen

In the dynamic world of iPadOS, there exists a plethora of remarkable features that can assist you in capturing and preserving moments from your device’s screen. These innovative functionalities enable users to effortlessly document and share information, achievements, and even artistic expressions. In this section, we will delve into the diverse range of iPadOS screenshot capabilities, empowering you to fully utilize the potential of your iPad for capturing and sharing screen content.
Quick access and intuitive controls: One of the key advantages of iPadOS is its commitment to user-friendliness, offering effortless access and intuitive controls when capturing screenshots. With a seamless combination of hardware and software integration, iPadOS provides a variety of methods to initiate a screenshot capture, ensuring you can easily capture the desired screen content, whether it's a specific app, an entire webpage, or even a section of marked-up notes.
Annotating and editing screenshots: Simply capturing a screenshot is only the beginning of the iPadOS experience. Dive into the powerful built-in markup tools that allow you to enhance and personalize your screenshots according to your needs. With the ability to add text, shapes, highlights, and even your own handwritten notes, the annotation and editing features of iPadOS provide an incredible platform for expressing your creativity or emphasizing important details for your intended audience.
Organizing and managing your screenshots: Once captured, your screenshots can pile up quickly, making it essential to have effective organization and management options. Fortunately, iPadOS offers a comprehensive set of tools to help you efficiently sort, categorize, and locate your screenshots. From the native Files app to the dedicated Screenshots album in the Photos app, you can easily create folders, tag screenshots with keywords, and utilize various search and filter options to keep your screen captures neatly organized and easily accessible.
Automated workflows and advanced sharing: Beyond simple capturing and editing, iPadOS empowers users with automation and advanced sharing capabilities, making it effortless to distribute your screenshots across a multitude of channels. Whether you prefer to send screenshots directly via messages or email, save them to your favorite cloud storage service to access from any device, or even instantly share them to social media platforms, iPadOS provides seamless integration with popular apps and platforms to ensure smooth and efficient sharing of your screen content.
By harnessing the power of iPadOS screenshot features, you unlock a world of possibilities for capturing, enhancing, and sharing screen content on your iPad. Whether you are a professional seeking to document your work, an educator aiming to create engaging visual aids, or simply an individual wanting to capture precious memories, the diverse functionalities offered by iPadOS truly elevate the screenshot-taking experience.
Exploring Advanced Screenshot Options with Third-Party Apps
In this section, we will delve into the realm of third-party apps that can elevate your screenshot experience on your iPad. These apps offer a range of additional features and customization options, allowing you to capture and edit your screenshots in new and exciting ways.
One popular third-party app is "Snapseed," a powerful photo editing tool that offers advanced editing features such as filters, text overlays, and image adjustments. By utilizing Snapseed, you can enhance your screenshots with creative effects, refine the colors and exposure, and add text annotations to highlight specific elements.
If you're looking to capture screenshots with extended functionality, "Screenpresso" is another great option. This app allows you to record your screen, create GIFs, and even capture scrolling screenshots, perfect for capturing long web pages or conversations. With Screenpresso, you have a comprehensive set of tools to capture, edit, and share your screenshots effortlessly.
| App | Key Features | Compatibility |
|---|---|---|
| Snapseed | Filters, image adjustments, text overlays | iOS, Android |
| Screenpresso | Screen recording, scroll capture, GIF creation | iOS, Android |
For those seeking more specialized screenshot capabilities, "Annotate" provides extensive annotation tools to mark up your screenshots with arrows, shapes, text, and even blurring certain areas for privacy. This app also integrates with cloud services, making it easy to save and share your annotated screenshots across various platforms.
By exploring these third-party apps, you can unlock a new level of creativity and functionality when it comes to capturing and editing screenshots on your iPad. Whether you want to enhance your visuals, record your screen, or annotate your screenshots, these apps offer a plethora of options to suit your specific needs.
Troubleshooting Common Screen Capture Issues
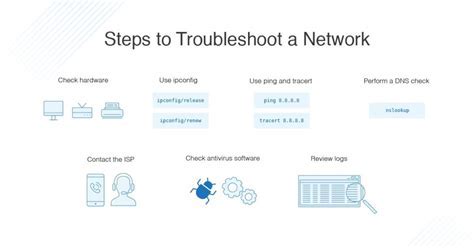
In the process of capturing your device's display, you may encounter various issues that may prevent your screenshots from being successfully taken. This section aims to address and troubleshoot some of the common problems that users may face during the screen capture process.
One of the possible issues that users may encounter is the inability to locate the screenshot after it has been taken. This could be due to a storage issue or a change in the default saving location. Additionally, certain apps or settings may restrict the use of screenshots, resulting in an inability to capture the screen. Troubleshooting steps related to managing storage, checking default saving location, and adjusting app or settings permissions can help resolve these issues.
Another common problem is capturing blurry or distorted screenshots. This could be caused by a variety of factors, such as a shaky hand or a slow response time of the device. It is important to ensure a steady hand and a stable surface while taking the screenshot. Additionally, optimizing the device's performance, closing unnecessary apps, and freeing up memory can help improve the quality of the captured images.
Furthermore, some users may encounter difficulties in capturing screenshots of specific content, such as videos or protected images. In such cases, certain restrictions or copyright protection measures may prevent the screenshot from being taken. Exploring alternative methods, such as using third-party apps or external devices, may be necessary in order to capture these types of content.
Lastly, if none of the troubleshooting steps prove effective in resolving the screenshot issues, it is recommended to check for software updates or seek assistance from the device manufacturer or technical support team. They may be able to provide additional guidance or identify any underlying software or hardware issues that could be causing the problems.
[MOVIES] [/MOVIES] [/MOVIES_ENABLED]FAQ
Can I take a screenshot on my iPad?
Yes, you can take a screenshot on your iPad by following a simple process.
What is the step-by-step guide for taking a screenshot on iPad 2021?
To take a screenshot on iPad 2021, you need to press the combination of the Power button and the Volume Up button simultaneously. This will capture the screen and save the screenshot in your Photos app.
Where can I find the screenshots I've taken on my iPad?
The screenshots you've taken on your iPad can be found in the Photos app. Open the app, go to the Albums tab, and you'll find a folder named "Screenshots" where all your screenshots are stored.
Can I edit the screenshots after taking them on my iPad?
Yes, you can edit the screenshots after taking them on your iPad. Once you've taken the screenshot, tap the preview thumbnail that appears at the bottom-left corner of the screen. This will open the editing interface where you can crop, draw, add text, or make other adjustments to the screenshot.
Is there any way to take a screenshot on iPad without using buttons?
Yes, if you have an Apple Pencil, you can take a screenshot on your iPad without using buttons. Just swipe up from the bottom corner of the screen with the Apple Pencil to capture the screenshot. The rest of the process remains the same as using buttons.
How do I take a screenshot on an iPad?
To take a screenshot on an iPad, you need to simultaneously press the power button and the volume up button. Once you press these buttons, you will see a flash on your screen, indicating that the screenshot has been taken.







