Do you often find yourself mesmerized by the stunning visuals on your cutting-edge Apple tablet? Whether it's a dazzling sunset, a hilarious meme, or an important message you want to save for later, capturing these moments is essential. Luckily, your iPad 2020 offers a simple and convenient way to immortalize your favorite screens, allowing you to share, store, and cherish them with ease.
In this comprehensive guide, we will delve into the art of seizing on-screen moments on your iPad 2020, providing you with a step-by-step walkthrough that will leave you feeling like a tech-savvy wizard. From utilizing secret shortcuts to navigating through the intricate world of gestures, you will soon become a master in the art of capturing the essence of your tablet's display.
Get ready to embark on an adventure of discovery and learn how to wield the power of your iPad's screen capture feature like a pro. Whether you're a seasoned Apple enthusiast or a new user, this guide is designed to cater to all skill levels. So, grab your stylus, prepare your fingers, and let's dive into the realm of screenshot mastery!
Why Would You Need to Capture the Display of an iPad?

There are a variety of reasons why you might find it beneficial to capture a visual representation of what is displayed on an iPad. Taking a screenshot can serve as a useful tool in a range of contexts, whether for personal or professional purposes.
- Documentation and Sharing: Screenshots can be utilized as a means of documenting important information or capturing memorable moments. Whether you want to save a receipt, preserve a memorable chat, or collect evidence of an issue, a screenshot can provide you with a visual record.
- Troubleshooting and Support: In some situations, capturing and sharing a screenshot can be helpful when seeking technical support or troubleshooting an issue. By providing a visual representation of the problem, you can communicate more effectively and receive accurate assistance.
- Design and Inspiration: If you come across a visually appealing webpage, an inspiring image, or a well-designed app interface, taking a screenshot allows you to save and reference these visuals later. This can serve as a source of inspiration or aid in your own design projects.
- Education and Research: Students and researchers can benefit from capturing screenshots to preserve important information, cite digital sources, or save visual references for later examination. This can aid in studying, writing papers, or conducting digital investigations.
- Communication and Collaboration: Screenshots can facilitate communication and collaboration by providing visual context to a conversation. Whether you are discussing a design concept, sharing instructions, or seeking feedback, a screenshot can enhance the clarity and understanding of the information being conveyed.
By taking advantage of the screenshot feature on your iPad, you can unlock a multitude of possibilities, making it a valuable tool for a wide range of purposes.
Understanding the Various Approaches to Capturing Images on the Latest Generation of iPad
When it comes to capturing images on the latest model of iPad, there are multiple techniques available to users. These methods allow users to capture screenshots, or still images of their device's screen, for a variety of purposes. By understanding the different approaches, individuals can select the method that best suits their needs and preferences.
| Method | Explanation |
|---|---|
| 1. Gesture-based Screenshot | This technique involves using a specific combination of finger gestures to capture the screen. By pressing the power button and the volume up button simultaneously, users can initiate the screenshot function. This method is quick and easy, making it a popular choice among iPad users. |
| 2. Assistive Touch | For individuals who experience difficulties with physical button presses, the Assistive Touch feature on iPad provides an alternative method for capturing screenshots. By enabling Assistive Touch in the device's settings, users can access a virtual button on their screen that mimics the functions of the physical buttons. Through this virtual button, users can navigate to the screenshot option and capture their desired image. |
| 3. Apple Pencil | With the advent of the Apple Pencil, users can also capture screenshots by utilizing this stylus accessory. By double-tapping the Apple Pencil on the screen, users can activate the screenshot feature and promptly capture their desired image. This method provides precise control and is particularly beneficial for those engaging in creative tasks on their iPad. |
| 4. Third-Party Apps | In addition to the built-in screenshot capabilities, individuals can also opt to utilize third-party apps from the App Store to capture screenshots on their iPad. These apps provide additional features and functionalities, such as advanced editing tools, instant sharing options, and cloud storage integration. Users can explore various apps available on the App Store to find the one that best meets their specific requirements. |
By familiarizing themselves with these different methods, iPad users can conveniently capture screenshots on their device and effortlessly preserve important information or moments. Whether using the built-in features or exploring third-party apps, individuals can choose the approach that aligns with their preferences and enhances their overall iPad experience.
Method 1: Utilizing the Physical Buttons on Your Tablet

One of the simplest and quickest ways to capture a visual representation of what is currently displayed on your iPad screen is by using the physical buttons that are built into the device itself. By following a few straightforward steps, you can effortlessly save screenshots of your iPad's content without the need for any additional tools or applications.
To initiate the screenshot process, locate the power button, which is usually positioned on the top or side of your iPad, depending on the model. Simultaneously press and hold this button along with the volume up button, situated adjacent to the power button. By pressing these buttons in unison, you can efficiently trigger the screenshot function on your iPad.
Once you have simultaneously pressed and held the power and volume up buttons, the screen will momentarily flash, indicating that the screenshot has been successfully captured. At this point, you can release the buttons, and the screenshot will be automatically saved to your iPad's photo gallery, allowing for easy access and sharing options.
It is important to note that this method may slightly differ depending on your specific iPad model or iOS version. However, the general concept of using the physical buttons to capture screenshots remains consistent across most devices. By utilizing this straightforward technique, you can effortlessly document and preserve noteworthy moments, important information, or valuable content on your iPad.
Method 2: Using Assistive Touch for Capturing Your Screen
Another efficient way of capturing your screen on the iPad is by utilizing the Assistive Touch feature. By following a few simple steps, you can easily take a screenshot without having to press any physical buttons.
Here's a step-by-step breakdown of how to use Assistive Touch to capture your screen:
| Step 1: | Open the Settings app on your iPad device. |
| Step 2: | Scroll down and tap on "Accessibility". |
| Step 3: | Select "Touch" from the list of options. |
| Step 4: | Tap on "AssistiveTouch" and toggle the switch to enable it. |
| Step 5: | A floating button will appear on your screen. Tap on it to expand the Assistive Touch menu. |
| Step 6: | Tap on "Device" in the menu, followed by "More". |
| Step 7: | Select "Screenshot" from the list of options. Your screen will flash momentarily, indicating that the screenshot has been successfully captured. |
Using Assistive Touch provides a convenient alternative for taking screenshots on your iPad without relying on physical buttons. By following these steps, you can easily capture important moments or save vital information for future reference.
Method 3: Capturing a Screenshot with the Apple Pencil
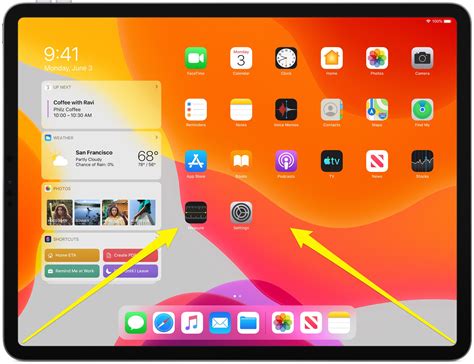
Enhance your screenshot-taking experience on your iPad by utilizing the Apple Pencil. This method allows you to effortlessly capture and save screenshots using the precision and convenience of the Apple Pencil.
- First, ensure that your Apple Pencil is connected to your iPad. You can do this by bringing the pencil closer to the iPad and waiting for the connection to establish.
- Once your Apple Pencil is connected, navigate to the screen or app from which you want to capture a screenshot.
- Hold the Apple Pencil in your hand and position it on the screen with precision, ready to trace the area you wish to capture.
- Press the tip of the Apple Pencil firmly on the screen and commence tracing the desired area. Ensure that your strokes cover the entire content you want to include in the screenshot.
- Release the Apple Pencil when you have completed tracing the area.
- The captured screenshot will appear as a floating thumbnail in the bottom corner of the screen. Tap on the thumbnail to access various annotation tools and options.
- If you want to save the screenshot without any annotations, simply swipe it off the screen or wait for it to automatically disappear after a few seconds.
- Alternatively, if you wish to annotate or edit the screenshot, tap on the thumbnail to open it in the Markup interface. From there, utilize the various tools available to draw, add text, crop, or make other adjustments to your screenshot.
- Once you are satisfied with the edits, tap "Done" or the checkmark symbol to save the annotated screenshot.
- You can now access your saved screenshot in the Photos app or any other desired location on your iPad.
With just a few simple steps using the Apple Pencil, capturing and customizing screenshots on your iPad becomes a seamless and efficient process.
Saving and Accessing Your Screenshots on iPad 2020
Once you have successfully captured an image of your device's screen, it is essential to know how to save and access those screenshots on your iPad 2020. Knowing the steps to store and locate your screenshots will enable you to conveniently view, share, or utilize them for any purpose you desire.
When it comes to saving screenshots on your iPad 2020, there are a couple of simple methods you can use. One option is to utilize the built-in screenshot functionality provided by the iPad's operating system. By following the appropriate steps, you can effortlessly save your screenshots within the Photos app, where they will be conveniently organized for future reference.
An alternative approach to saving your screenshots involves using third-party applications available on the App Store. These applications offer additional features and functionalities for managing and organizing your images. They often provide various options for saving, sharing, and categorizing your screenshots, allowing you to tailor your experience to your specific needs and preferences.
Once you have saved your screenshots, accessing them is a straightforward process. You can easily locate your stored screenshots within the Photos app, which conveniently organizes them into an album dedicated specifically to screenshots. By navigating to the Screenshots album, you will have quick and convenient access to all your captured images, making it effortless to find and utilize them whenever needed.
In conclusion, understanding how to save and access your screenshots on iPad 2020 is crucial for maximizing the benefits of capturing your device's screen. By following the provided steps, you can ensure that your screenshots are saved securely and organized efficiently, allowing you to make the most out of your captured images.
Enhancing and Sharing Your Capture on Your iPad
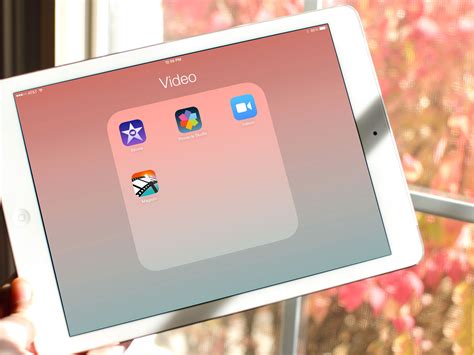
Once you have successfully captured your desired content on your iPad, there are various ways to edit and share your screenshots. This section will guide you through the different options available to enhance your captures and share them with others.
1. Edit your screenshots: After taking a screenshot, you can access the editing tools directly from the preview thumbnail that appears in the bottom left corner of your screen. Tap on the thumbnail to open the Markup interface, where you can utilize a range of editing tools like cropping, annotating, highlighting, adding text, and more. These editing options allow you to customize your screenshots according to your preferences.
2. Add drawings and annotations: In addition to basic editing tools, you can also use the Apple Pencil or your finger to draw or write directly on your screenshots. This can be particularly useful for highlighting specific details, circling important information, or clarifying concepts in educational or professional settings. The drawing and annotation tools provide a more interactive way to present and convey your captured content.
3. Share your screenshots: Once you are satisfied with the edits, you can easily share your screenshots with others. Tap on the "Share" button located in the upper right corner of the screen to access various sharing options. You can send your screenshots via email, iMessage, AirDrop, or directly upload them to social media platforms like Facebook, Twitter, or Instagram. Additionally, you can save your edited screenshots to your Photos app or cloud storage services for future reference.
4. Utilize third-party apps: If the built-in editing options do not meet your specific requirements, there are numerous third-party apps available on the App Store that offer advanced editing features for your screenshots. These apps can provide additional filters, effects, stickers, and text fonts, allowing you to further enhance your captures before sharing them.
By exploring the editing and sharing options on your iPad, you can make your screenshots more visually appealing, professional, and effectively share them with others for various purposes.
Tips and Tricks for Capturing the Perfect Image on Your Apple Tablet
When it comes to immortalizing a moment in time or sharing important information with others, capturing the perfect image can make all the difference. Whether you're a professional photographer or simply want to document a memorable event, knowing the tips and tricks for taking the best screenshots on your iPad 2020 can enhance your photographic skills.
- 1. Utilize the Power and Volume Buttons: Instead of relying solely on the touch screen, try pressing the power button and volume up button simultaneously to capture a screenshot. This can provide better stability and minimize any accidental movements.
- 2. Find the Best Angle: Experiment with different angles to find the one that highlights your subject the best. Tilt the iPad slightly or adjust your position to capture the desired perspective.
- 3. Optimize Lighting Conditions: Lighting plays a crucial role in photography, and the same applies to screenshots. Ensure that the subject is well-lit and that there are no harsh shadows or glares that could potentially detract from the image.
- 4. Use Gridlines for Composition: Activate the gridlines on your iPad's camera settings to assist with framing and composition. This feature can help you align your subject and achieve a more balanced and visually appealing screenshot.
- 5. Edit and Enhance: After capturing the screenshot, take advantage of post-processing tools available on your iPad. Adjustments such as brightness, contrast, and cropping can make a significant difference in the final result.
- 6. Consider Third-Party Apps: To further enhance your screenshot capabilities, explore third-party apps designed specifically for photography and image editing. These apps often offer additional features and functionality that can take your screenshots to the next level.
- 7. Take Advantage of Burst Mode: If you're trying to capture a fast-paced event or action sequence, utilize the burst mode feature on your iPad's camera app. This allows you to take a series of rapid-fire shots, increasing the chances of getting the perfect screenshot.
By following these tips and tricks, you can elevate your screenshot-taking skills on the iPad 2020. Experiment with different techniques, explore the available features, and don't be afraid to push the boundaries of your creativity. Remember, capturing the perfect screenshot is not only about the subject but also about the thought and effort put into every detail of the composition.
FAQ
Can you show me how to take a screenshot on iPad 2020?
Sure! To take a screenshot on iPad 2020, you need to simultaneously press the power button and the volume up button. This will capture the screen and save it to your Photos app.
Is there an alternative method to take a screenshot on iPad 2020?
Yes, there is. You can also take a screenshot on iPad 2020 by using the Assistive Touch feature. First, you need to enable Assistive Touch in the Settings app. Then, when you want to take a screenshot, tap on the Assistive Touch button, go to Device > More > Screenshot. This will capture the screen and save it to your Photos app.
How do I access the screenshots I took on iPad 2020?
To access the screenshots you took on iPad 2020, open the Photos app and go to the "Screenshots" album. All the screenshots you have captured will be saved there.
Can I edit the screenshot after taking it on iPad 2020?
Yes, you can edit the screenshot after taking it on iPad 2020. Open the screenshot in the Photos app, tap on the "Edit" button, and you can make various adjustments like cropping, rotating, adding text, or drawings to the screenshot.
Is there a way to share the screenshots directly from iPad 2020?
Yes, there is. After taking a screenshot on iPad 2020, you can directly share it by tapping on the "Share" button. This will bring up a menu with various options for sharing, such as sending it via Messages, Mail, AirDrop, or sharing it on social media platforms.
What is the easiest way to take a screenshot on an iPad?
The easiest way to take a screenshot on an iPad is by simultaneously pressing the power button and the volume up button. This will capture the entire screen and save the screenshot to your Photos app.




