Looking to capture the essence of your iPad 10.2 experience but unsure of where to start? Fear not! This comprehensive guide will equip you with the knowledge and techniques you need to effortlessly create and save screenshots on your beloved device.
When exploring the vast array of multimedia possibilities available on your iPad 10.2, it's vital to understand how to immortalize those special moments with a simple touch. By mastering the art of taking screenshots, you'll be able to preserve memorable conversations, capture captivating images, and save important information, all with the stroke of a finger.
So whether you're hoping to share a hilarious conversation from your favorite messaging app, create a digital scrapbook of breathtaking landscapes, or keep a record of important details from an online meeting, this step-by-step tutorial will guide you through the process, ensuring you never miss a precious moment or vital piece of information again.
Using the Side Button

One of the methods to capture and save what you see on your iPad 10.2 screen involves utilizing the side button. This button, located on the upper-right side of the device, can be used to conveniently capture screenshots of various content displayed on your iPad.
| Step | Description |
|---|---|
| 1 | Identify the content you want to capture on your iPad screen. |
| 2 | Locate the side button on the upper-right side of your iPad. |
| 3 | Press and hold the side button simultaneously with the volume up button. |
| 4 | Release the buttons quickly after pressing them. |
| 5 | The screen will flash, indicating that the screenshot has been successfully taken. |
| 6 | Find the saved screenshot in the Photos app's Camera Roll or Screenshots album. |
By utilizing the side button on your iPad, you can quickly and easily capture any desired content from your screen, such as images, text, or important information, making it convenient for sharing or reference purposes.
Using the Home Button and Power Button
In order to capture the contents displayed on your iPad 10.2 screen, you can make use of a combination of buttons known as the Home Button and Power Button. This method allows you to take a snapshot of your screen without the need for any external apps or accessories.
By simultaneously pressing the Home Button and the Power Button, you can easily capture what's currently being shown on your iPad 10.2. As the Home Button is located in the front of the device, and the Power Button is located on the top right-hand side, this combination is easily accessible for users.
This method provides a quick and convenient way to take screenshots without having to navigate through different menus or settings. Whether you want to capture a funny meme, save an important document, or share a significant moment, using the Home Button and Power Button makes the process effortless and efficient.
Upon pressing the Home Button and Power Button simultaneously, the screen will briefly flash, indicating that a screenshot has been successfully taken. The captured image will then be automatically saved, allowing you to access it later in your Photos or Camera Roll album.
Using the Home Button and Power Button combination to capture screenshots on your iPad 10.2 is a simple and intuitive method that can be utilized in various situations. Whether you're a casual user or a professional, this technique provides a reliable way to capture and share what's on your screen with ease.
Taking a Screenshot with AssistiveTouch
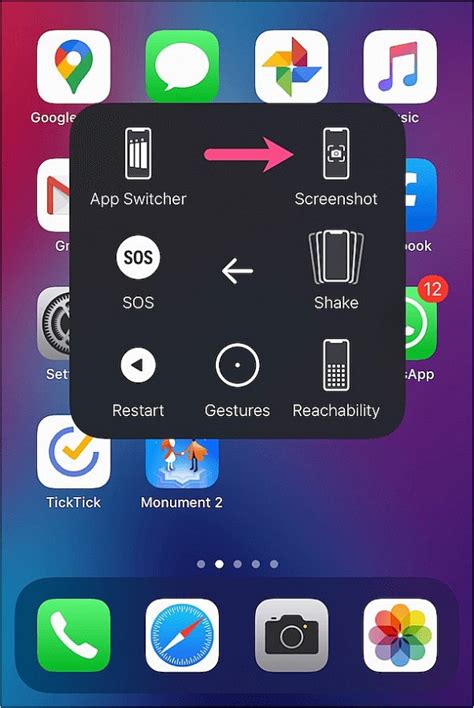
In this section, we will explore an alternative method for capturing visual content on your iPad 10.2 without relying on the traditional screenshot function. By utilizing the AssistiveTouch feature, you can conveniently capture screenshots with just a few simple steps.
| Step | Description |
|---|---|
| 1 | Activate AssistiveTouch by going to your iPad's Settings menu, selecting "Accessibility", and then choosing "AssistiveTouch". |
| 2 | Once AssistiveTouch is enabled, a floating button will appear on your iPad's screen. Tap on this button to access the AssistiveTouch menu. |
| 3 | In the AssistiveTouch menu, tap on "Device" to reveal a new set of options. |
| 4 | Next, tap on "More" and then select "Screenshot" from the list of available actions. |
| 5 | After selecting "Screenshot," your iPad's screen will flash momentarily, indicating that the screenshot has been successfully captured. |
| 6 | To access the screenshot, go to your iPad's Photos app and navigate to the "Screenshots" album. Your recently captured screenshot should be located here. |
By utilizing AssistiveTouch, you can easily take screenshots on your iPad 10.2 without the need for physical button combinations. This feature is particularly useful for individuals with motor difficulties or those who prefer a more accessible method for capturing screenshots. Try it out and enjoy the simplicity and convenience it offers!
Customizing Screenshot Settings
When capturing images on your iPad 10.2, you have the ability to tailor the screenshot settings to suit your preferences and needs. By customizing these settings, you can enhance your overall screenshot experience and make it more efficient.
Here are some options you can explore to personalize your screenshot settings:
- Modify the File Format: Choose the format in which you want your screenshots to be saved. Options may include JPEG, PNG, or GIF.
- Adjust Image Quality: Determine the level of image quality you desire for your screenshots, balancing file size and clarity.
- Configure File Naming: Customize how your screenshots are named to easily identify and organize them later.
- Select Destination Folder: Designate the specific folder where your screenshots will be saved for easy access and management.
- Enable or Disable Preview: Decide whether you want a preview of your screenshot to pop up immediately after capturing it.
- Utilize Editing Tools: Take advantage of built-in editing tools to annotate or crop your screenshots before saving or sharing.
- Enable Automatic Sharing: Streamline your workflow by enabling automatic sharing options to quickly send screenshots to preferred platforms or contacts.
- Customize Screenshot Gestures: Modify the gestures required to initiate a screenshot, such as swiping or tapping, to align with your personal preference.
By exploring and customizing these screenshot settings, you can optimize your iPad 10.2's functionality to better suit your individual requirements. Whether it's choosing the file format, adjusting image quality, or enabling automatic sharing, take advantage of these features to enhance your screenshot experience.
Saving and Sharing Screenshots
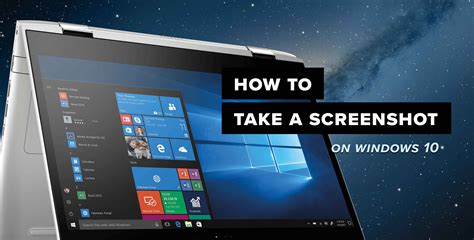
In this section, we will explore the various ways you can save and share screenshots taken on your iPad 10.2. Once you have captured an image of your screen, you have the option to store it for future reference or share it with others.
Below are some methods you can use to save and share your screenshots:
- Save to Photos: By default, your iPad saves screenshots directly to the Photos app. This allows you to access them later at any time, organize them into albums, and edit them if needed.
- Share via AirDrop: If you want to quickly share your screenshots with nearby Apple devices, you can use AirDrop. This wireless technology allows you to send the image to a nearby iPhone, iPad, Mac, or other AirDrop-compatible devices.
- Send via Messages or Email: If you prefer to share your screenshots through messaging or email platforms, you can easily attach them to a message or email and send them to your chosen recipients.
- Upload to Cloud Storage: Another option is to upload your screenshots to cloud storage services such as iCloud, Google Drive, or Dropbox. This allows you to access the images from multiple devices and securely store them in the cloud.
- Print or Share to Social Media: If you want to have a physical copy of your screenshot, you can print it by connecting your iPad to a compatible printer. Additionally, if you wish to share your screenshot on social media platforms like Instagram, Facebook, or Twitter, you can do so by uploading the image directly from your iPad.
With these various methods at your disposal, you can easily save and share your iPad 10.2 screenshots, allowing you to keep important information, collaborate with others, or share memorable moments with friends and family.
Annotating Screenshots
In this section, we will explore the various methods and tools available for annotating screenshots on your iPad 10.2. Annotating allows you to add notes, drawings, and other markings to your screenshots, making them more informative and visually appealing.
- Markup Tool: The Markup tool is a built-in feature on the iPad that enables you to annotate screenshots with a variety of tools such as text, shapes, and highlighting. You can access this tool by opening the screenshot in the Photos app and tapping the "Edit" button. From there, select the Markup icon to start annotating.
- Third-Party Apps: If you prefer more advanced annotation options, you can explore third-party apps available on the App Store. These apps offer additional features like customized brushes, stickers, and the ability to import and export annotations, providing you with a more versatile annotation experience.
- Text Annotations: Adding text annotations to your screenshots can enhance their clarity and provide context. You can use the Markup tool's text feature to insert text boxes or captions directly onto the screenshot, or you can utilize text annotation tools offered by third-party apps for more creative options.
- Drawing and Highlighting: Sometimes, visuals can better convey your message. With the Markup tool or third-party drawing apps, you can draw freehand on your screenshots, underline important information, or highlight specific areas to draw attention. This can be particularly useful when explaining complex concepts or emphasizing specific details.
- Arrows and Shapes: When you want to point out specific elements in your screenshots, arrows and shapes come in handy. The Markup tools provide options for adding arrows, circles, rectangles, and other shapes to your screenshot, helping you highlight specific areas or guide the viewer's focus.
By utilizing the annotation techniques mentioned above, you can transform your plain screenshots into visually engaging and informative visuals. Whether you opt for the built-in Markup tool or explore third-party apps, annotating screenshots is an efficient way to convey your ideas, explain concepts, and make your screenshots more impactful.
Troubleshooting Common Issues When Capturing Images on Your iPad 10.2

Encountering difficulties when trying to capture visuals on your iPad 10.2 can be frustrating, but fear not, as we are here to help you troubleshoot the most common issues.
1. Screen Not Capturing: If you are having trouble capturing screenshots on your iPad 10.2, first ensure that you are pressing the correct buttons simultaneously. On some iPads, you need to hold the Volume Up button and the Lock button at the same time. If this doesn't work, try restarting your device and attempt the screenshot again.
2. Partial Capture: Are your screenshots only capturing a portion of the screen instead of the whole image? This can sometimes occur due to accidentally pressing the buttons too quickly. Take a moment to press and hold the required buttons firmly until the screenshot is successfully taken.
3. No Sound or Blank Screen: If your iPad 10.2 is not making the screenshot sound or showing a blank screen after capturing an image, it is possible that your device is in silent mode or the volume is turned down. Check your device's settings and ensure the volume is turned up and not muted.
4. Screenshots Not Saving: If you can capture screenshots but cannot find them in your Photos app, there might be a synchronization issue between your device and iCloud. Check your iCloud settings to ensure that Photos is enabled for synchronization. Additionally, consider checking your iPad's storage to ensure you have enough free space for saving screenshots.
5. Unresponsive Buttons: In some cases, the buttons required to capture screenshots may become unresponsive. To troubleshoot this issue, try cleaning the buttons and removing any debris that may be interfering with their functionality. If the problem persists, consider contacting Apple Support for further assistance.
6. Screenshots Are Blurry: If your screenshots appear blurry or pixelated, it could be due to various factors such as low lighting conditions or zooming in on the screen. Ensure you have adequate lighting and avoid excessive zooming to capture clear and high-quality screenshots.
Remember, troubleshooting common screenshot issues can vary depending on your specific device model and software version. If you encounter persistent problems or have further questions, it is recommended to seek support directly from Apple or refer to their official documentation for detailed troubleshooting steps.
Tips and Tricks for Enhancing Your Screenshot Experience
When capturing screenshots on your iPad 10.2, there are several techniques you can employ to elevate the quality and effectiveness of your captured images. By implementing these tips and tricks, you can ensure that your screenshots accurately convey the desired information and present a visually appealing representation. Let's explore these techniques in detail:
- Frame your subject: Consider the composition of your screenshot by framing the subject in a visually pleasing manner. Use the natural lines of the interface elements or highlight specific areas to draw attention and provide clarity.
- Utilize annotations: Enhance your screenshots by adding annotations. Whether it's arrows, text, highlighted areas, or magnification, annotations can help to emphasize key points and guide the viewer's attention exactly where you want it.
- Experiment with different perspectives: Explore various angles and perspectives while capturing screenshots. Sometimes, a unique viewpoint can provide a fresh and engaging visual representation, making your screenshots stand out from the rest.
- Optimize lighting and background: Consider the lighting conditions and background elements when capturing screenshots. Adequate lighting can prevent unwanted shadows or glare, while a clean and uncluttered background can make your subject easier to comprehend.
- Highlight relevant details: Emphasize important details within your screenshots by using contrasting colors or creating focal points. By doing so, you can ensure that viewers' attention is directed to the essential components of the captured image.
- Explore editing tools: Take advantage of the editing tools available on your iPad to enhance your screenshots further. Adjust brightness and contrast, crop unwanted elements, or apply filters to achieve the desired visual effect.
By applying these tips and tricks, you can elevate your screenshot game and capture visually appealing images that effectively convey your intended message. Experiment with different techniques to find your unique style and optimize your screenshot-taking experience on your iPad 10.2.
FAQ
What is the purpose of taking a screenshot on an iPad 10.2?
The purpose of taking a screenshot on an iPad 10.2 is to capture and save a still image of what is currently displayed on the screen. This can be useful for sharing information, troubleshooting, or saving important information for later reference.
How can I take a screenshot on an iPad 10.2?
To take a screenshot on an iPad 10.2, simply simultaneously press the power button (located on the top or side of the device) and the home button (located on the bottom of the front screen). You will hear a camera shutter sound and see a flash on the screen, indicating that the screenshot has been successfully captured.
Where can I find my screenshots after capturing them?
Your screenshots will be automatically saved to the "Photos" app on your iPad 10.2. To access your screenshots, simply open the "Photos" app, go to the "Albums" tab, and look for the "Screenshots" album. All of your captured screenshots will be stored there.
Can I edit and annotate my screenshots on an iPad 10.2?
Yes, you can easily edit and annotate your screenshots on an iPad 10.2. After capturing a screenshot, simply open the "Photos" app, select the screenshot you want to edit, and tap on the "Edit" button. From there, you can crop, rotate, add text, draw, or use various other editing tools to customize your screenshot.
Is there any other method to take a screenshot on an iPad 10.2?
Yes, apart from using the power button and home button combination, you can also take a screenshot on an iPad 10.2 using the Apple Pencil. Simply place the Apple Pencil on the bottom-right or bottom-left corner of the screen and swipe diagonally towards the opposite corner. This will capture a screenshot without needing to use the physical buttons.




