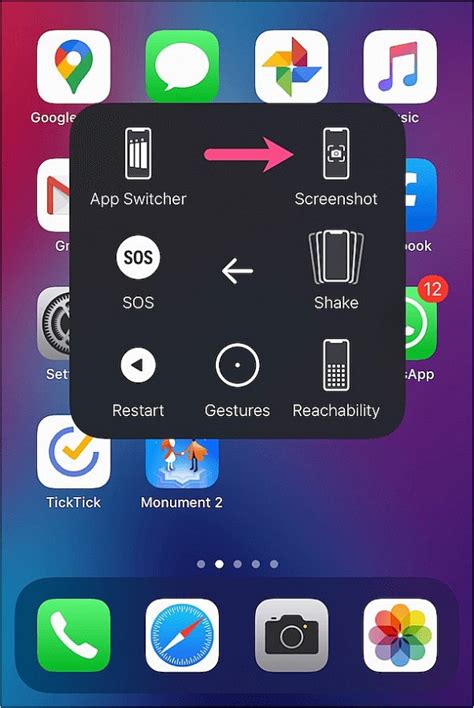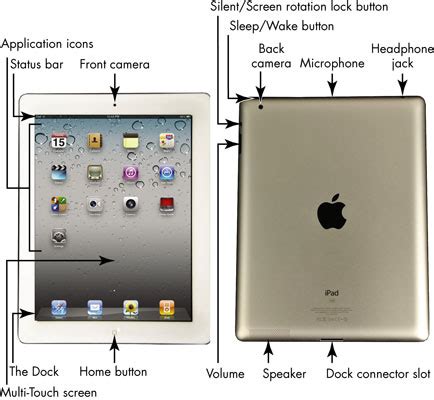Are you ready to delve into the world of digital mastery? Brace yourself to uncover the secrets of immortalizing your iPad adventures with the art of screen capturism. The ability to preserve and share those memorable moments, intriguing findings, or even unexpected errors is within your grasp.
Embark on a journey that goes beyond a mere push of a button. Imagine harnessing the power of your fingertips to immortalize the ephemeral. Staring at the screen, your mind races as you ponder how to manifest the intangible into the tangible.
With an arsenal of tips and tricks at your disposal, you're equipped to become the Picasso of iPad screen captures. Dive into the realm of shortcuts, gestures, and ingenious techniques, resurrecting visual snapshots like a magician summoning a rabbit from a hat. Unleash your creativity and astonish your friends and colleagues with your newfound skills.
Using the Home and Power Buttons
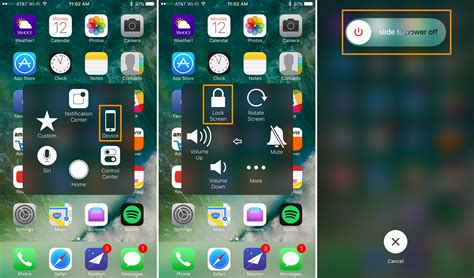
In order to capture a visual representation of what is currently displayed on your Apple tablet device, you can utilize the combination of buttons located on the front and top, respectively. By simultaneously pressing the physical Home and Power buttons, you can activate a built-in function that takes a picture of the screen and saves it for future reference. This simple and convenient method allows you to quickly capture important moments or information on your iPad without the need for any additional tools or applications.
Step 1: Locate the physical Home button located at the bottom of your iPad's screen. This button serves as the main control for navigating across various applications and functions.
Step 2: Identify the Power button positioned on the top-right corner of your iPad. This button is primarily used to turn your device on or off, as well as to lock the screen when not in use.
Step 3: With one finger, press and hold the Home button firmly while simultaneously pressing and holding the Power button. It's important to apply the right amount of pressure to both buttons to ensure a successful screenshot.
Step 4: After a brief moment, you will see the screen flash white and hear a camera shutter sound, indicating that the screenshot has been successfully captured. The image will be automatically saved in your iPad's local storage for later retrieval.
Step 5: To access your captured screenshots, navigate to the Photos application on your iPad. Here, you will find an album specifically dedicated to storing these images. From there, you can view, edit, or share them with others as desired.
By using the simple and intuitive combination of the Home and Power buttons on your iPad, you can easily and quickly take screenshots of important information or memorable moments. This built-in feature ensures that you always have a visual record of what appears on your device's screen, allowing for easy reference or sharing with others.
Exploring the Assistive Touch Functionality
Discovering an alternative approach to capturing visual content on your device, the Assistive Touch feature presents a convenient way to take snapshots of your screen on your Apple tablet. By leveraging this innovative functionality, users can effortlessly capture and save images without the need for physical buttons or complicated settings.
Assistive Touch serves as a virtual button that can be customized and placed anywhere on the screen, granting easy access to various functions, including taking screenshots. This feature proves particularly useful for individuals with mobility challenges or those who prefer a seamless and efficient way to capture images on their iPads.
With Assistive Touch, you can enable a floating icon that remains on top of any app or screen you are using. Once activated, the icon provides quick access to a range of customizable actions, including taking screenshots. By simply tapping the Assistive Touch button and navigating to the appropriate option, users can effortlessly capture and share their desired content.
This unique feature eliminates the need to use physical buttons such as the home and power buttons to capture screenshots, making it more accessible for those who may have difficulty pressing multiple buttons simultaneously or find it physically challenging to locate and press specific buttons on their devices.
Taking a screenshot with the Apple Pencil
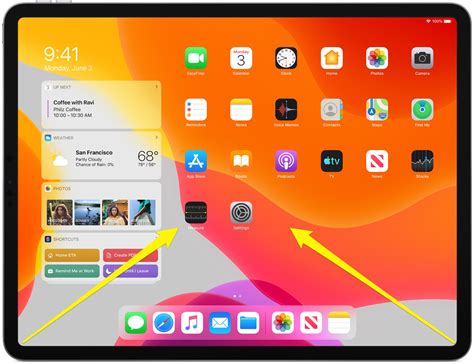
The Apple Pencil is a powerful tool that extends the capabilities of the iPad, allowing users to take screenshots in a unique and intuitive way. This section will explore the process of capturing screenshots using the Apple Pencil, enhancing your productivity and creativity.
- Step 1: Ensure that your Apple Pencil is connected to your iPad and in a fully charged state.
- Step 2: Navigate to the screen or app that you want to capture a screenshot of.
- Step 3: Hold your Apple Pencil firmly and position it on the edge of the iPad screen.
- Step 4: Gently swipe your Apple Pencil from the edge towards the center of the screen.
- Step 5: Release the Apple Pencil once the screenshot is captured, and it will automatically be saved to your iPad's photo library.
Taking screenshots with the Apple Pencil provides a more natural and precise way to capture your iPad screen, especially for users who prefer the tactile experience of using a stylus. Whether you want to save important information, share a funny conversation, or document a creative project, the Apple Pencil offers a seamless and efficient method for capturing and preserving content on your iPad.
Exploring Enhanced Screenshot Options with Third-Party Apps
In addition to the built-in screenshot capabilities on your device, you can consider using third-party apps to elevate your screenshot experience. These innovative applications provide advanced features and functionalities that go beyond the conventional methods of capturing and editing screenshots on your iPad. By incorporating these apps into your workflow, you can unlock a world of creative options and improve your overall productivity.
1. Customized Annotations and Markings
One of the primary advantages of using third-party screenshot apps is the ability to add personalized annotations and markings to your captures. Whether you want to highlight specific areas, draw attention to important details, or add text descriptions, these apps offer a wide range of tools and options for enhancing your screenshots. With features such as customizable fonts, shapes, colors, and brush sizes, you can create professional-looking annotations that effectively convey your message.
2. Instant Image Editing and Enhancements
Third-party screenshot apps often provide seamless integration with photo editing tools, allowing you to make quick adjustments and enhancements to your screenshots without the need for additional software. These apps offer a variety of editing options such as cropping, resizing, applying filters, adjusting brightness and contrast, and much more. With just a few taps, you can transform your screenshots into visually appealing images that are ready to be shared or used in presentations.
3. Organized Storage and Easy Sharing
Managing and organizing your screenshots can be a challenging task, especially if you take them frequently. Third-party apps address this issue by offering dedicated storage solutions and convenient organization features. You can categorize your screenshots into folders, create tags for easy searching, and even sync them across different devices. Additionally, these apps often provide seamless integration with popular cloud storage platforms, making it effortless to share your screenshots with others or access them from any device.
4. Advanced Screenshot Tools and Modes
In addition to the standard screenshot options, third-party apps offer a variety of advanced tools and modes for capturing your screen. These include features like scroll capture, which allows you to capture an entire webpage or document by automatically scrolling and stitching multiple screenshots together. Other tools may focus on capturing specific elements such as long videos, selected areas, or even 3D images. By leveraging these advanced capabilities, you can expand your screenshot capabilities beyond what is available natively on your device.
Using third-party apps for advanced screenshot options empowers you to take your screenshot game to the next level. With a wide range of features and functionalities at your disposal, you can enhance, organize, and share your screenshots effortlessly. Explore the available options and find the app that best suits your needs to unlock the full potential of capturing and editing screenshots on your iPad.
Saving and editing your captured images

Once you have successfully captured an image on your iPad screen, it's important to know how to save and make changes to your screenshots. This section will guide you through the process of managing and modifying your captured images without relying on external tools or applications.
Here are a few simple steps to help you get started:
- Save your screenshot: After capturing an image, you can save it directly to your iPad's Photos app. This allows for easy access to your screenshots whenever you need them.
- Organize your screenshots: To keep your screenshots well-organized, consider creating specific albums or folders within the Photos app. This will help you quickly locate screenshots related to specific projects or topics.
- Edit your screenshots: The Photos app also provides basic editing tools that enable you to make modifications to your captured images. You can crop, rotate, or apply filters to enhance the visual appeal of your screenshots.
- Add annotations: If you need to highlight or add notes to specific parts of your screenshots, you can use the built-in Markup tool. This tool allows you to draw, add text, or create shapes directly on your screenshots.
- Share your screenshots: Once you have made all the necessary modifications, you can easily share your screenshots with others. The Photos app offers various options for sharing, including email, messaging apps, or social media platforms.
By following these steps, you'll be able to efficiently manage and customize your screenshots without the need for external applications. Experiment with the editing tools and explore different ways to enhance the usability of your captured images.
Troubleshooting common issues with capturing images on your iPad
When attempting to capture screenshots on your iPad, you may encounter various challenges that can hinder your success. This section aims to address common problems that users experience and provides solutions to resolve them effectively.
- Incompatible device: If you are using an older iPad model or a device that does not support the latest iOS version, you may encounter difficulties in capturing screenshots. Consider updating your iPad's software to ensure compatibility with the screenshot feature.
- Screen orientation issues: In some instances, capturing screenshots may not work as expected when the screen rotation is locked or when using certain apps. To resolve this, unlock the screen rotation or switch to a different application that allows screenshot functionality.
- Insufficient storage space: If your iPad's internal storage is running low, it may prevent you from taking screenshots. Make sure to check your available storage and delete unnecessary files or apps to free up space.
- Physical button malfunctions: In rare cases, the physical buttons on your iPad, such as the home button or the power button, may not be functioning correctly. If you are unable to capture screenshots using the buttons, consider utilizing alternative methods, such as AssistiveTouch or third-party apps.
- Incompatible applications: Certain apps may have restrictions imposed on them, preventing the capturing of screenshots within the app. If you encounter this issue, try using the built-in screenshot feature outside of the problematic application.
- Software glitches: Occasionally, software glitches or bugs within the iOS operating system may affect the screenshot functionality. To troubleshoot this issue, try restarting your iPad or performing a software update to ensure that your device is running on the latest stable version.
By addressing these common issues, you can overcome hurdles and ensure a smooth experience when capturing screenshots on your iPad. If you encounter persistent problems, consider seeking further assistance from Apple Support or online communities dedicated to iPad users.
iPad Air 4: How to Take Screenshot (2 ways)
iPad Air 4: How to Take Screenshot (2 ways) by WorldofTech 252,699 views 2 years ago 2 minutes, 4 seconds
FAQ
How can I take a screenshot on my iPad?
To take a screenshot on an iPad, simply press the Home button and the Sleep/Wake button simultaneously. The screen will flash, and you will hear a camera shutter sound, indicating that the screenshot has been successfully taken.
I have an iPad without a Home button. How can I take a screenshot?
If you have an iPad model without a Home button, such as the iPad Pro (2018) or the iPad Air (2020), you can still take a screenshot by pressing the Sleep/Wake button and the Volume Up button at the same time. The rest of the process is the same as with iPads that have a Home button.
Where can I find the screenshots I have taken on my iPad?
After taking a screenshot, it is saved automatically in the Photos app on your iPad. To access your screenshots, open the Photos app, go to the "Albums" tab, and look for the "Screenshots" album. All your captured screenshots will be stored there.
Can I edit my screenshots before saving them on my iPad?
Yes, you can edit your screenshots before saving them. After taking a screenshot, you will see a thumbnail of it in the bottom left corner of your iPad's screen. Tap on the thumbnail to open the editing tools. You can crop, annotate, add text, draw, and more. Once you are satisfied with the edits, tap "Done" to save the edited screenshot.
Is it possible to take a screenshot of a specific portion of the screen on my iPad?
Yes, it is possible to take a screenshot of a specific portion of the screen on your iPad. After pressing the necessary buttons to take a screenshot, a preview thumbnail will appear in the bottom left corner of the screen. Tap on the thumbnail to open the editing tools, and then tap on "Crop" in the top right corner. You can then adjust the selection to capture only the desired portion of the screen and tap "Done" to save the cropped screenshot.
How do I take a screenshot on my iPad?
To take a screenshot on an iPad, simply press the home button and the power button simultaneously. A flash will appear on the screen, indicating that the screenshot has been captured. The screenshot will be saved in your Photos app.
Can I take a screenshot on my iPad without using the power button?
No, unfortunately, you cannot take a screenshot on an iPad without using the power button. Pressing the home button and power button together is the standard method for capturing a screenshot on an iPad.