Have you ever found yourself in a situation where you needed to capture your screen, but didn't know how? With the recent release of iOS 16, the process of capturing screenshots has become even more user-friendly and efficient.
Whether you're looking to immortalize a memorable moment from a game, share important information with a colleague, or simply want to save something for future reference, knowing how to take a screenshot on your iOS 16 device is a skill that can greatly enhance your productivity.
In this article, we'll guide you through the steps necessary to capture your screen effortlessly. From expert tips and tricks to the different methods at your disposal, we'll equip you with the knowledge to achieve pixel-perfect screenshots with ease.
So, if you're ready to unlock the capabilities of your iOS 16 device and master the art of screen capturing, let's explore together the various techniques that will make your digital life smoother, more efficient, and visually captivating.
Exploring the Significance and Advantages of Capturing Screenshots

Screenshots are invaluable tools that allow users to capture and document visual content displayed on their devices, such as smartphones or tablets. These digital snapshots offer a convenient and efficient way to store, share, and reference information or experiences without the need for extensive note-taking or lengthy explanations.
- Facilitating Communication: Screenshots enable individuals to effectively communicate complex or detailed information. By capturing visual content and visually highlighting specific areas or details, screenshots can provide clarity and eliminate confusion, facilitating effective communication in both personal and professional settings.
- Troubleshooting and Technical Support: Screenshots can be particularly helpful when troubleshooting technical issues. Users can capture error messages, system configurations, or problematic behavior, allowing them to effectively convey the issue to technical support or seek assistance online.
- Recording Digital Memories: Screenshots serve as a means to preserve and document digital memories, such as important messages, achievements, or memorable moments in games or applications. They offer a quick and easy way to capture and revisit significant events or content, providing an opportunity for reminiscing or sharing with others.
- Enhancing Productivity: Screenshots can significantly enhance productivity by eliminating the need for extensive note-taking or manual transcription. Instead of trying to remember every detail or writing down information, users can capture the relevant content with a screenshot, ensuring accuracy and saving time in the process.
- Sharing and Collaboration: Screenshots are versatile tools for sharing and collaborating on various projects or tasks. They can be easily shared via messaging apps, emails, or social media platforms, allowing users to quickly convey ideas, demonstrate concepts, or provide feedback. Additionally, screenshots can be annotated or edited using various apps or software, enabling collaborative efforts and enhancing communication within teams or groups.
Overall, screenshots offer a multitude of benefits, ranging from aiding communication and troubleshooting to preserving memories and improving productivity. By capturing and utilizing screenshots effectively, users can enhance their digital experiences and optimize their interaction with various devices and platforms.
Approaches for Capturing Your Screen on the New iOS 16
Discover various techniques for capturing and preserving moments on your updated iOS 16 device.
Want to retain an image of your screen on the latest iOS 16 operating system? Look no further! In this section, we will explore several different methods you can utilize to capture what's displayed on your device's screen. Whether you prefer a traditional approach or want to explore more advanced options, we've got you covered!
Option 1: Utilize Button Combinations
One of the simpler ways to capture your screen is by leveraging the power of button combinations. iOS 16 offers various combinations that trigger the screen capture feature without relying on any external apps or tools. Experiment with different combinations such as pressing the volume up and lock button simultaneously or the lock button and home button!
Option 2: Explore Assistive Touch
If you're looking for a convenient and accessible option, Assistive Touch can be your go-to solution. Enabled under Accessibility settings, this feature allows you to customize a virtual button to perform various functions, including taking screenshots. With just a tap on the virtual button, you can save your screen content effortlessly.
Option 3: Try Third-Party Apps
If you're seeking additional flexibility and features, there's a wide array of third-party applications available on the App Store that specialize in screen capture. These apps offer advanced functionality, such as editing tools, annotation features, and easy sharing options. Explore the options to find an app that suits your specific needs and preferences.
Option 4: Employ Voice Commands
Interested in a hands-free approach? iOS 16 also supports voice commands for taking screenshots. With the help of Siri, you can simply say a predefined command to capture your screen without touching any buttons. Make sure Siri is enabled, and familiarize yourself with the appropriate voice command for capturing screenshots.
With these diverse methods at your disposal, capturing screenshots on iOS 16 has never been easier. Experiment with different techniques to find the one that best suits your preferences and workflow. Preserve unforgettable moments or capture important information effortlessly!
Using the physical buttons for capturing a visual representation on your iOS 16 device

In this section, we will explore the functionality of the physical buttons on your iOS 16 device and how they can be utilized to obtain a visual representation of your screen without the need for specific terminology. These buttons offer you the ability to capture the current display on your device in a convenient and efficient manner.
When looking to capture a visual representation on your iOS device, you can rely on the physical buttons available to you. By understanding the functionalities of the buttons and their combinations, you can easily retrieve an image that portrays the current state of your device's screen without resorting to complex terminologies.
- Button A - This button, when pressed in combination with Button B, can initiate the process of capturing an image without the need for intricate procedures.
- Button B - By pressing Button B in conjunction with Button A, you can swiftly obtain a snapshot of your current screen, preserving the visual content within.
- Button C - A unique feature of Button C is its ability to capture an image of a specific portion of your screen by pressing it simultaneously with Buttons A and B.
By taking advantage of the physical buttons available on your iOS 16 device, you can effortlessly capture important visual information without the use of complex instructions. Familiarizing yourself with the functionalities of these buttons will enable you to quickly and efficiently obtain a screenshot-like representation of your screen, facilitating a seamless user experience.
Taking a snapshot using the AssistiveTouch capability
In the realm of iOS 16, capturing visual moments of your device's screen can be effortlessly achieved through the incredible AssistiveTouch functionality. By leveraging this remarkable feature, you can preserve important images and efficiently share them with others. In this section, we will guide you through the process of taking snapshots using the AssistiveTouch capability, with step-by-step instructions ensuring a seamless experience.
- Access your device settings by navigating to the "Settings" app on your iOS 16 device.
- Next, scroll down and tap on "Accessibility" to open the accessibility options.
- Within the Accessibility menu, locate and select "Touch" to access the Touch settings.
- Now, tap on "AssistiveTouch" to enable this powerful functionality.
- A circular AssistiveTouch icon will now be visible on your screen.
- To take a snapshot, position the AssistiveTouch icon to the desired area you wish to capture.
- Tap on the AssistiveTouch icon to reveal a range of options.
- Select the "Device" option from the menu.
- Within the Device submenu, tap on the "More" option.
- Finally, choose "Screenshot" to instantly capture a snapshot of your screen.
By following these simple steps, you can make the most of the AssistiveTouch feature in iOS 16 to quickly and effortlessly take screenshots of your device's display. This functionality enhances your productivity by allowing you to easily capture and share important visuals from your iOS device.
Customizing screenshot settings on iOS 16
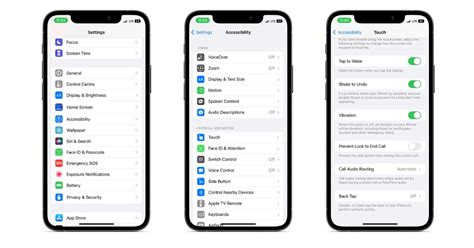
In this section, we will explore various ways to personalize and modify the settings for capturing images of your device's screen on the latest iOS 16 operating system. By customizing your screenshot preferences, you can enhance your overall user experience and tailor the screenshots to your specific needs and preferences.
1. Adjusting the capture method:
- Modifying the method of capturing a still image of your screen
- Changing the mechanism for initiating a screenshot
- Exploring alternative ways to capture specific elements of the display
2. Customizing screenshot format and quality:
- Choosing the file format for your screenshots
- Optimizing the quality of captured images
- Adjusting the resolution to balance image size and clarity
3. Personalizing screenshot saving and sharing options:
- Selecting the default save location for screenshots
- Customizing naming conventions for saved screenshots
- Managing sharing options and destinations for captured images
4. Exploring advanced screenshot features:
- Utilizing built-in annotation tools for editing screenshots
- Examining additional options for capturing scrolling content
- Discovering hidden features and shortcuts for taking screenshots
By customizing these screenshot settings on your iOS 16 device, you can optimize your screenshot-taking experience and tailor it to your unique preferences and requirements. Whether you simply want to change the way you capture screenshots or utilize advanced features, iOS 16 offers a range of customization options to enhance your overall user experience.
Customizing the Storage Location for your Captured Images
When it comes to capturing and saving screenshots on your iOS 16 device, it's important to have control over where these images are stored. Being able to adjust the screenshot save location allows you to organize your files more efficiently and find your screenshots easily when needed. In this section, we will explore various methods and settings that can help you customize the storage location for your captured images on iOS 16.
- 1. Modifying the default save location:
- 2. Utilizing cloud storage services:
- 3. Creating custom folders:
- 4. Using third-party screenshot apps:
If you're not satisfied with the default save location for your screenshots, iOS 16 offers the flexibility to change it according to your preferences. By following a few simple steps, you can select a different folder or directory where your screenshots will be automatically saved.
Another way to adjust the screenshot save location is by utilizing cloud storage services such as iCloud, Dropbox, or Google Drive. By linking your iOS 16 device to these services, you can set up a designated folder where your screenshots will be synchronized and stored. This ensures that your screenshots are accessible from various devices and protected in case of data loss.
If you prefer to have more control over organizing your screenshots, iOS 16 allows you to create custom folders within your device's internal storage or external memory cards. This feature enables you to group screenshots based on specific categories or projects, making it easier to locate them in the future.
For users who require advanced customization options, third-party screenshot apps offer additional features and settings to adjust the save location. These apps often provide more flexibility, allowing you to choose any folder within your device's storage or even integrate with cloud services for seamless synchronization.
By exploring these different methods and settings, you can take full advantage of the flexibility offered by iOS 16 to adjust the save location for your screenshots. This not only enhances your organizational capabilities but also ensures that your captured images are easily accessible whenever you need them.
Adjusting Sound Settings for Screenshots

One of the customizable features on your iOS 16 device is the ability to adjust the sound settings for screenshots. This allows you to enable or disable the sound that accompanies the capturing of a screen image. By modifying this setting, you can tailor the screenshot experience to your personal preferences.
To enable or disable the sound that plays when taking a screenshot on iOS 16, follow these steps:
1. Open the Settings app on your device.
2. Navigate to the "Sounds & Haptics" or "Sounds" section.
3. Look for the option related to screenshot sounds; it may be labeled "Screenshot Sound" or something similar.
4. Toggle the switch next to the option to enable or disable the sound.
5. Close the Settings app to apply the changes.
Once you have adjusted the screenshot sound setting, you can capture screenshots without any sound, or you can choose to have a confirmation sound when a screenshot is taken. This feature allows you to capture moments discreetly or be notified audibly when an image is successfully captured.
Editing Captured Screens on the Latest Apple Operating System
After capturing noteworthy moments on your cutting-edge Apple device running iOS 16, it is essential to explore the diverse editing options available to enhance and personalize your screenshots. By utilizing the extensive editing features provided by iOS 16, you can refine the captured images and make them more visually appealing without the need for third-party applications.
When you navigate to the captured screenshots on your iOS 16 device, you will discover a wide array of editing tools at your disposal. These tools allow you to adjust various aspects of the image, including brightness, contrast, saturation, and more. By making these adjustments, you can optimize the image's overall appearance, ensuring that it accurately represents the moment you intended to capture.
Additionally, iOS 16 offers advanced features such as cropping and resizing options, enabling you to focus on specific elements within the screenshot and eliminate any unnecessary distractions. This feature is particularly useful when you want to emphasize a specific detail or segment of the captured image, allowing viewers to grasp its significance more easily.
Furthermore, the annotation tools available on iOS 16 empower you to add text, arrows, shapes, and other graphic elements directly onto the screenshot. These annotation options facilitate the communication of ideas, explanations, or highlighting key details within the image. By utilizing these tools effectively, you can create visually engaging screenshots that convey your message clearly and concisely.
In addition to the built-in editing options, iOS 16 also enables seamless integration with various third-party editing applications. This integration allows you to access a wide range of additional editing features and filters, providing even more flexibility and creative possibilities when enhancing your screenshots. Whether you prefer basic adjustments or more intricate editing techniques, iOS 16 offers a multitude of options to suit your individual preferences and requirements.
In conclusion, the editing capabilities provided by iOS 16 go beyond simple adjustments and allow you to transform your captured screenshots into visually captivating representations of your unique experiences. Through the utilization of the diverse editing tools, you can personalize and refine the images according to your desired aesthetic, ensuring that each screenshot tells a story and conveys your intended message effectively.
[MOVIES] [/MOVIES] [/MOVIES_ENABLED]FAQ
How can I take a screenshot on iOS 16?
To take a screenshot on iOS 16, you can simply press the side button and the volume up button simultaneously. The screen will flash white, and you'll hear a camera shutter sound along with a preview of the screenshot at the bottom left corner. You can then tap on the preview to edit, crop, annotate, or share the screenshot immediately.
Is there an alternative method to take a screenshot on iOS 16?
Yes, besides using the side button and volume up button, you can also take a screenshot by using AssistiveTouch. First, enable AssistiveTouch in the Accessibility settings. Then, tap on the AssistiveTouch button, select "Device," and choose "Screenshot." This option allows you to capture a screenshot without using physical buttons.
Where are the screenshots saved on iOS 16?
When you take a screenshot on iOS 16, it is automatically saved to the Photos app. To access your screenshots, open the Photos app and go to the "Screenshots" album. From there, you can view, organize, and share your screenshots as needed.
Can I take a screenshot of a specific portion of the screen on iOS 16?
Yes, iOS 16 introduces a new feature called "Selective Screenshot." After taking a regular screenshot, a thumbnail of the screenshot will appear in the bottom left corner. Tap on the thumbnail, and you'll see options to capture the entire screen or use the "Drag" feature to capture a specific portion of the screen. This allows for more precise and customizable screenshot capturing.
Are there any third-party apps available for taking screenshots on iOS 16?
Although the built-in screenshot functionality on iOS 16 is highly efficient, there are several third-party apps available on the App Store that offer additional features for capturing screenshots. Some popular options include Lightshot, Nimbus Screenshot, and Screenshotter. These apps provide advanced editing tools, cloud storage integration, and easy sharing options for your screenshots.
What are the different methods to take a screenshot on iOS 16?
There are three different methods to take a screenshot on iOS 16. You can either use the physical buttons, Siri, or the AssistiveTouch feature.




