Have you ever wished to immortalize the vibrant digital world of your Apple Watch? Life has a way of presenting us with remarkable moments that deserve to be captured, even on the smallest screens. Luckily, there is a simple method to capture snapshots of your Apple Watch's fascinating features without any technical hiccups. Unveiling the secret to seizing the intangible essence of your wearable companion, we delve into the intricacies of capturing the enigmatic aura of your Apple Watch.
“Is there a way to capture my Apple Watch's screen in all its splendor?” you ask, contemplating the mysterious art of immortalizing fleeting instances. Well, fret not. Embrace the digital prowess bestowed upon you and journey with us into the world of screenshots on your cherished Apple Watch. This masterclass will equip you with the wisdom to seize those extraordinary moments that leave you in awe, preserving them for eternity.
But wait, won't capturing the essence of something as intricate as an Apple Watch be an arduous task? you ponder. Fear not, fellow tech enthusiast, for we shall erase any doubts from your mind and provide a step-by-step guide that will transform the seemingly daunting task of capturing screenshots into a mere press of a button. With a touch of sophistication and a dash of finesse, you'll become a digital artist capable of capturing the essence of your Apple Watch's enchanting digital realm.
Unlocking the Screenshot Feature
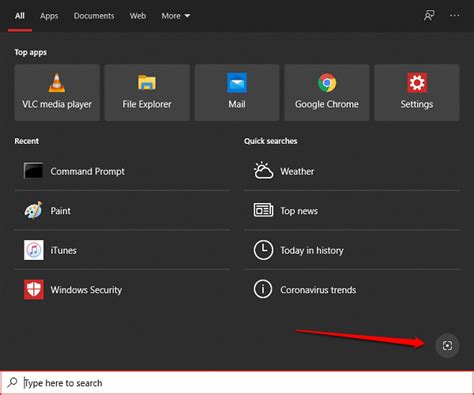
In order to access the functionality to capture the display of your electronic timepiece, it is essential to familiarize yourself with the process of unlocking this particular feature. By following a few straightforward steps, you can effortlessly enable the ability to take a snapshot of your Apple Watch's screen.
First and foremost, it is crucial to navigate to the settings panel on your Apple Watch. This can be achieved by tapping the designated icon on the home screen of your device. Once you have successfully accessed the settings menu, proceed to locate the "General" option which houses various system configurations.
Within the "General" settings, you will find an array of options to customize your Apple Watch experience. One of these options is the "Accessibility" tab, where you can uncover additional features that enhance the usability of your device. It is here that you will find the setting to enable the screenshot functionality.
Upon entering the "Accessibility" section, scroll down the list of available options until you reach the subsection labeled "Interaction". This subsection encompasses a selection of options related to how you interact with your Apple Watch. Within this section, you will find the switch to activate the screenshot feature.
| Step | Description |
|---|---|
| Step 1 | Tap on the settings icon on the home screen of your Apple Watch. |
| Step 2 | Locate and select the "General" option in the settings menu. |
| Step 3 | Navigate to the "Accessibility" tab. |
| Step 4 | Scroll down to the "Interaction" subsection. |
| Step 5 | Enable the switch for the screenshot feature. |
After successfully completing these steps, you will have unlocked the screenshot feature on your Apple Watch. This will allow you to effortlessly capture and save images of your device's screen, providing a convenient way to preserve important information or share noteworthy moments. By following the aforementioned process, you can harness the power of the screenshot functionality available on your Apple Watch.
Utilizing the Side Button to Capture the Display
In the realm of Apple Watch, there exists a practical and straightforward method for capturing what appears on the screen without the need for intricate maneuvers. By leveraging the power of the side button, users can effortlessly immortalize moments, preserve information, or document noteworthy content displayed on their wrist companion.
Activating the Snapshot: To initiate the screen capture using the side button, a brief yet precise combination of pressing and releasing the button shall be performed. This action triggers the Watch's intuitive mechanism, capturing the current state of the display within a split second.
Seizing the Right Moment: Success lies in mastering the art of timing. Ensuring to press the side button at the opportune moment when the desired content is showcased on the Watch's screen is the key to capturing a flawless representation of what one wishes to preserve.
Effortless Accessibility: The placement of the side button on the Watch's casing, designed for optimum convenience, allows users to swiftly access it. A simple touch to the button sets in motion the process of capturing, granting users the ability to shepherd pertinent information with ease.
Enhancing Device Usability: With the side button's multi-functional capabilities, seizing the screen's contents becomes an integrated part of utilizing the Apple Watch. This feature adds value to the overall user experience, enabling individuals to effortlessly capture and share moments of importance without interrupting the fluidity of the Watch's operations.
Adding Captures to Images on Apple Watch
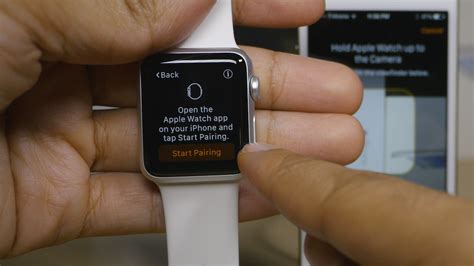
In this section, we will explore the process of combining and integrating the snapshots taken on your precise Apple timekeeping device into your photo collection. Follow the straightforward steps below to seamlessly merge these screen grabs with your existing images, ensuring that no special moments are left unrecorded.
Step 1: Start by navigating to the Photos app on your trusty companion, the Apple Watch.
Step 2: Locate and select the desired capture from your collection of screenshots.
Step 3: With the chosen capture displayed on the screen, examine the options available, focusing on the multitude of ways you can conveniently personalize it.
Step 4: Tap on the "Edit" button to unveil a range of editing tools at your disposal.
Step 5: Experiment with the various editing options, such as enhancing the colors, applying filters, cropping the image, or adding imaginative text.
Step 6: Once you are satisfied with the modifications, tap the "Done" button to finish editing the screenshot.
Step 7: To finalize the process, select the "Save" option and witness your enhanced capture seamlessly merge into your photo collection on the Apple Watch.
By following these steps, you can effortlessly incorporate your meticulously captured snapshots into your visual memories, creating a rich and diverse record of your Apple Watch experiences.
Accessing Screenshots on Your iPhone
Once you've successfully captured an image of your Apple Watch screen, it's important to know how to conveniently access and view those screenshots on your paired iPhone. This section will guide you through the process of locating and managing your Apple Watch screenshots with ease.
- Unlock your iPhone using your preferred method, such as Face ID or Touch ID.
- Locate and open the Photos app on your iPhone's home screen.
- Within the Photos app, navigate to the "Albums" tab located at the bottom of the screen.
- Scroll down the list of albums until you find the "Screenshots" album and tap on it.
- In the "Screenshots" album, you will find all the screenshots you've taken with your Apple Watch.
- Tap on a specific screenshot to view it in full-size and access additional options.
- Press the "Share" button located at the bottom left corner of the screen to share the screenshot via various platforms, such as social media or messaging apps.
- If you wish to delete the screenshot, tap on the "Trash" icon at the bottom right corner and confirm the deletion when prompted.
By following these simple steps, you can effortlessly access, view, and manage the screenshots captured on your Apple Watch directly from your iPhone. This ensures that you have quick and easy access to your valuable captured moments, making it convenient for sharing or deleting them as desired.
Sharing Captured Images from Your Apple Timepiece

Once you've successfully captured an image from your beloved wrist-worn device, it's time to share your exciting moments with the world. Apple Watch offers various ways to effortlessly share your screenshots with friends, family, or social media followers.
| Method | Description |
|---|---|
| Social Media Integration | Tap into the power of social media platforms by seamlessly connecting your Apple Timepiece to accounts like Instagram, Facebook, or Twitter. With just a few taps, you can instantly share your captured screenshots with your network of followers and keep them up to date with your latest adventures. |
| Sharing via Messaging Apps | Utilize messaging apps such as iMessage or WhatsApp to directly share your screenshots with specific contacts or group chats. Whether it's a funny moment or an interesting discovery, these messaging apps make it incredibly convenient to instantly share and discuss your Apple Timepiece screenshots with your closest connections. |
| For a more personal touch, you can opt to send your screenshots via email. Simply attach the image to your email and share it with the recipient of your choice. This method is ideal for situations where you want to share a screenshot with someone who may not be on social media or messaging apps. | |
| Cloud Storage | Embrace the convenience of cloud storage services like iCloud or Dropbox to store and share your Apple Timepiece screenshots. By syncing your device with these services, you can easily access your captured images from multiple devices and effortlessly share them with others by generating shareable links or granting specific access permissions. |
| Photo Printing | If you prefer a more traditional approach, you can print your Apple Timepiece screenshots and proudly display them as physical memories. Transfer your screenshots to your computer or synchronizing devices, and then utilize a photo printing service to transform your digital captures into tangible keepsakes. |
By utilizing any of these methods, you can easily share your captivating Apple Timepiece screenshots with your network, ensuring that your cherished moments can be enjoyed and remembered by others. Choose the sharing method that best suits your needs and preferences, and let your creativity shine!
Editing Captures on your Wrist Companion
Once you have managed to effectively capture the contents displayed on your ingenious timekeeping device, it's time to explore the myriad of options available to embellish and refine your screenshots. The multifaceted Apple Watch has an impressive array of features to streamline and enhance your editing experience, allowing you to easily customize and personalize your captured images without the need for additional software or devices.
- 1. Annotate with Precision: Harness the power of your Apple Watch's precise touch display to effortlessly annotate your screenshots with text, shapes, and drawings. Whether you want to emphasize a particular detail, add explanatory notes, or doodle to your heart's content, the editing tools provided on your wrist companion make it a breeze to transform your captures into visually engaging masterpieces.
- 2. Crop to Perfection: Sometimes, less is more. With the built-in cropping tool on your Apple Watch, you can easily trim down your screenshots to focus on the most significant content. Whether it's cropping out unnecessary background elements or highlighting a specific area of interest, the intuitive controls make it simple to achieve the desired composition.
- 3. Zoom and Enhance: Need to bring attention to intricate details within your captures? The Apple Watch's zoom functionality allows you to zoom in on specific sections, enabling you to carefully examine and highlight even the most minuscule elements. This feature can be particularly useful for technical analysis, design reviews, or any situation where precision matters.
- 4. Share and Showcase: With a few taps on your wrist, you can effortlessly share your edited screenshots directly from your Apple Watch. Whether it's a jaw-dropping moment from a workout session or a captivating snippet of a notification, the built-in sharing options allow you to instantly send your creations to friends, family, or even social media platforms to showcase your remarkable skills.
In conclusion, the editing capabilities of the Apple Watch offer a remarkable array of tools and options to transform your screenshots into personalized works of art. From adding annotations and cropping images to zooming in on intricate details and sharing your creations, your wrist companion serves as an all-in-one editing studio, providing an unparalleled experience for refining your captured moments.
Organizing Your Screenshots in Albums
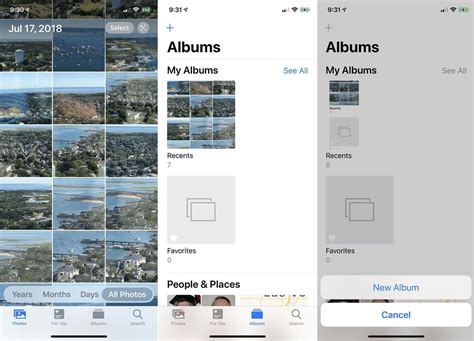
One of the important aspects of managing your captured visuals on your innovative timepiece device is organizing them effectively in albums. You can group and categorize your collection of captured images to make it easier to locate and access them whenever needed.
Creating albums allows you to sort your screenshots into different categories based on themes, occasions, or any other criteria you find suitable. By doing so, you can efficiently navigate through your collection and find the desired snapshot without hassle.
Once you have created your albums, you can easily move screenshots from the main gallery into specific albums, providing a streamlined and structured approach to managing your visual memories. This enables you to keep your screenshots well-organized and prevents them from cluttering the main gallery.
Furthermore, with albums, you have the flexibility to customize and arrange the order of your screenshots within each album, allowing you to showcase and present your visuals in a visually appealing and systematic manner. This feature enhances the overall experience of viewing and sharing your captured moments.
Whether it is for personal purposes or professional needs, organizing your screenshots in albums on your remarkable wrist companion offers a convenient way to maintain an organized and easily accessible library of your visual memories. Spend a few moments organizing your screenshots, and you will reap the benefits of a well-curated collection for years to come.
Managing Unwanted Captures on your Timepiece
When it comes to organizing your cherished device, it's often advantageous to remove unnecessary snapshots that may clutter your Apple Watch's storage. Fortunately, there are efficient methods to eliminate those undesired captures from your timepiece without any hassle.
To begin, you can navigate to the Photos app on your Apple Watch, where you will find a comprehensive display of all the screenshots you've taken thus far. With a swift swipe, you can effortlessly scroll through the collection and identify the images that you wish to discard.
Once you've pinpointed an unwanted screenshot, the next step is quite straightforward. By selecting the specific image and holding down firmly on the screen, you will activate a context menu that provides a range of options. Within this menu, simply choose the "Delete" function, usually represented by a conveniently placed bin icon.
Additionally, if you prefer a more efficient method to overcome unwanted captures, using your iPhone can be of great assistance. Upon locating a bothersome screenshot within the Photos app on your iPhone, proceed to tap on the image to open it in full view. Next, tap the trash can icon located at the bottom of the screen to permanently erase the screenshot from both your iPhone and your Apple Watch.
| Advantages | Considerations |
|---|---|
|
|
By following these simple yet effective methods, you can declutter your Apple Watch and maintain a tidy digital environment on your wrist. Remember to regularly review your collection of screenshots to ensure your cherished device remains organized and optimized.
Troubleshooting Screenshot Issues

When capturing visual representations of your Apple timepiece's display, you may encounter certain challenges that hinder the smooth execution of this process. In this section, we will delve into troubleshooting techniques to address common issues that may arise while attempting to take screenshots on your Apple Watch. By following these recommendations, you can overcome these obstacles and successfully capture the desired content on your wrist companion.
- Ensure Sufficient Storage: One possible cause for screenshot issues could be insufficient storage space on your Apple Watch. Check the available storage on your device and free up space if necessary to accommodate the saved screenshots.
- Verify Compatibility: Confirm that your Apple Watch model supports the screenshot function. Different versions may have varying capabilities, so refer to your device's documentation or consult Apple's official resources for compatibility information.
- Restart Your Apple Watch: Sometimes, a simple restart can resolve temporary glitches affecting the screenshot functionality. Hold down the side button of your Apple Watch, swipe the "Power Off" slider, and power it back on after a few seconds to troubleshoot the issue.
- Check Button Functionality: If you are experiencing difficulties capturing screenshots, it is essential to ensure the proper functioning of the side button on your Apple Watch. Verify that the button is not stuck and responds correctly to input.
- Update Software: Keeping your Apple Watch's software up to date is crucial to ensure optimal performance and compatibility with different functions, including taking screenshots. Check for available updates in the Watch app on your paired iPhone and install any pending updates if necessary.
- Reset Settings: In certain cases, resetting your Apple Watch's settings can resolve persistent issues with the screenshot feature. Navigate to the settings menu on your device and select the option to reset all settings. Remember to back up any important data before proceeding with this step.
By following these troubleshooting steps, you can tackle screenshot issues on your Apple Watch and resume capturing screenshots effortlessly.
Apple Watch 7: How to Take Screenshot
Apple Watch 7: How to Take Screenshot by WorldofTech 6,509 views 2 years ago 1 minute, 24 seconds
FAQ
How do I take a screenshot on Apple Watch?
To take a screenshot on your Apple Watch, simultaneously press and hold the side button and the digital crown. The screen will flash white, indicating that a screenshot has been taken.
Can I take a screenshot on Apple Watch without using the side button and digital crown?
No, currently the only way to take a screenshot on Apple Watch is by pressing and holding the side button and the digital crown simultaneously.
Where can I find the screenshots I've taken on my Apple Watch?
All the screenshots you take on your Apple Watch are automatically saved to the Photos app on your paired iPhone. You can find them there.
Is there a way to edit the screenshots taken on Apple Watch?
Yes, once the screenshots are saved to your iPhone's Photos app, you can use any photo editing app to edit them just like any other photo.
Can I take a screenshot of the Apple Watch face while it is in sleep mode?
No, the Apple Watch screen turns off in sleep mode and cannot be activated to take a screenshot.
Can I take a screenshot on my Apple Watch?
Yes, you can take a screenshot on your Apple Watch. It is a useful feature that allows you to capture and save what is currently displayed on your watch's screen.




