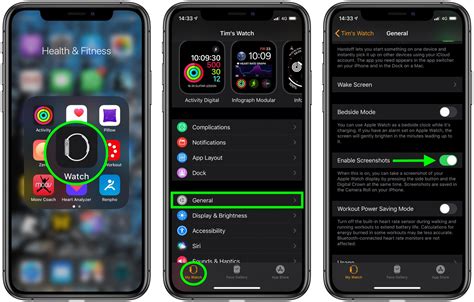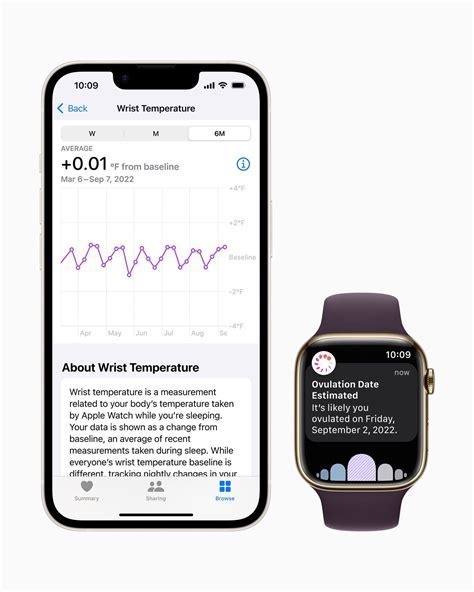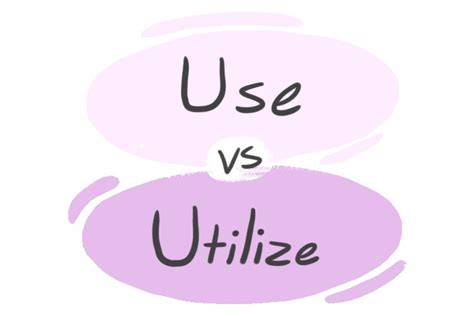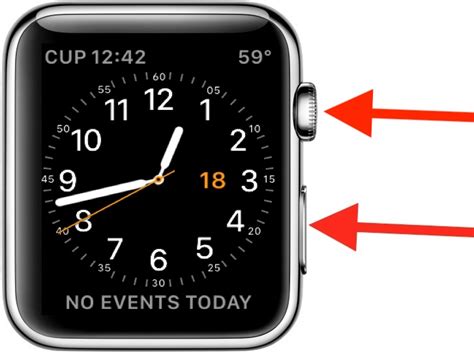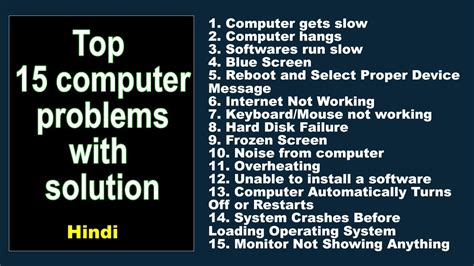Embark on a digital journey of discovery as we unveil the secrets behind preserving precious moments on your beloved wrist companion. The quest to immortalize noteworthy snippets from your Apple Watch experience has intrigued many, but fear not, for we are here to guide you through each step with precision and finesse.
Indulge yourself in the realm of cutting-edge technology as we unravel the art of capturing the essence of your Apple Watch's visual wonder. With the swipe of a finger, the tap of a button, and a little bit of digital wizardry, you can effortlessly immortalize the impeccable moments that unfold on your wrist, creating lasting memories to cherish.
Unleash the potential of your Apple Watch as we delve into the inner workings of this miniature marvel. Beyond its elegant design and powerful capabilities lies a hidden gem awaiting discovery – the ability to capture stunning snapshots. Whether you desire to document an awe-inspiring achievement, share a noteworthy notification, or simply want to treasure a peculiar watch face, the process is simpler than you may think.
Keeping your Apple Watch up to date

Ensuring that your Apple Watch is running the latest software is crucial for optimal performance and to take advantage of any new features and improvements. Updating your Apple Watch is a straightforward process that can be done directly from your iPhone. Let's explore how you can easily keep your Apple Watch up to date:
- Open the Watch app on your iPhone.
- Navigate to the My Watch tab.
- Scroll down and tap on General.
- Select Software Update.
- If a new update is available, tap on Download and Install.
- Make sure your Apple Watch is connected to Wi-Fi and has enough battery life.
- Follow the on-screen instructions to complete the update process.
Regularly updating your Apple Watch brings enhancements to performance, security, and stability. It also ensures that you have access to the latest features and improvements introduced by Apple. By keeping your Apple Watch up to date, you can enjoy an enhanced and optimized user experience on your wrist.
Locating the Desired Display for Capture
Discovering the precise screen you wish to immortalize on your Apple Watch is the first step towards taking a screenshot. By carefully navigating the interface and identifying the specific content you want to capture, you can ensure that your screenshot perfectly captures the desired information or moment.
Begin by attentively exploring the various faces, apps, and menus available on your Apple Watch. Take note of any distinctive or noteworthy displays that you come across, keeping in mind that the content you choose to capture should be visually compelling or relevant to your purpose. Whether it is a notification, a fitness achievement, or a unique watch face, locating the screen that encapsulates your intended message is crucial.
Once you have determined the particular screen you want to capture, make sure to familiarize yourself with its layout and elements. This allows you to confidently complete the screenshot process without wasting time or potentially missing the desired content. Pay attention to any key areas or features that you want to ensure are included in the screenshot.
By following these steps to locate the screen you want to capture, you will be well-prepared to successfully document and share valuable moments or important information from your Apple Watch.
Activating the Digital Crown and Side Button Simultaneously
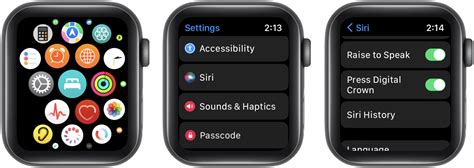
One of the key interactions on your Apple Watch involves combining the actions of pressing the Digital Crown and the Side Button simultaneously. This process enables you to override the default functions of these buttons and captures a snapshot of your Apple Watch screen, capturing the current display with a single gesture.
By pressing and holding both the Digital Crown and Side Button together, you activate a unique command on your Apple Watch that allows you to preserve a visual record of what is currently being displayed on your device. This powerful feature serves as a convenient way to capture important information, save memorable moments, or troubleshoot technical issues you may encounter while using your Apple Watch.
Defining the Digital Crown and Side Button:
The Digital Crown: Located on the side of your Apple Watch, the Digital Crown serves as a multi-purpose button that can be rotated and pressed. It allows you to scroll, zoom, and navigate through various apps and menus on your device without obstructing the touchscreen.
The Side Button: Positioned just below the Digital Crown, the Side Button plays a vital role in controlling your Apple Watch. It provides quick access to certain functions, such as turning your device on or off, accessing the app switcher, activating Siri, and initiating emergency SOS.
When these two buttons are simultaneously pressed, they create a command that triggers the screenshot functionality on your Apple Watch. This action captures an exact replica of your screen and saves it as an image file, allowing you to review it later, share it with others, or refer to it whenever necessary.
Keep in mind that the process of pressing the Digital Crown and Side Button together to take a screenshot applies to all models of the Apple Watch, including the Series 1, Series 2, Series 3, Series 4, and Series 5.
Discover the Preview of Your Screenshot
Once you've successfully captured a screen image on your Apple Watch, it's time to explore the convenient preview feature. By taking advantage of this functionality, you can quickly review your screenshot and ensure it captures the desired information or moment.
After taking a screenshot, the preview will appear on your Apple Watch's screen. You can access it by simply swiping left or right on the display. The preview will provide you with a glimpse of the captured image, allowing you to examine it in more detail and make any necessary adjustments before saving or sharing.
During the preview, you can utilize various features to enhance your screenshot experience. For instance, you can use the digital crown to zoom in or out on the image, allowing you to focus on specific details or get a broader view. Additionally, you can swipe up or down on the display to browse through multiple screenshots if you've captured more than one in succession.
Once you've thoroughly reviewed your screenshot, you can choose whether to discard it or proceed with the next steps, such as saving it to your photo gallery, sharing it with friends, or deleting it. The preview feature of your Apple Watch's screenshot function provides a convenient way to ensure the quality and accuracy of your captured images, saving you time and effort.
Remember, the ability to preview your screenshots on your Apple Watch offers a practical advantage, allowing you to quickly assess the outcome and decide on the next course of action. Try exploring this feature today and make the most of your screenshot-taking experience!
Save or Share Your Captured Image
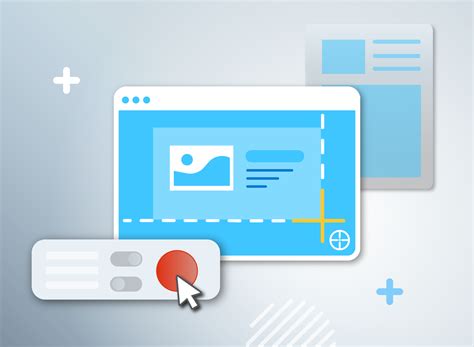
Once you have successfully captured a visual representation of your Apple Watch screen, it's time to explore the available options for saving or sharing your screenshot. This section will provide you with the necessary information to manage your captured images efficiently.
- Save to Photos: One option to securely store your screenshot is by saving it directly to the Photos app on your synced iPhone. This allows for easy access and retrieval whenever necessary.
- Share via Messages: If you want to instantly share your screenshot with friends or family, you can utilize the Messages app on your paired iPhone. Simply select the captured image from your Photos app and share it seamlessly.
- Upload to Social Media: For those who prefer to showcase their screenshots on social media platforms, you can upload your image directly to apps like Instagram, Twitter, or Facebook. Add an engaging caption and let the world see your Apple Watch experience.
- Email the Screenshot: Sharing your screenshot via email is another convenient option. By attaching the captured image to an email, you can send it to individuals or yourself for future reference.
- Print or Use in Documents: If you have a need to include your Apple Watch screenshot in a document or print it out for personal use, you can easily do so by connecting your iPhone to a printer or using it directly in compatible document editing applications.
Remember to choose the method that best suits your requirements and preferences. Whether it's saving to your Photos app for private access or sharing your screenshot with the world through social media, the final decision is yours.
By tapping into the various options available for saving or sharing your Apple Watch screenshot, you can make the most of your captured images and enhance your overall user experience.
Troubleshooting tips
When it comes to capturing images on your Apple Watch, things don't always go as planned. In this section, we will explore some common issues users might encounter when taking screenshots and provide troubleshooting tips to help you overcome them.
1. Unresponsive screen: If your Apple Watch appears to be unresponsive when trying to take a screenshot, you can try restarting the device by pressing and holding the side button until the power off slider appears. Slide it to power off and then press and hold the side button again to turn it back on.
2. Error message: If you receive an error message stating that there was an issue saving the screenshot, make sure your Apple Watch has sufficient storage space available. You can check this by going to the Settings app, selecting General, and then tapping on Usage. If storage is low, try deleting unnecessary apps or files to free up space.
3. Inaccurate screenshots: If the screenshots you take appear distorted or blurry, make sure you are pressing the side button and the digital crown at the same time. This combination ensures a clean and accurate capture. Additionally, check the orientation of your Apple Watch and adjust it if necessary.
4. Missing screenshots: If you can't find the screenshots you took on your Apple Watch, try checking the Photos app on your paired iPhone. Sometimes, screenshots taken on the Apple Watch automatically sync to the iPhone's photo library. If they are not there, ensure that your Apple Watch and iPhone are properly connected and try taking the screenshot again.
5. Software update: If you are still experiencing issues with taking screenshots on your Apple Watch, it may be helpful to check for any available software updates. Apple regularly releases updates that improve device performance and address bugs. To check for updates, open the Watch app on your iPhone, go to General, and select Software Update.
By following these troubleshooting tips, you can navigate any challenges you encounter when capturing screenshots on your Apple Watch and ensure a seamless and successful experience.
Apple Watch SE Tips, Tricks & Hidden Features | You ABSOLUTELY MUST Know!!
Apple Watch SE Tips, Tricks & Hidden Features | You ABSOLUTELY MUST Know!! by Hayls World 1,397,913 views 3 years ago 9 minutes, 29 seconds
How to TRACK STEPS on Apple Watch and iPhone
How to TRACK STEPS on Apple Watch and iPhone by AppHacks101 No views 3 minutes ago 1 minute, 46 seconds
FAQ
Can I take a screenshot of my Apple Watch?
Yes, you can take a screenshot on your Apple Watch. It's a useful feature that allows you to capture and save the screen of your watch.
How do I take a screenshot on my Apple Watch?
To take a screenshot on your Apple Watch, you need to simultaneously press and hold the side button and the digital crown. After holding them for a moment, the screen will flash, indicating that the screenshot has been taken.
Where are the screenshots saved on my Apple Watch?
The screenshots taken on your Apple Watch are not saved directly on the watch itself. Instead, they are automatically saved to the Photos app on your synced iPhone.
Can I access my Apple Watch screenshots on my iPhone?
Yes, you can access the screenshots taken on your Apple Watch on your iPhone. They are saved to the Photos app and can be found in the "Screenshots" album.
Are there any limitations to taking screenshots on Apple Watch?
Yes, there are a few limitations when it comes to taking screenshots on your Apple Watch. You cannot take screenshots during activities like swimming or when the Water Lock mode is enabled. Additionally, some apps may have restrictions on taking screenshots for privacy or security reasons.