In this modern era, where technological advancements are constantly changing the way we interact with our devices, it's essential to stay up-to-date with the latest features and functions. One such feature that has revolutionized the iPad experience is the ability to capture your screen effortlessly without using any physical buttons.
Imagine. No longer do you need to fumble around searching for the perfect combination of buttons to press simultaneously. No more missed moments while trying to capture a screenshot. With this innovative approach, the process becomes seamless, efficient, and incredibly user-friendly.
So, how can this be achieved? Today, we will delve into the world of alternative methods for taking screenshots on your iPad. Forget the traditional techniques you've become accustomed to; we're about to introduce you to a whole new way of capturing precious moments on your device. Ready to dive in? Let's explore!
Taking a Screenshot on Older iPads

In this section, we will discuss the process of capturing a visual representation of what is displayed on the screen of an older iPad model, without utilizing the physical buttons commonly used for this purpose.
For older iPad devices that lack the newer button-less screenshot functionalities, there are alternative methods to capture and save a screenshot. These methods rely on utilizing the physical buttons available on the device to trigger the screenshot action, ensuring the ability to document and preserve valuable information or exciting moments displayed on the screen.
An essential step in taking a screenshot on older iPads involves identifying the location of the physical buttons responsible for initiating this action. By understanding the placement of these buttons, users can conveniently proceed to capture screenshots without the need for additional software or complicated techniques.
Once the button position is determined, capturing a screenshot can be accomplished by simultaneously pressing the designated buttons. The specific combination varies depending on the model, and it is important to identify the correct button combination for individual iPads to achieve successful results.
Once the buttons are pressed simultaneously, the screen momentarily flashes, indicating a successful screenshot capture. It is recommended to hold the buttons for a brief moment to ensure the capture process is initiated effectively.
After the screenshot is taken, it can be conveniently accessed by visiting the iPad's Photos app. From there, users can view, edit, and share the captured screenshots, allowing for efficient organization and utilization.
Although newer iPad models offer button-less methods for capturing screenshots, older iPads can be just as capable with the proper knowledge and understanding of utilizing physical buttons for taking screenshots. By following the instructions provided and becoming familiar with the button placement on specific models, users can easily capture and preserve significant moments or information displayed on their older iPads.
Using AssistiveTouch to Capture a Display Image
With the accessibility feature known as AssistiveTouch, users can conveniently capture an image of their screen without the need to press any physical buttons. This feature offers a seamless experience for individuals who may have difficulties using the conventional button-based method.
By enabling AssistiveTouch on your device, you can access a virtual button that appears on the screen at all times. This virtual button can be customized to perform a variety of actions, including capturing a display image. With just a few simple taps, you can effortlessly take a screenshot using AssistiveTouch.
| Step 1 | Open the Settings app on your device. |
| Step 2 | Navigate to the Accessibility section. |
| Step 3 | Tap on AssistiveTouch, located under the Physical and Motor category. |
| Step 4 | Toggle the AssistiveTouch switch to the on position. |
| Step 5 | A virtual button will now appear on your screen. |
| Step 6 | Tap on the AssistiveTouch button to open the menu. |
| Step 7 | Choose the Custom icon, which resembles a star, and select Screenshot from the available options. |
| Step 8 | To capture a screenshot, simply tap on the virtual AssistiveTouch button and then tap on the Screenshot option. |
| Step 9 | The captured image will be saved to your Photos app, where you can access and share it as desired. |
Using AssistiveTouch provides a user-friendly alternative to physically pressing buttons when capturing screen images on your iPad. This feature enhances accessibility and convenience, allowing individuals to easily and efficiently capture what's displayed on their device's screen.
Taking a Screen Capture with a Bluetooth Keyboard

When it comes to capturing what's on your device's display using external input methods, a Bluetooth keyboard can prove to be a convenient alternative. By combining the functionality of your iPad's Bluetooth keyboard and its operating system, you can still take a screen capture without using any physical buttons on your device.
To initiate the screen capture process using a Bluetooth keyboard, you need to rely on a set of specific key combinations that are recognized by your iPad's operating system. These key combinations mimic the actions performed when using physical buttons on the device, allowing you to capture the contents displayed on your screen.
By leveraging the capabilities of your Bluetooth keyboard, you can conveniently trigger the screen capture process, eliminating the need to interact directly with your iPad's physical buttons. This method proves particularly useful in scenarios where the physical button on the iPad is not functioning correctly or inaccessible.
Once you have familiarized yourself with the specific key combinations required on your Bluetooth keyboard, you can easily take a screen capture without relying on the usual physical buttons. Whether you are using a third-party Bluetooth keyboard or the official Apple keyboard, this method provides a more versatile and convenient way to capture and save information displayed on your iPad's screen.
Using the Accessibility Shortcut to Capture a Screen Shot
The Accessibility Shortcut feature offers an alternative method for capturing a visual representation of your screen on an iPad. By utilizing this feature, users can conveniently take a snapshot without relying on physical buttons or the traditional screen capture method.
Enabling the Accessibility Shortcut is a simple process that can be performed in the settings of your iPad. Once activated, users can take advantage of this shortcut to effortlessly capture and save screen captures for various purposes.
By incorporating the Accessibility Shortcut, individuals with physical disabilities or limitations that hinder their ability to press buttons can still enjoy the functionality of taking screen shots on their iPad. This feature enhances the accessibility and inclusivity of the device, making it easier and more convenient for a wider range of users.
With the Accessibility Shortcut, capturing screen shots on your iPad becomes a seamless and user-friendly experience. Instead of relying on buttons, users can access this shortcut, enabling them to preserve important moments, capture images for reference, or share visual information with others.
Furthermore, this method offers a versatile solution for individuals who prefer alternative interaction methods or find it challenging to locate and press physical buttons. By utilizing the Accessibility Shortcut, users have greater control over their iPad's functionality, allowing them to take screen shots effortlessly and efficiently.
Overall, the Accessibility Shortcut provides an accessible and convenient approach to capturing screen shots on an iPad, ensuring that users with various needs and preferences can utilize this fundamental feature without barriers or limitations.
Taking a Screen Capture Using Voice Control
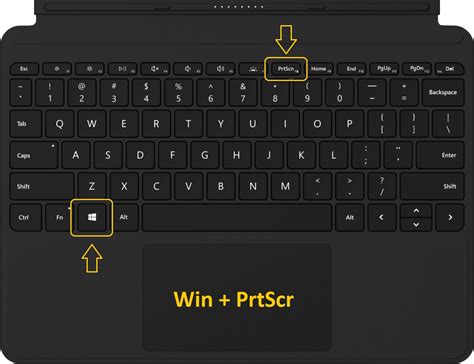
Discover how to effortlessly capture your device's display using only your voice with the ingenious Voice Control feature.
- Activate the vocal command system by accessing your device's settings.
- Enable the Voice Control option in the settings menu.
- Once Voice Control is activated, utilize voice commands to initiate the screen capture process.
- Experiment with various voice commands, such as "Capture screen" or "Take picture," to find the most effective method.
- Upon successfully capturing the screen, a confirmation message will appear, and the screenshot will be saved to your device's image gallery.
- Retrieve your screenshots by accessing the Photos or Gallery app on your device.
- Organize your captured screenshots within folders or albums to keep them easily accessible.
- Utilize editing tools within the Photos or Gallery app to enhance your screenshots with annotations or cropping options.
- Share your screenshots directly from your device by utilizing various sharing options, such as email, messaging apps, or social media platforms.
- Make sure to disable Voice Control when not in use to prevent unintended voice commands and ensure optimal device performance.
With Voice Control, taking a screen capture on your iPad has never been easier or more convenient. Embrace the power of vocal commands to enhance your productivity and simplify your digital experience.
Using a Third-Party App for Capturing the Display on Your iPad
In this section, we will explore an alternative method to capture and save the content displayed on your iPad screen without relying on the physical buttons commonly used for this function. Instead of traditional means, we will look into leveraging the capabilities of a third-party application specifically designed for this purpose.
By utilizing a third-party app, you can overcome the limitations of not having a dedicated screenshot button or facing technical challenges in using the existing buttons. These apps offer a convenient and user-friendly way to capture the information displayed on your iPad screen in a manner that suits your needs and preferences.
When choosing a third-party app for capturing screenshots on your iPad, it is crucial to consider factors such as ease of use, compatibility with your specific iPad model, and additional features offered. There are numerous options available on the App Store, each with its own unique set of functionalities and user interfaces.
Once you have selected and installed a suitable third-party app, you can follow the app's instructions to set it up and customize its settings according to your preferences. Typically, these apps will provide you with on-screen controls or gestures that allow you to capture the display effortlessly.
Once you have captured the desired content using the third-party app, you can further enhance your screenshots by utilizing the features provided by the app. These features may include annotations, cropping, or applying various filters to the captured image.
In summary, using a third-party app to capture screenshots on your iPad offers a viable solution for those seeking alternative methods due to the absence of physical buttons or other technical limitations. These apps provide a user-friendly experience and additional features that can enhance the captured content according to individual preferences.
Taking a Screen Capture with Siri

One alternative method to capture what is currently displayed on your device's screen is by utilizing Siri, the voice assistant available on your iPad. Siri is a virtual assistant that can perform a range of tasks, including taking a screen capture without the need for physical buttons.
To initiate the screen capture process, you can ask Siri to capture the current screen for you. By giving a voice command to Siri, you can save yourself the effort of locating and pressing a specific button combination on the iPad.
Using Siri for screen capture is a convenient option for individuals who may have physical difficulties reaching the buttons or those who prefer a hands-free approach. By utilizing the voice command feature, you can take a screenshot without the need to use physical buttons on your iPad.
When using Siri to take a screen capture, it is essential to ensure that your device has Siri enabled and set up correctly. Additionally, make sure you provide clear and concise instructions to Siri, specifying that you would like to capture the contents of the screen.
With Siri's voice recognition capabilities, you can take advantage of this alternative method for screen capture, making the process more accessible and user-friendly.
Using the Markup Tool to Capture a Screen Shot
In the world of Apple devices, there are alternative methods for capturing a visual representation of your screen without relying on the traditional button. One such method involves utilizing the Markup tool, a powerful feature available on iOS devices.
The Markup tool provides a convenient way to take a snapshot of your iPad screen, taking advantage of its flexible and user-friendly functionality. By employing this tool, you can effortlessly document an image of your device screen without the need for physical buttons.
The Markup tool offers a seamless experience, allowing users to capture and express their creativity through the process of screenshotting on their iPad. With its array of diverse features, including annotation, cropping, and highlighting, this tool offers versatility in capturing screen content according to individual preferences.
To utilize the Markup tool for capturing a screen shot, you can effortlessly access it through the appropriate menus on your iPad. By following a few simple steps, you can navigate through the tool's options and take advantage of its unique capabilities.
Capturing a screen shot using the Markup tool offers users an innovative way to capture and modify their iPad screen, all without relying on physical buttons. By using this alternative method, you can quickly and conveniently capture and edit screen content, enhancing your overall iPad experience.
Taking a Screen Capture with an Apple Pencil
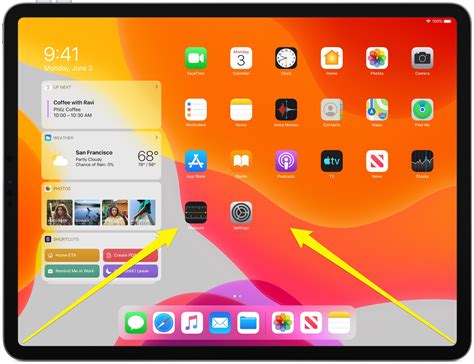
When it comes to capturing what is displayed on the screen of your Apple device without the need for traditional buttons, the Apple Pencil offers a convenient alternative. By utilizing the unique features and functionalities of this stylus, users can easily take a screen capture effortlessly and efficiently. Below, we will explore the step-by-step process of using the Apple Pencil to capture your screen, eliminating the need for buttons or additional accessories.
- First, ensure that your Apple Pencil is paired and connected to your iPad device.
- Locate the screen or content you wish to capture. It could be an important note, a memorable moment from a video, or a snippet from a website.
- Hold the Apple Pencil in a comfortable grip, ready to interact with the screen.
- With precision, gently tap the Apple Pencil on the screen to initiate the screen capture process.
- Take a moment to review the captured image on your screen. If you are satisfied, you can proceed to save it for future use or share it with others.
The use of an Apple Pencil provides a seamless and efficient way to take screen captures on your iPad without the need for buttons. This method is particularly useful for individuals who prefer a more tactile approach to capturing content or those who find it difficult to navigate and press buttons on their devices. By following these simple steps, you can easily capture and save important moments, information, or inspirations directly from your iPad using the Apple Pencil.
Utilizing the Timer Functionality for Capturing Screenshots
The Timer feature on your device can prove to be a valuable tool for capturing screenshots without the need for physical buttons. By leveraging the Timer functionality, you can set a specific delay before your iPad captures the desired content displayed on the screen. This allows you to position your device appropriately, ensuring that you capture the intended visual information accurately.
The Timer feature can be accessed through the appropriate settings on your iPad. Once activated, it allows you to configure the duration of the delay before the screenshot is captured. By setting the timer duration according to your preferences, you can grant yourself ample time to navigate to the desired screen and set up any necessary configuration adjustments or position the display correctly.
After setting the timer, the iPad will count down the specified interval before automatically capturing a screenshot of the current screen content. This convenient method ensures that you can avoid the need to reach for physical buttons and guarantees a precise and straightforward approach to capturing screenshots on your iPad.
| Advantages of Using the Timer for Screenshots |
| 1. Offers a hands-free approach to capturing screenshots. |
| 2. Allows for precise positioning and configuration adjustments. |
| 3. Prevents accidental button presses during the screenshot process. |
| 4. Eliminates the need for additional screenshot assistive tools. |
The Timer functionality on the iPad provides a simple and effective way to capture screenshots without relying on physical buttons. By utilizing this feature, you can enhance your workflow and maintain accuracy when capturing important visual information.
FAQ
Can I take a screenshot on my iPad without using buttons?
Yes, you can take a screenshot on iPad without using buttons. There are alternative methods available, such as using AssistiveTouch or the Apple Pencil.
How do I enable AssistiveTouch on my iPad?
To enable AssistiveTouch on your iPad, go to "Settings" > "Accessibility" > "Touch" > "AssistiveTouch". Toggle the switch to enable it. Once enabled, a floating button will appear on your screen that you can use to take a screenshot.
What if I don't have an Apple Pencil?
If you don't have an Apple Pencil, you can still take a screenshot on your iPad without buttons by using AssistiveTouch. It provides a virtual button on your screen that you can tap to capture a screenshot.
Is there a specific app I need to download to take a screenshot without buttons?
No, you don't need to download any additional apps to take a screenshot on your iPad without buttons. The functionality is built into the iPad's operating system, and you can enable it through the Accessibility settings.
Can I use the alternative screenshot methods on all models of iPad?
Yes, you can use the alternative screenshot methods like AssistiveTouch or Apple Pencil on all models of iPad. These features are available across the range of iPads running the required software version.
Can I take a screenshot on my iPad without using any buttons?
Yes, you can take a screenshot on your iPad without using any buttons. There are alternative methods you can use to capture the screen on your device.




