Every computer user encounters situations where they need to capture the contents of their computer screen. Whether it is to demonstrate a concept, save important information, or simply create a visual guide, the ability to capture your screen is an essential skill in the modern digital world. In this article, we will explore different techniques to elegantly and effectively capture both your entire screen and specific sections without any hassle.
The art of capturing your screen has evolved significantly, with a myriad of tools and software available to meet your needs. You no longer need to rely on rudimentary methods or struggle with complex settings. With a few simple steps or the press of a button, you can effortlessly create high-quality captures that accurately convey your desired message.
Throughout this article, we will provide you with valuable insights and practical advice on how to successfully capture different areas of your computer screen, with a focus on the versatile capabilities of the Windows operating system. By applying these techniques, you will be able to save time, enhance your productivity, and efficiently communicate your ideas with clarity.
Understanding the Different Methods of Capturing Your Display or a Specific Portion using the Windows Operating System

When it comes to saving what you see on your computer screen, Windows offers a variety of approaches that enable you to capture the content displayed on your monitor or a specific section of it. By being aware of the diverse methods available, you can select the most suitable option for your needs. Whether you wish to seize the entirety of your display or focus on a particular segment, this section aims to provide a deeper understanding of the range of techniques at your disposal.
Screenshots: One of the most commonly used methods for capturing the contents on your screen is by taking screenshots. This technique allows you to effortlessly save a still image of either the entire screen or a specific area you choose. Screenshots are handy for preserving important information, sharing content with others, or documenting visual issues. Windows facilitates this process through keyboard shortcuts or dedicated screenshot tools.
Snipping Tools: Another approach to capturing your screen is by utilizing snipping tools. These tools provide you with more control over the selection process, enabling you to precisely define the area you want to capture. By using snipping tools, you can capture both static images and dynamic screenshots, depending on your requirements.
Screen Recording Software: In situations where static images are insufficient, screen recording software becomes a valuable asset. This method allows you to capture not just a single moment, but instead records the activities on your screen as a video. With screen recording software, you can capture tutorial videos, software demonstrations, gaming sessions, or any other dynamic content that requires motion.
External Capture Devices: For more advanced capture needs, external devices such as capture cards or external cameras can be utilized. These devices connect to your computer and offer enhanced capabilities for capturing both static images and recording dynamic content. They are particularly beneficial for professional use or when higher levels of quality and precision are required.
Conclusion: Understanding the various methods available for capturing your display or a specific portion of it is crucial in ensuring that you effectively preserve and share visual content. By familiarizing yourself with screenshots, snipping tools, screen recording software, and external capture devices, you can select the most appropriate approach based on your specific requirements and preferences.
Using the Print Screen Key: The Basics
In this section, we will explore the fundamental concepts and functionality associated with utilizing the print screen key on your device. By leveraging this key, you can effortlessly capture a visual representation of the contents displayed on your computer screen.
When you press the print screen key, also known as the "PrtScn" key, it saves an image of your entire screen or a specific area, depending on the options you choose. This versatile tool enables you to easily record and save important information, exciting moments, or visual inspiration found on your screen.
It is worth mentioning that the print screen key may vary in appearance and location on different keyboards. However, its functionality remains consistent across devices, allowing users to take screenshots effortlessly.
Taking a Full-Screen Screenshot:
If you desire to capture everything visible on your screen, including all open windows and applications, pressing the print screen key alone will achieve this. The captured screenshot will be automatically saved to your clipboard, ready to be pasted and utilized for various purposes.
Taking a Selected Fragment Screenshot:
Alternatively, if you only want to capture a specific portion of your screen, you can press the print screen key in combination with other keys, such as "Alt" or "Shift". This action enables you to precisely select and capture the desired area, ensuring you have complete control over the content captured.
After taking a screenshot, it is important to remember that it is temporarily stored in your clipboard. To preserve and utilize the captured image, you need to paste it into an image editing software or document application.
In conclusion, the print screen key serves as a powerful tool for capturing and saving visual representations of your computer screen. Whether you choose to capture the entire screen or a selected area, this functionality provides a convenient way to capture and share information, memories, and inspirations.
Exploring Advanced Options to Capture the Entire Display

When it comes to capturing the entirety of your computer's visual output, there are a multitude of advanced options at your disposal. By delving into these additional features and settings, you can enhance your screen capturing capabilities and ensure that every detail is preserved accurately.
One of the key aspects of advanced screen capturing is the ability to employ alternative methods and techniques beyond the basic full screen capture. By venturing beyond the standard tools, you can easily capture the entire visual output of your computer, without any restrictions or limitations.
Another notable feature is the ability to select various areas of interest on your screen, rather than being constrained to capturing the entire display. This allows you to focus your attention on specific elements or regions, providing more flexibility and precision in your screen capturing endeavors.
Furthermore, advanced options provide the means to tailor your screen capturing experience to suit your specific needs. You can customize settings such as capture format, file type, and image quality, ensuring that the captured content meets your desired specifications.
Additionally, exploring advanced options for capturing the full screen empowers you to optimize your workflow. With the ability to automate the capturing process, you can streamline your tasks and save valuable time by eliminating the need for manual intervention.
In conclusion, by venturing into the realm of advanced options for capturing the entire display, you unlock a world of possibilities. With heightened control, customization, and automation, you can elevate your screen capturing endeavors to new heights.
Selecting a Specific Section with the Snipping Tool
When it comes to capturing a distinct portion of your computer's display, the Snipping Tool in Windows can be an invaluable tool. This built-in software allows you to swiftly and effortlessly select a chosen area on your screen, offering flexibility and precision for your screenshot needs.
With the Snipping Tool, you can easily indicate a specific fragment by utilizing its intuitive and user-friendly features. Whether it's capturing an important section of a webpage, highlighting a specific paragraph in a document, or extracting a particular image from a video, the Snipping Tool empowers you to select and save the fragments that matter most.
By employing the Snipping Tool's various snipping modes, such as rectangular, free-form, window, and full-screen, you can adapt to different scenarios and tailor your screenshots to your specific requirements. This versatile functionality enables you to capture text, images, charts, or any other visual material with precision and ease.
Furthermore, the Snipping Tool allows you to enhance your selected fragments before saving or sharing them. With the ability to annotate, highlight, or add notes to your screenshots, you can convey your message more effectively. Whether you want to underline a key point, circle an important detail, or emphasize a specific element, the Snipping Tool equips you with the necessary tools for comprehensive visual communication.
With its simplicity, flexibility, and accessibility, the Snipping Tool in Windows provides a seamless way to select and capture specific fragments of your screen. Whether for professional presentations, instructional materials, or personal use, this handy tool offers a convenient solution for your screenshot needs.
Exploring Third-Party Software for Screen Capture
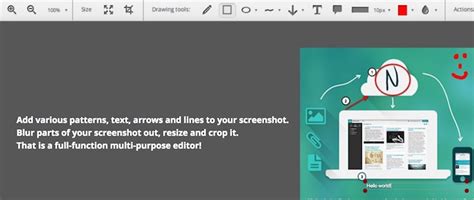
The realm of screen capture extends beyond the standard methods offered by operating systems and includes a variety of third-party software options. These alternative solutions provide users with enhanced capabilities, allowing them to efficiently and precisely capture their computer screens or specific areas of interest. In this section, we will delve into the world of third-party software for screen capture, offering a comprehensive overview of some notable choices available for users.
- 1. Snagit: This powerful screen capture tool offers a wealth of features, including the ability to capture scrolling windows, record video, and annotate captured images. Its intuitive interface and customizable options make it a popular choice for both casual users and professionals.
- 2. Greenshot: With its user-friendly interface, Greenshot provides an efficient way to capture screenshots and easily annotate them. It offers various capture modes, such as capturing the entire screen, selected regions, or just a specific window. Greenshot also integrates seamlessly with other applications, facilitating quick sharing and editing.
- 3. ShareX: Known for its extensive feature set, ShareX is a comprehensive screen capture tool suitable for advanced users. It offers a plethora of capture methods, including full screen, freehand, and window capture, along with numerous customization options. ShareX also supports various image and video editing features, making it a versatile choice for screen capture needs.
- 4. Lightshot: Simple yet effective, Lightshot allows users to capture specific regions of their screens with ease. It offers a user-friendly interface and intuitive editing tools, enabling quick annotations and sharing options. Lightshot is particularly popular among those who prefer simplicity and efficiency in their screen capture workflow.
- 5. Snipping Tool++: An enhanced version of the default Snipping Tool found in Windows, Snipping Tool++ offers additional features and functionality. It allows users to capture rectangular, freeform, or windowed areas, providing a range of options for capturing specific fragments. With its straightforward interface and convenient editing tools, Snipping Tool++ is a reliable choice for basic screen capture tasks.
These are just a few examples of the many third-party software options available for screen capture. Each offering its unique set of features and functionalities, these tools cater to diverse user preferences and requirements. Users can explore these choices to find the software that best suits their needs, ultimately enhancing their screen capture experience.
Tips for Editing and Saving the Captured Image
Once you have successfully captured an image of your screen or a specific section, the next step is to edit and save it according to your preferences. In this section, we will provide you with useful tips and techniques to enhance your captured image and ensure it is saved in the desired format.
1. Crop and Resize: If the captured image contains unnecessary elements or has extra blank spaces, you can use various photo editing software to crop and resize it. This way, you can focus on the essential part of the image and remove any distractions.
2. Adjust Brightness and Contrast: Sometimes, captured images may appear too dark or light. Use the brightness and contrast adjustment features available in editing software to enhance the overall appearance of the image and make it more visually appealing.
3. Annotate and Highlight: To provide additional context or emphasize specific areas, consider adding annotations, such as arrows, text boxes, or circles. These elements can draw attention to certain aspects of the captured image and make it easier to understand.
4. Use Filters and Effects: Experiment with different filters and effects to create a unique visual style for your captured image. Adding filters can enhance the colors, contrast, or overall mood of the image, making it more striking and engaging.
5. Save in the Right Format: Before saving your edited image, ensure that you choose the appropriate file format. Popular options include JPEG, PNG, and GIF. Consider the purpose of the image and the platform where it will be used to determine the best format to preserve its quality and compatibility.
6. Organize and Archive: Develop a system for organizing and archiving your captured and edited images. Create folders or albums based on categories, projects, or dates to easily locate and retrieve specific images in the future. This will help you stay organized and save time when searching for a particular image.
By following these tips for editing and saving the captured screen or selected fragment, you can ensure that your images are visually appealing, informative, and easily accessible for future use.
How to Take Full-Page Screenshots in Microsoft Edge.
How to Take Full-Page Screenshots in Microsoft Edge. by Computech Web 8,117 views 3 years ago 3 minutes
how to start a page in chrome in full screen (kiosk) on startup
how to start a page in chrome in full screen (kiosk) on startup by professional dreamer14 43,022 views 7 years ago 52 seconds
FAQ
What are the different ways to capture a full screen in Windows?
There are several ways to capture a full screen in Windows. One way is to use the built-in "Print Screen" key on your keyboard, which captures the entire screen and saves it to the clipboard. Another way is to use the "Snipping Tool" program, which allows you to capture a full screen and save it as an image file. Additionally, you can use third-party screenshot applications like Snagit or Greenshot to capture a full screen in Windows.
How can I capture a selected fragment of my screen in Windows?
To capture a selected fragment of your screen in Windows, you can use various methods. One way is to use the "Snipping Tool" program, which allows you to manually select the desired fragment and save it as an image file. Another way is to use the "Print Screen" key on your keyboard and then paste the captured image into an image editing program, where you can crop and save the selected fragment. Additionally, third-party screenshot applications like LightShot or ShareX offer the option to capture a selected fragment of your screen with more advanced editing tools.
Is there a shortcut key to capture a full screen in Windows?
Yes, there is a shortcut key to capture a full screen in Windows. You can simply press the "Print Screen" key (sometimes labeled as "PrtScn", "PrtSc", or similar) on your keyboard. This will capture the entire screen and save it to the clipboard. After capturing, you can paste the screenshot into an image editing program or document by pressing "Ctrl + V" or right-clicking and selecting "Paste".
Can I annotate my captured screen in Windows?
Yes, you can annotate your captured screen in Windows using various tools. Some screenshot applications, such as Snagit or Greenshot, offer built-in annotation features that allow you to add text, arrows, shapes, highlights, and other visual elements to your captured screenshot. Additionally, you can use image editing programs like Microsoft Paint or Adobe Photoshop to annotate your screenshots after capturing them.
Are there any alternative methods to capture a full screen or selected fragment in Windows?
Yes, apart from the built-in methods and third-party screenshot applications mentioned earlier, there are alternative methods to capture a full screen or selected fragment in Windows. You can use browser extensions like Nimbus Screenshot or Awesome Screenshot, which allow you to capture and annotate screenshots directly within your web browser. Additionally, some video recording software, such as OBS Studio or Camtasia, offer the ability to capture a full screen or selected fragment as screenshots.
How can I capture a full screen in Windows?
To capture the full screen in Windows, you can use the "Print Screen" key on your keyboard. Simply press the "Print Screen" key, and the screenshot of your entire screen will be copied to the clipboard. You can then paste it into an image editing software or any other application where you want to use it.
Is there a way to capture only a selected fragment of the screen in Windows?
Yes, there is a way to capture only a selected fragment of the screen in Windows. Firstly, press the "Print Screen" key on your keyboard to capture the entire screen. Then, open an image editing software or any other application that allows image pasting. Paste the captured full screen image into the application. Next, use the image editing tools to select the desired fragment by cropping or cutting it out. Finally, save or copy the selected fragment using the tools provided by the application.




