Have you ever wondered how to grab a snapshot of your computer screen without the need for any third-party software? Look no further! In this comprehensive guide, we will explore the various methods to easily and efficiently capture screenshots in the popular Windows operating system.
Whether you wish to save a funny conversation, capture a stunning moment from a video, or document an error message to seek technical assistance, taking screenshots can be a powerful tool in your digital toolbox. With a multitude of techniques at your disposal, you can ensure that no captivating moment or important information slips away unnoticed.
Throughout this article, we will explore both the traditional and lesser-known methods of capturing your screen in Windows, so you can choose the method that best suits your needs. So, sit back, relax, and get ready to navigate the world of screen capturing in the intuitive and user-friendly environment of Microsoft's operating system.
Capturing a Screen Image on Your PC

Have you ever wondered how to easily save the visual representation of your computer screen onto a digital file? In this section, we will explore the various techniques available for acquiring an image of what is currently displayed on your personal computer running on the Microsoft operating system. By following these methods, you will be able to obtain a picture or snapshot of the contents visible on your computer's display, without the need for specialized software or external tools.
Method 1: Taking a Snapshot with the Print Screen Key To begin, utilize the "Print Screen" key, which is typically located in the upper-right quadrant of your keyboard. This key is labeled "PrtScn" or similar, and can be identified by its distinctive icon. By pressing the "Print Screen" key, an image of your entire screen will be copied to the system clipboard. Following this, you can conveniently paste the captured screenshot into an image editing program, document, or email, for further use or distribution. |
Method 2: Capturing a Specific Window or Dialog Box If you wish to solely capture the contents of a particular window or dialog box instead of the entire screen, you can employ a keyboard shortcut. Once the desired window is active, press the "Alt" key concurrently with the "Print Screen" key. This action will enable you to obtain a screenshot strictly displaying the active window or dialog box, which can subsequently be pasted into a desired location. |
Method 3: Utilizing the Snipping Tool The Microsoft Windows operating system includes a built-in utility called the "Snipping Tool," which offers more advanced screenshot capturing capabilities. By launching this tool, you will have the ability to select specific areas of your screen to capture, annotate the captured image, and save it in various file formats for easy sharing and organization. To access the Snipping Tool, simply search for its name in the Windows search bar or locate it within the "Accessories" folder in the Start Menu. |
Using the Print Screen Key
Within the realm of capturing visual information on your computer screen in a digital format, there exists a mechanical and yet simple solution that allows you to obtain an image of your entire screen or a specific window without the need for specialized software or technical know-how. This method involves the utilization of a keyboard key known as the Print Screen key.
Embodied within the vast expanse of a standard keyboard, the Print Screen key serves as an invisible gateway to the world of screen capture. By pressing this key, you unlock the ability to capture a virtual snapshot of your computer screen at any given moment. It is truly a powerful tool in your digital arsenal.
When you activate the Print Screen key, the captured image is stored in the clipboard, a virtual holding space for copied material. From there, you have the freedom to paste the captured image into other applications, such as image editing software or word processing programs, to further manipulate or incorporate it into your desired context.
- To activate the Print Screen key, locate it on your keyboard. It is often labeled as "PrtScn" or "Print Scr".
- Once you have found the key, press it to capture an image of your entire screen.
- If you wish to capture only a specific window, press the combination of Alt + Print Screen.
- After capturing the desired image, open an application such as Paint or Microsoft Word.
- Within the application, paste the image from the clipboard using the keyboard shortcut Ctrl + V.
- The image should now be displayed, allowing you to save it or make further modifications as needed.
Through the utilization of the Print Screen key, you possess the ability to effortlessly capture and save visual representations of your screen without the need for complex software or external resources. It is a remarkable feature built into the foundation of Windows that empowers you to preserve and share moments of your digital journey with ease.
Snipping Tool: A Convenient Built-In Tool for Capturing Images on Your PC
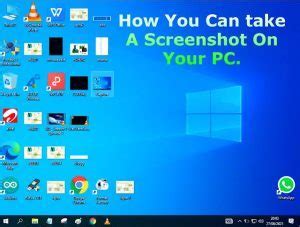
Snipping Tool is an essential feature that comes pre-installed in the Windows operating system. With this powerful utility, users can capture various types of visuals, ranging from screen captures to specific areas of the screen, active windows, or even freehand drawings. Its accessibility and functionality make it a popular choice among Windows users for creating and sharing screenshots effortlessly.
Using the Windows Game Bar for Capturing Moments
When you want to immortalize a moment from your digital adventures, capturing screenshots can come in handy. Luckily, Windows offers a built-in tool called the Game Bar that allows you to effortlessly take snapshots of your gaming experiences or any other screen content. In this section, we will explore how to harness the power of the Windows Game Bar for capturing those unforgettable gaming moments.
| Benefits | Steps |
|---|---|
| 1. Easy Accessibility | 1.1 Opening the Game Bar |
| 2. Customization Options | 1.2 Adjusting Game Bar Settings |
| 3. Precise Captures | 1.3 Using Game Bar for Screenshots |
The Windows Game Bar provides a user-friendly approach to capturing screenshots on your computer. It boasts a myriad of benefits, including its easy accessibility, customization options, and the ability to capture your screen with precise timing.
Firstly, accessing the Game Bar is a breeze. With just a few simple keyboard commands, you can bring up the Game Bar overlay, ready to capture any moment that catches your eye.
Secondly, the Game Bar offers various customization options, allowing you to personalize your screenshot preferences. From setting up hotkeys for quick capturing to adjusting audio recording settings, you have the power to tailor the Game Bar to fit your needs.
Lastly, the Game Bar is equipped with a feature that enables you to take screenshots at the precise moment you desire. It allows you to capture the perfect frame by offering a delay option, ensuring you don't miss out on any important details.
In conclusion, utilizing the Windows Game Bar for capturing screenshots provides a convenient and customizable solution for any digital adventures you embark on. With easy accessibility, customization options, and precise capturing capabilities, the Game Bar is a valuable tool that enables you to preserve and share your memorable moments.
Capturing Screenshots with the Snip & Sketch App
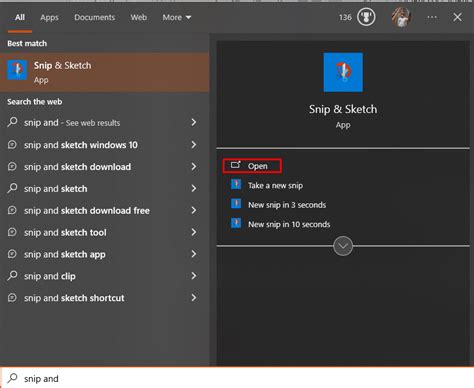
In the realm of digital documentation, the ability to capture visual representations of our computer screens has become an indispensable tool. Whether we want to showcase a specific moment, highlight important information, or share a visual reference, capturing screenshots offers a quick and efficient way to communicate effectively. In the dynamic world of Windows operating systems, the Snip & Sketch app stands out as a versatile and user-friendly tool for capturing, editing, and sharing screenshots.
Capturing Screenshots
With the Snip & Sketch app, users can effortlessly capture screenshots of their computer screens with a few simple steps. Instead of relying on traditional methods such as the Print Screen button or external software, Snip & Sketch provides an integrated solution within the Windows ecosystem. Users can easily activate the app, select the desired area to capture, and instantly obtain a screenshot.
Editing Functionality
Once a screenshot is captured, the Snip & Sketch app offers a range of editing features to enhance and refine the image. Users can crop, annotate, draw, highlight, or use various shapes to emphasize specific elements. The app also provides options for adjusting brightness, contrast, and saturation to achieve the desired visual effect. These editing capabilities ensure that screenshots are not only accurate representations but also enhance the overall clarity and impact of the captured image.
Sharing and Exporting
Snip & Sketch simplifies the process of sharing screenshots with others. With just a few clicks, users can easily share their captured images through email, social media platforms, or messaging apps. The app allows for seamless integration with various communication tools, ensuring that screenshots can be quickly and conveniently shared with colleagues, friends, or clients. Additionally, Snip & Sketch offers export options in different file formats, enabling users to save their screenshots in the most suitable format for their specific needs.
User-Friendly Interface
One of the key advantages of the Snip & Sketch app is its intuitive and user-friendly interface. Designed to be accessible to users of all levels of technical proficiency, the app provides a smooth and hassle-free experience for capturing screenshots. The straightforward navigation, clear icons, and easy-to-understand functions make Snip & Sketch an ideal choice for both casual users and professionals who rely on accurate and efficient screenshot capture.
Overall, the Snip & Sketch app offers a comprehensive and user-friendly solution for capturing, editing, and sharing screenshots on Windows-based systems. With its range of editing features, seamless sharing options, and intuitive interface, users can easily communicate and collaborate effectively by utilizing the power of visual representation.
Exploring Third-Party Software to Unlock Advanced Capture Capabilities
In the realm of digital capture, there exists a world beyond the built-in tools offered by operating systems like Microsoft Windows. While the native options provide basic functionalities, there are third-party software solutions that can take your screenshot experience to the next level. These alternative programs offer a plethora of advanced features and flexible settings that can enhance your screen capturing endeavors. By utilizing third-party software, you can tap into a myriad of innovative capabilities not readily available through standard means.
Unleashing Powerful Editing Tools: When it comes to capturing screenshots, basic editing features may not always suffice to meet your specific requirements. With third-party software, you gain access to a wide range of powerful editing tools that enable you to customize your screenshots in ways you never thought possible. From advanced annotation options, such as adding text, arrows, and shapes, to precise selection tools for cropping and resizing, these software solutions offer the flexibility to create professional-looking screenshots tailored to your needs.
Enhanced Capture Options: While Windows provides built-in methods for capturing screenshots, they may not always cater to every scenario. Third-party software expands your capture options by providing additional modes and capabilities. Beyond the standard full-screen and selected window captures, these tools bring features like scrolling capture, allowing you to capture entire webpages or lengthy documents that extend beyond the visible screen. This saves you the hassle of manually piecing together multiple screenshots and provides a more seamless capture experience.
Intuitive Workflow and Sharing: Another advantage of utilizing third-party software for screenshots is the streamlined workflow they offer. These programs often provide intuitive interfaces and user-friendly features that simplify the process of capturing and editing screenshots. Additionally, many of these tools include built-in sharing options, allowing you to quickly and effortlessly share your captures with others via email, social media, or cloud storage platforms. Saving you time and effort, third-party software can significantly improve your productivity and collaboration.
Advanced Capture Settings: Third-party screenshot tools frequently provide advanced settings that grant you full control over the capture process. From adjusting image formats and quality levels to customizing keyboard shortcuts and capture timers, these additional settings allow you to fine-tune your screenshot experience to suit your unique preferences. By diving into these options, you can optimize your workflow and ensure that your captures are consistent and efficient.
In summary, exploring third-party software for advanced screenshot features opens up a world of possibilities beyond the standard offerings in Windows. By utilizing these tools, you can take advantage of powerful editing capabilities, expand your capture options, enjoy a more intuitive workflow, and leverage advanced settings. Unlock the true potential of your screen capturing endeavors and elevate your screenshot game with the help of third-party software solutions.
Saving and Sharing Your Screenshots
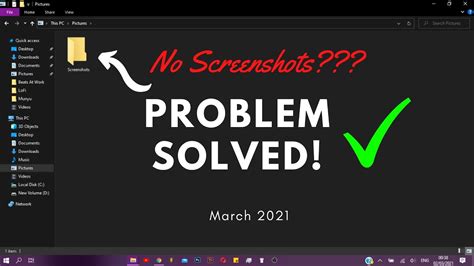
In this section, we will explore the various ways you can save and share the visual captures of your computer screen. Once you have successfully captured an image on your device, it is essential to know how to store it securely and conveniently and how to share it with others in a hassle-free manner.
Save Your Screenshots:
After capturing a screenshot, it is crucial to save it to a location of your choice for easy access in the future. You can utilize the built-in options provided by your operating system or opt for third-party applications specifically designed for organizing and managing screenshots. By storing your screenshots in an organized manner, you can easily locate them whenever needed.
Share Your Screenshots:
Sharing your screenshots with others can be accomplished using various methods. One way is to directly send the captured image file via email or instant messaging platforms. Alternatively, you can utilize cloud storage services to upload and share the screenshots, providing others with a link to access the visual content. Additionally, social media platforms offer the option to share screenshots, allowing you to reach a wider audience and engage in discussions related to the captured image.
Consider Privacy and Security:
While sharing your screenshots, it is essential to consider privacy and security aspects. Avoid sharing sensitive or personal information unintentionally. Double-check the content of the screenshot before sharing it with others to prevent any unintended disclosure. Furthermore, be cautious when using cloud storage or sharing platforms, ensuring that access to your screenshots is restricted to intended recipients only.
Enhance Your Screenshots:
Before sharing your screenshots, you may consider enhancing them to provide a clearer and more visually appealing representation. Take advantage of built-in image editing tools or third-party software to crop, resize, or annotate your screenshots. This can help to highlight specific areas of interest, add explanatory text, or blur out sensitive information.
Conclusion:
Saving and sharing screenshots is an essential skill for effectively communicating information captured from your computer screen. By utilizing the available options to save and share screenshots, considering privacy and security, and enhancing the visual quality when necessary, you can ensure that your captured images effectively serve their purpose in conveying information or sparking discussions.
FAQ
Can you show me how to create a screenshot in Windows?
Sure! To create a screenshot in Windows, you can use the "Print Screen" button on your keyboard. Pressing the "Print Screen" button will capture the entire screen and save it to the clipboard. You can then paste the screenshot into an image editing program or a document.
Is there any other method to capture a specific window instead of the whole screen?
Absolutely! If you only want to capture a specific window instead of the entire screen, you can use the "Alt + Print Screen" keyboard shortcut. Pressing these keys together will only capture the active window and save it to the clipboard.
What if I only want to capture a portion of the screen?
If you only want to capture a portion of the screen, you can use the "Snipping Tool" that comes with Windows. Simply search for "Snipping Tool" in the Start menu, open it, and click on "New". You can then select the area you want to capture and save it as an image file.
Can I use third-party applications to take screenshots in Windows?
Yes, there are numerous third-party applications available for taking screenshots in Windows. Some popular options include Snagit, Greenshot, and Lightshot. These applications often offer additional features and customization options compared to the built-in screenshot methods.
How can I change the file format of the screenshots in Windows?
By default, Windows saves screenshots as PNG files. However, if you prefer a different file format, you can change it in the settings of third-party screenshot applications or use image editing software to save the screenshot in your desired format, such as JPEG or GIF.
How do I take a screenshot in Windows?
There are several methods to take a screenshot in Windows. One way is to press the "Print Screen" button on your keyboard, which captures the entire screen and saves it to your clipboard. Another option is to use the "Windows key + Print Screen" combination, which automatically saves the screenshot as an image file in the "Screenshots" folder within your "Pictures" directory.




