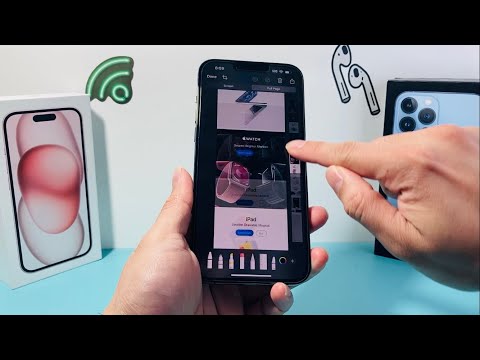
In this digital era, where visual expressions mean everything, knowing how to effortlessly capture the contents of your screen has become an essential skill. Whether you want to share an interesting conversation, save important information, or flaunt your high scores, the ability to take a snapshot of your iOS 16's display can be a game-changer.
Nowadays, obtaining an image of your screen no longer requires complex maneuvers or external tools. The latest iOS update brings forth a user-friendly and convenient method, allowing you to immortalize priceless moments with just a few taps. By implementing a combination of strategic finger placements and intuitive gestures, users can effortlessly capture and store any information they desire with utmost ease.
However, it's important to note that the process goes beyond simply pressing buttons or swiping. To truly harness the power of iOS 16's screenshot feature, one must understand the intricacies and possibilities it offers. By delving deeper into the various available options and utilizing advanced functionalities, you can elevate your screenshot game to new heights.
Share your favorite moments, capture vital information, or document your device's settings and configurations - all with just a single gesture. With our comprehensive guide, you'll not only learn the basics of screen capturing on iOS 16, but you'll also unlock a treasure trove of tips and tricks to make your snaps stand out from the rest. Get ready to embark on an exciting journey where every tap holds the potential to encapsulate a memory and create a visual narrative of your iOS experience.
Methods for Capturing Images of Your iOS 16 Devices
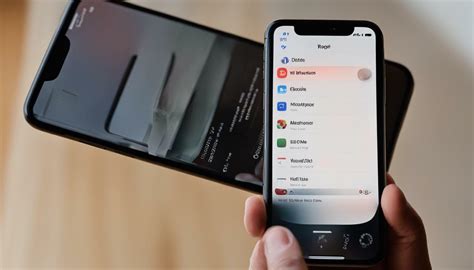
In this section, we will explore various techniques for capturing visuals of your iOS 16 devices. These methods will enable you to create image records of your device's display, allowing you to save and share important moments, noteworthy information, or any content that you wish to preserve for future reference. By following these approaches, you can easily produce visual representations of your iOS 16 device's screen without the need for complex software or specialized tools. Let's delve into the diverse ways you can capture screenshots on your iOS 16 device.
The Button Combination Method: One straightforward approach to capturing screenshots on your iOS 16 device is by utilizing a combination of physical buttons. By pressing a specific combination of buttons simultaneously, you can trigger the device to capture and store an image of the current screen. This method is efficient as it does not require any additional software or apps, making it readily accessible for all users.
The Assistive Touch Feature: If you prefer a more user-friendly option, iOS 16 offers the Assistive Touch feature which allows you to easily capture screenshots with just a few taps. This accessibility feature creates a virtual button on your device's screen that can be customized to perform various functions, including taking screenshots. Enabling this feature and customizing it to the screenshot function will enable you to quickly capture images without the need for physical button combinations.
Third-Party Applications: For users who desire more advanced features and customization options, numerous third-party applications are available for capturing screenshots on iOS 16 devices. These apps offer additional functionalities, such as editing tools, cloud storage integration, and the ability to capture full-page screenshots. While these applications may require installation and setup, they provide an extensive range of options for users looking to capture and enhance their screenshots.
Integrated Gesture Controls: iOS 16 also offers integrated gesture controls, providing an alternative method for capturing screenshots. By performing specific swipe or pinch gestures on your device's screen, you can activate the screenshot function and effortlessly save the desired content. This method is particularly useful for individuals who prefer touch-based interactions rather than physical button presses.
Sharing and Managing Screenshots: Once you have successfully taken a screenshot, iOS 16 provides various options for sharing and managing your captured images. You can easily access your screenshots through the Photos app, where you can edit, annotate, and organize them into albums. Additionally, iOS 16 allows you to share your screenshots directly through social media platforms, messaging apps, email, or any other preferred communication channels.
In conclusion, capturing screenshots on your iOS 16 devices can be achieved through multiple methods, ranging from simple button combinations to more advanced third-party applications. Each approach offers its own advantages and may appeal to different users based on their individual preferences and requirements. By leveraging these techniques, you can effortlessly document and maintain visual records of important information, memorable moments, or anything else that you find noteworthy on your iOS 16 device.
Tips and Tricks for Capturing Screenshots on iOS 16
Enhance Your Screenshot Game with These Clever Techniques
In this section, we will explore a range of innovative tips and tricks that will help you make the most out of capturing screenshots on the latest iOS 16 platform. By incorporating these techniques into your workflow, you can elevate your screenshot-taking abilities to new heights and capture moments of importance with ease.
iPhone 12: Take Screenshot (2 Ways including Double Tap Back)
iPhone 12: Take Screenshot (2 Ways including Double Tap Back) by WorldofTech 1,383,493 views 3 years ago 1 minute, 50 seconds

How to Take Screenshot in iPhone - Full Guide
How to Take Screenshot in iPhone - Full Guide by Apple Guy 11,777 views 8 months ago 1 minute, 51 seconds

FAQ
How can I take a screenshot on iOS 16?
To take a screenshot on iOS 16, you can simply press the power button and the volume up button simultaneously. Once you hear a camera shutter sound and see a flash on the screen, the screenshot has been successfully captured. You can then find the screenshot in the Photos app on your iOS 16 device.
Is there any other way to take a screenshot on iOS 16?
Yes, apart from using the power button and volume up button combination, you can also take a screenshot on iOS 16 using AssistiveTouch. First, you need to enable AssistiveTouch in the Accessibility settings. Once it's enabled, tap on the AssistiveTouch button, go to Device > More > Screenshot. This will capture the screenshot and save it to your Photos app.
Can I edit the screenshot after taking it on iOS 16?
Yes, you can edit the screenshot after taking it on iOS 16. After capturing the screenshot, you will see a preview thumbnail in the bottom left corner of the screen. Tap on it to open the screenshot in the Markup editor. Here, you can add text, draw shapes, highlight areas, and even crop the screenshot. Once you're done editing, tap on "Done" to save the changes.
Where can I find the screenshots I have taken on iOS 16?
The screenshots you have taken on iOS 16 can be found in the Photos app. Open the Photos app and go to the "Albums" tab at the bottom. Scroll down until you find the "Screenshots" album. Tap on it to view all your screenshots. You can also find them in the "Recents" album if you recently took them.
Can I share the screenshots taken on iOS 16 with others?
Yes, you can easily share the screenshots taken on iOS 16 with others. Once you have opened a screenshot in the Photos app, tap on the Share button, which looks like a box with an arrow pointing up. You will then see various options to share the screenshot, such as through messaging apps, email, social media, or by saving it to your iCloud Drive or other cloud storage services.
How do I take a screenshot on iOS 16?
To take a screenshot on iOS 16, simply press the sleep/wake button and the volume up button simultaneously. The screen will flash and a preview of the screenshot will appear in the bottom left corner. You can tap on the preview to edit or annotate the screenshot before saving it to your Photos app.
Can I take a screenshot on my iPhone without using buttons?
Yes, with the iOS 16 update, you can take a screenshot on your iPhone without using buttons. Simply open the Control Center by swiping down from the top right corner of the screen (or up from the bottom on older iPhone models). Look for the "Screenshot" button and tap on it. The screen will flash, indicating that the screenshot has been taken.




