In this digital era, where communication has shifted to compact devices that we carry everywhere, being able to capture and share experiences has become an essential part of our lives. With the rise of smartwatches, technology has taken a leap forward by bringing convenience to our wrists. These sleek and powerful gadgets not only keep us connected but also come equipped with innovative features that enhance our daily experiences.
Among the remarkable functionalities that smartwatches offer, the ability to take a snapshot of what's happening on your device's screen is truly captivating. Whether you are showcasing a breathtaking achievement, saving a crucial piece of information, or simply capturing a delightful moment, mastering the art of capturing screenshots on your beloved wearable is a skill worth acquiring.
Imagine the endless possibilities that arise from knowing how to seize and immortalize those unique moments effortlessly. From monitoring your fitness progress to sharing exciting messages, being able to snap images of your Apple Watch's display could become second nature. So, let us embark on a journey to discover the secrets and techniques behind this invaluable skill.
Understanding the Functionality of Capturing Visual Representations on your Wrist Device

Engaging in the art of visually preserving screen content on your sophisticated wrist gadget allows for a thorough comprehension of the Apple Watch's captivating screenshot attribute. This insightful feature extends beyond the conventional act of capturing snapshots and encompasses the mastery of capturing and storing visual depictions.
- Gain a comprehensive understanding of the Apple Watch's innovative capability to store visual representations
- Discover the various techniques employed by the device to enable the capture of significant visual data
- Explore the intuitive integration of screen capturing functionalities into the intricate design of the Apple Watch
- Unveil the discernible advantages and potential applications of this cutting-edge screenshot feature
- Embark on a journey of discovery through different scenarios where the ability to capture visual content proves beneficial
- Understand the methods by which the Apple Watch's screenshot feature aligns with its overarching goal of providing a seamless user experience
- Analyze the storage capacities and limitations associated with this intriguing feature, ensuring an efficient utilization of captured visual representations
By delving into the depths of the Apple Watch's screenshot functionality, users can enhance their understanding of its purpose and potential applications. This section uncovers the intricacies of this innovative feature, shedding light on the underlying mechanics that make it a valuable addition to the wrist device's repertoire.
Getting Your Apple Timepiece Ready for Capturing Images
Before diving into the nitty-gritty of capturing visuals on your wrist companion, it is essential to prepare your technologically advanced timepiece for the task at hand.
Every exceptional endeavor begins with proper groundwork, and the same applies to capturing screenshots on your cherished Apple wearable. Taking a moment to ready your device will ensure a seamless and efficient screenshot-taking experience.
- Start by ensuring your Apple Watch is fully charged to avoid interruptions during the screenshot process. A well-charged device guarantees reliability and captures every precious moment flawlessly.
- Ensure that the display brightness of your timekeeping marvel is appropriately adjusted. Achieving the optimal level of brightness ensures clear and crisp visuals in every screenshot you endeavor to capture.
- Next, navigate to the desired app or screen you wish to immortalize visually. Familiarize yourself with the necessary steps to reach the screen to minimize any potential delays during the actual screenshot-taking process.
- An often overlooked but crucial step is to ensure that any personal and sensitive information is masked or hidden from the screen. This precautionary measure guarantees the privacy and security of your data, ensuring you share only what you intend to capture and share.
- Lastly, verify that your Apple wearable is updated with the latest software version. Keeping your device up to date enhances its functionality, and ensures seamless compatibility with the screenshot-taking feature.
By diligently preparing your Apple Watch and adhering to these preliminary steps, you are primed and ready to embark on your screenshot-taking adventure with utmost confidence and assuredness.
Taking a Screenshot on Apple Watch Series 4 and Later Models
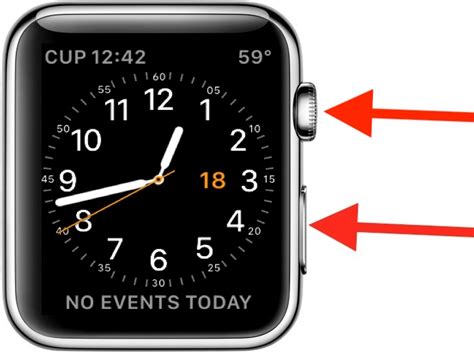
Discovering new features and functionalities on the latest models of the Apple Watch has always been an exciting experience for users. One such feature that allows you to capture moments and important information from your Apple Watch Series 4 and later models is taking a screenshot. By using a simple combination of buttons, you can quickly and easily capture what's displayed on your watch screen.
- Locate the digital crown: The digital crown is a small dial located on the side of your Apple Watch. It functions as a navigation tool and is essential for the screenshot process.
- Find the side button: The side button is another physical button present on the side of your Apple Watch. It serves various purposes, including taking screenshots.
- Prepare the screen: Before taking a screenshot, ensure that the desired content or information is displayed on your watch screen.
- Press the digital crown and side button simultaneously: To capture a screenshot, press and hold both the digital crown and side button at the same time. You may need to adjust your grip to comfortably press both buttons without activating other functions.
- Review and access your screenshot: Once the screenshot is successfully captured, you will see a small preview thumbnail in the bottom left corner of your watch screen. Tapping on the preview will allow you to view and access the screenshot.
Now you can easily capture and document important information or memorable moments from your Apple Watch Series 4 and later models by taking screenshots using the digital crown and side button combination. Whether it's capturing a workout achievement, a message conversation, or a beautiful watch face customization, incorporating screenshots into your Apple Watch experience adds versatility and the ability to share or save significant moments.
Capturing a Screenshot on Apple Watch Series 3 and Earlier
In this section, we will explore the step-by-step process to capture a visual representation of the current display on your Apple Watch Series 3 or an earlier model. By following these instructions, you will be able to save a snapshot of your screen, which can be helpful for various purposes such as troubleshooting, sharing information, or documenting important moments.
To begin, let's dive into the simple steps involved in capturing a screenshot on your Apple Watch. Keep in mind that this method applies to Series 3 and previous models.
- Locate the side button on the smartwatch, which is positioned below the Digital Crown.
- Prepare the display you want to capture, ensuring all desired information is visible.
- Simultaneously press and hold the side button and the Digital Crown until you see a quick flash on the screen.
- The captured screenshot will be automatically saved to your paired iPhone's Photos app.
Now that you have successfully taken a screenshot, you can access it on your iPhone and make use of various sharing or editing options available. Remember that this method is specifically for older Apple Watch models, and if you own a newer version, the process may differ slightly.
Capturing a screenshot on your Apple Watch Series 3 or an earlier model is a convenient way to preserve information and moments directly from your wrist. Whether you want to capture a funny conversation, record an achievement, or document a bug for troubleshooting, mastering this simple process will allow you to make the most out of your smartwatch's capabilities.
Finding and Accessing Captured Images on Your Apple Timepiece

Once you have successfully recorded the content displayed on your sophisticated wrist gadget, it's important to know how to locate and retrieve these visual recordings for future reference. By using a variety of intuitive methods, you can easily access the images captured using the revolutionary features of your cutting-edge timekeeping device.
After successfully capturing the visual content on your fashionable tech accessory, you can navigate through the user-friendly interface to find the stored images. Accessing the screenshots on your innovative wristwear involves a simple and straightforward process.
One method to access the images is by exploring the system's image gallery, which serves as a centralized repository for all the mesmerizing moments you have captured. Additionally, you can utilize intuitive gestures on the touchscreen display to quickly swipe and view the screenshots directly on your trendy timekeeper.
Moreover, you have the option to transfer these captivating screenshots to your synced iPhone, where you can seamlessly access them through the integrated Photos app. This feature allows for convenient and efficient access to your recorded visuals on a larger display, enabling you to relive those memorable moments at any time.
In conclusion, discovering and retrieving the screenshots taken on your iconic timepiece is a hassle-free endeavor. Through easy navigation, intuitive gestures, and seamless integration with your iPhone, you can effortlessly find and access the mesmerizing visuals captured on your marvelous wrist companion.
Transferring Images from Your Wrist Companion to Your Smartphone
In this section, we will discuss the process of transferring images captured on your wearable device to your handheld companion, seamlessly bridging the gap between your wrist and pocket-sized screens.
Transferring screenshots from your stylish and compact wrist companion to your sleek and powerful smartphone is a simple and efficient procedure that allows you to effortlessly share your captured images with friends, family, or colleagues.
To initiate the transfer, start by ensuring that both your wrist-worn gadget and your iPhone are connected via Bluetooth. This wireless connection serves as the conduit for the smooth transmission of your valuable data.
Once the aforementioned devices are properly paired, refer to your Apple Watch's interface and select the desired screenshot you wish to transfer. Typically, this can be accessed by navigating through the device's intuitive menu options or activating a designated shortcut gesture.
With the selected screenshot displayed on your wearable's vibrant and crystal-clear screen, summon your iPhone from its pocket refuge. Be sure to unlock your iPhone using either Face ID or Touch ID, depending on your device's specifications.
Once your iPhone is unlocked, open the dedicated Apple Watch application, which can be easily identified by its distinctive icon featuring a silhouette of the beloved time-tracking device. Within the application, navigate to the "Photos" section, where a synchronization between your Apple Watch and iPhone will be established.
Upon successful synchronization, your chosen screenshot will be seamlessly transferred from your wrist companion to your smartphone. Now, the captivating image can be found within your iPhone's native Photos application, awaiting your indulgence.
| Transferring Screenshots from Apple Watch to iPhone |
|---|
| 1. Ensure Bluetooth connection between the devices. |
| 2. Select desired screenshot on Apple Watch. |
| 3. Unlock your iPhone with Face ID or Touch ID. |
| 4. Open Apple Watch application on iPhone. |
| 5. Navigate to the "Photos" section within the app. |
| 6. Wait for successful synchronization. |
| 7. Find the transferred screenshot in your iPhone's Photos app. |
Sharing Captured Images from Your Timepiece

One of the valuable features that your stylish wrist gadget offers is the ability to capture and share captivating moments directly from your wearable device. By effortlessly capturing snapshots from your extraordinary device and sharing them with your friends and family, you can relive your cherished memories while keeping your loved ones updated on your adventures.
Once you've successfully captured a visual moment, sharing it becomes a breeze. With just a few simple taps on your smartwatch, you can swiftly send your snapshots to your contacts. Whether you want to showcase a breathtaking landscape, a funny moment, or an exciting milestone, your Apple timepiece allows you to effortlessly distribute these images to your desired recipients.
There are several convenient methods for sharing your captured images from your Apple wearable. You can seamlessly transfer them to your paired iPhone and immediately share them via various messaging or social media platforms. Alternatively, you can quickly send them to your Apple iCloud storage and access them from any of your Apple devices, ensuring that your cherished memories are always at your fingertips.
- Choose the image you wish to share.
- Tap on the desired sharing option.
- Select the preferred platform for sharing, such as Messages, Mail, or a social media application.
- Add a caption or message if desired.
- Tap send, and voilà - your snapshot is on its way!
From spontaneous snapshots to meticulously timed images, your Apple timepiece empowers you to effortlessly capture and share your world with just a few taps. Explore the limitless possibilities of sharing your moments, and let your loved ones experience your adventures through the lens of your tasteful wearable device.
Troubleshooting Common Issues with Capturing Images on your Apple Timepiece
When it comes to capturing visuals on your wrist-worn Apple device, there may be occasions where you encounter certain challenges and complications. This section aims to provide you with solutions to address some of the most common problems that users face when attempting to capture screenshots using their Apple Watch, ensuring that you can successfully capture the screen moments you desire.
1. Unresponsive or Delayed Capture
- Ensure that your Apple Watch is charged sufficiently as a low battery can lead to unresponsiveness or delays in capturing screenshots.
- Restart your Apple Watch by holding down the side button until the Power Off slider appears, then slide it to power off. After a few seconds, press and hold the side button again until the Apple logo appears.
- Check for any background apps or processes that may be consuming excessive resources, causing sluggish performance. Close unnecessary apps using the app switcher.
2. Incomplete or Partial Screenshots
- Ensure that you press the buttons firmly and simultaneously to capture the entire screen. Weak or staggered button presses can result in incomplete screenshots.
- Make sure to release the buttons promptly after pressing them down. Holding them for too long can interfere with the screenshot process.
- Consider adjusting the position of your fingers on the buttons to ensure a more secure and proper press, avoiding accidental movements during the screenshot capture.
3. Screenshot Not Saved or Cannot Find It
- Check your iPhone's Photos app and look for the "Screenshots" album. Some users may find their Apple Watch screenshots automatically saved here.
- If the screenshot does not appear in the "Screenshots" album, try restarting your iPhone as this can sometimes resolve synchronization issues between the devices.
- Ensure that your Apple Watch and iPhone are connected and paired correctly. A strong and stable Bluetooth connection is essential for seamless data transfer, including screenshots.
By following the troubleshooting steps outlined above, you can resolve common issues related to capturing screenshots on your Apple Timepiece. These solutions will help you overcome challenges such as unresponsive or delayed capture, incomplete or partial screenshots, and difficulties in locating saved screenshots. With these problems resolved, you can effortlessly capture and access your desired visuals on your Apple Watch.
FAQ
How do I take a screenshot on my Apple Watch?
To take a screenshot on your Apple Watch, simultaneously press the side button and Digital Crown at the same time. The captured screenshot will be saved to the Photos app on your paired iPhone automatically.
Can I take a screenshot of a specific app on my Apple Watch?
No, Apple Watch does not provide the functionality to capture screenshots of specific apps only. When you take a screenshot, it captures whatever is currently being displayed on the screen of your Apple Watch.
Where can I find the screenshots I took on my Apple Watch?
The screenshots taken on your Apple Watch are automatically saved and synced to the Photos app on your paired iPhone. You can find them in the "Screenshots" album within the Photos app.
Is there any way to take a screenshot on Apple Watch without using the side button and Digital Crown?
No, the only way to take a screenshot on an Apple Watch is by simultaneously pressing the side button and Digital Crown. There are no alternative methods available for capturing screenshots on an Apple Watch.
Can I take a screenshot on my Apple Watch without having an iPhone paired with it?
No, an iPhone is essential for capturing screenshots on an Apple Watch. The screenshots are automatically saved to the Photos app on the paired iPhone. Without an iPhone, the screenshot functionality is not available.
How can I take a screenshot on my Apple Watch?
To take a screenshot on your Apple Watch, you simply need to press the side button and the digital crown at the same time. The screen will flash, indicating that the screenshot has been taken. You can then find the screenshot in the Photos app on your iPhone.
Can I take a screenshot on my Apple Watch without using my iPhone?
Yes, you can take screenshots on your Apple Watch without needing to use your iPhone. By pressing the side button and the digital crown simultaneously, you can capture a screenshot directly on your Apple Watch. It will be saved in the Photos app on your watch for you to view or share.




