Discover the seamless connectivity between your favorite wearable device and your trusty iPhone, as we unveil the step-by-step process to effortlessly synchronize your Apple Watch with your iPhone. This article will equip you with the knowledge you need to establish a flawless connection between two of Apple's most sought-after gadgets.
In this comprehensive guide, we will walk you through every aspect of the synchronization process, from initial setup to troubleshooting tips. Whether you're a new Apple Watch owner or a seasoned user looking to refresh your sync knowledge, this article has got you covered.
Prepare to dive into a world of convenience as we delve into the intricacies of establishing a strong bond between your Apple Watch and iPhone. From data synchronization to managing notifications, you'll learn how to seamlessly integrate these powerful devices to streamline your daily life. So, let's get started on this exciting journey of connectivity and efficiency!
Compatibility Check: Ensure Your Devices are Compatible
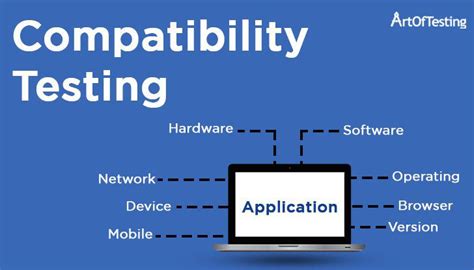
Before you begin the process of synchronizing your Apple Watch with your iPhone, it is crucial to ensure that your devices are compatible with each other. This compatibility check will help avoid any potential issues and guarantee a seamless syncing experience.
1. Operating System Compatibility:
Check the operating system requirements for both your Apple Watch and iPhone to determine if they are compatible. Ensure that both devices are running on the latest software versions to guarantee optimal performance and functionality.
2. Device Compatibility:
Confirm that your Apple Watch model is compatible with your iPhone model. Different Apple Watch models have different compatibility requirements with certain iPhone models. Check the Apple support website or consult your device's documentation to verify compatibility.
3. Bluetooth Compatibility:
Bluetooth is essential for communication between your Apple Watch and iPhone. Make sure that both devices have Bluetooth capabilities and are turned on. Check for any known compatibility issues or limitations with specific Bluetooth versions on your devices.
4. App Compatibility:
Check the compatibility of the apps you intend to use on your Apple Watch with your iPhone. Some apps may require specific versions or settings to function properly on both devices. Verify if the apps are compatible with the operating systems and models of your Apple Watch and iPhone.
5. Network Compatibility:
If you plan to use cellular features on your Apple Watch, ensure that your iPhone carrier supports the feature. Check with your carrier to confirm if your iPhone plan includes the necessary support for cellular connectivity on your Apple Watch.
By performing a comprehensive compatibility check, you can ensure that your Apple Watch and iPhone are ready to be synced, minimizing any potential issues that may arise during the synchronization process.
Update Your iPhone: Install the Latest iOS Version
In order to ensure that your iPhone and Apple Watch work together seamlessly, it is important to keep your iPhone updated with the latest iOS version. Updating the iOS on your iPhone not only provides you with new features and improvements but also enhances the overall performance and compatibility with other devices.
If you want to make the most of your Apple Watch experience, it is crucial to update your iPhone regularly. Apple releases updates to fix bugs, enhance security, and introduce new functionality. By staying up to date with the latest iOS version, you can take advantage of all these benefits and have a smooth synchronization process between your iPhone and Apple Watch.
To update your iPhone's iOS, follow these simple steps:
- Connect your iPhone to a reliable Wi-Fi network to ensure a stable and fast internet connection.
- Go to the "Settings" app on your iPhone's home screen.
- Scroll down and tap on "General."
- In the "General" settings, tap on "Software Update."
- Your iPhone will now check for available updates. If an update is available, tap on "Download and Install."
- Follow the on-screen instructions to complete the installation process. It may require your iPhone to restart.
- Once your iPhone has restarted, go back to the "Settings" app and check if your software is up to date.
By keeping your iPhone's iOS updated, you not only ensure a seamless connection with your Apple Watch but also stay current with the latest features and improvements offered by Apple. So, make it a habit to check for updates regularly and enjoy the enhanced performance and compatibility across your Apple devices.
Setting Up Your Apple Watch: Pair it with your iPhone
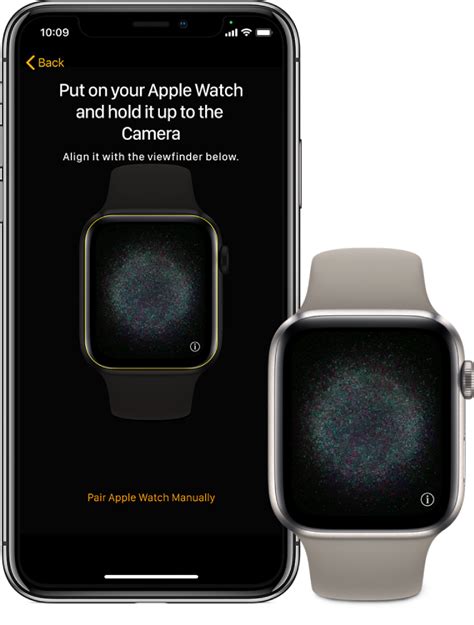
In this section, we will guide you through the process of connecting your Apple Watch to your iPhone. By pairing these two devices, you will be able to access a range of features and enjoy a seamless experience between the two. Follow these steps to get started:
- Ensure that both your Apple Watch and iPhone are charged and in close proximity to each other.
- On your iPhone, open the Settings app and tap on "Bluetooth". Make sure Bluetooth is turned on.
- On your Apple Watch, press and hold the side button until the Apple logo appears.
- Once the Apple logo appears, a message will prompt you to open the Apple Watch app on your iPhone.
- On your iPhone, open the Apple Watch app. If you don't have it, make sure you have the latest version of iOS installed and it should appear automatically.
- Follow the on-screen instructions on your iPhone to start the pairing process.
- You will be required to align your iPhone's camera with the viewfinder on your Apple Watch to complete the setup.
- Once the pairing process is complete, you will be asked to set a passcode for your Apple Watch for added security.
- After setting the passcode, you can choose to enable or disable other features such as wrist detection, automatic app installation, and more.
- Once you have customized your preferences, the pairing process is complete, and your Apple Watch is ready to use!
By successfully pairing your Apple Watch with your iPhone, you will be able to receive notifications, track your fitness activities, make payments, and access a wide range of apps conveniently from your wrist. Enjoy the seamless integration between your Apple Watch and iPhone!
Establishing a Bluetooth Connection for Device Pairing
In order to establish a seamless connection between your Apple Watch and iPhone, it is crucial to enable Bluetooth on both devices and pair them. Bluetooth technology provides a wireless connection that allows the two devices to communicate and share information effortlessly.
To ensure successful synchronization, follow these simple steps:
Step 1: | Access the settings on your Apple Watch. From the home screen, tap on the Settings app to enter the configuration options. |
Step 2: | Locate the Bluetooth option. Scroll down until you find the Bluetooth menu and tap on it to open the settings for Bluetooth. |
Step 3: | Toggle the Bluetooth switch. Ensure that the Bluetooth switch is turned on by sliding it to the right. This action activates the Bluetooth functionality. |
Step 4: | Activate Bluetooth on your iPhone. Access the settings on your iPhone by tapping on the Settings app. Locate the Bluetooth menu and tap on it to access the Bluetooth settings. |
Step 5: | Toggle the Bluetooth switch on your iPhone. Slide the Bluetooth switch to the right to enable Bluetooth on your iPhone, establishing the connection with your Apple Watch. |
Once the Bluetooth connection is established, your devices will be able to sync seamlessly, allowing you to enjoy the full range of functionalities provided by your Apple Watch on your iPhone.
Explore the Apple Watch App Settings
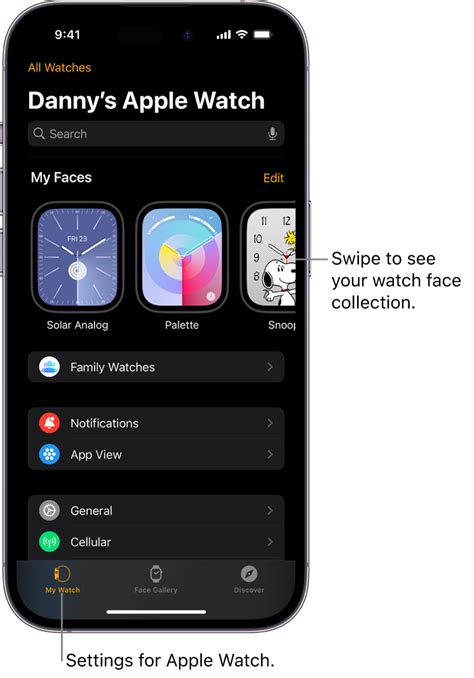
When setting up your Apple Watch, it's important to explore the various settings offered by the Apple Watch app on your iPhone. This section will guide you through the process, helping you familiarize yourself with the options available and make personalized adjustments to enhance your Apple Watch experience.
As you navigate through the Apple Watch app, you'll find a range of settings that allow you to customize the watch face, set up notifications, manage apps, and control various health and fitness features. By understanding and exploring these settings, you'll be able to optimize your Apple Watch to suit your preferences and needs.
One of the key features in the Apple Watch app is the ability to customize the watch face. You can choose from a variety of designs, including analog and digital options, and further personalize them with complications, which are additional pieces of information displayed on the watch face. These complications can provide quick access to apps, weather updates, fitness data, and much more.
In addition to customizing the watch face, the Apple Watch app allows you to manage notifications. You can select which apps send notifications to your watch, control the type of notifications you receive, and even enable a feature called "Do Not Disturb" to temporarily silence alerts during certain periods.
Furthermore, the app provides you with the ability to install, rearrange, and remove apps on your Apple Watch. This allows you to declutter your watch and prioritize the apps you use the most. You can also control app notifications, adjust settings for specific apps, and explore additional features offered by individual apps that are compatible with the Apple Watch.
Lastly, the Apple Watch app provides comprehensive health and fitness settings. You can set your daily activity goals, track workouts, monitor heart rate, and enable features like the Breathe app and Emergency SOS. By utilizing these settings, you can make the most of your Apple Watch's health and fitness capabilities.
By thoroughly exploring the settings in the Apple Watch app, you can tailor your Apple Watch experience to suit your preferences, enhance productivity, and make the most of the device's features. Take the time to familiarize yourself with the app and make adjustments as needed to ensure a personalized and seamless experience with your Apple Watch.
Customize Data Transfer Settings to Enhance Your Apple Watch Experience
When connecting your iPhone to your Apple Watch, it's essential to have control over the data that gets transferred. By customizing the sync options, you can personalize your Apple Watch experience and ensure that only the most relevant and useful information is available on your wrist.
Preferences Tailored to Your Needs
With the customizable sync options, you can choose which data to transfer, allowing you to tailor your Apple Watch to your specific needs. Whether you want to receive notifications for specific apps, access your favorite contacts, or track your fitness data, customizing the sync options empowers you to prioritize the information that matters most to you.
Striking the Right Balance
While it is tempting to sync everything, it's important to strike the right balance between the data you want on your Apple Watch and the overwhelming flood of information. By selecting the sync options that truly add value to your daily routine, you can maximize the efficiency of your Apple Watch without being bombarded by unnecessary distractions.
Effortless Data Management
Customizing the sync options also allows for effortless data management. You can easily add or remove specific apps, contacts, or complications from your Apple Watch, ensuring that it remains clutter-free and optimized for your convenience. This streamlined approach saves you time and energy, as you only interact with the data that enhances your overall wearable experience.
Evolve with Your Preferences
As your needs evolve over time, the ability to customize data transfer settings keeps your Apple Watch in sync with your preferences. You can modify the sync options at any time, adding or removing data based on your changing priorities and interests. This flexibility ensures that your Apple Watch remains a valuable companion throughout your journey.
Make the most out of your Apple Watch by taking advantage of the flexible sync options. Customize the data transfer settings to align with your preferences, personalizing your wearable experience and ensuring that the information available on your wrist is truly meaningful and relevant to you.
Activate Notifications: Control What Appears on Your Wrist
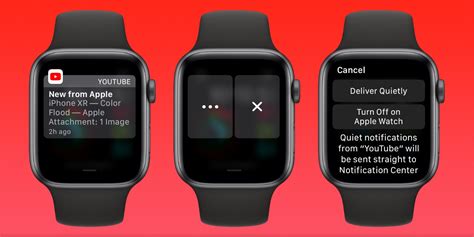
In this section, we will explore the process of activating notifications on your Apple Watch in order to have control over what information is displayed on your wrist. By enabling and customizing notifications, you can ensure that only the most relevant and important updates reach your Apple Watch, allowing you to stay informed without being overwhelmed.
Step 1: Access the Apple Watch App.
Step 2: Tap on "Notifications".
Step 3: Customize your notification settings.
Once you have accessed the Apple Watch App on your iPhone, you can navigate to the "Notifications" tab. Here, you will be presented with various options to modify the settings for different apps and types of notifications.
To start customizing your notification preferences, select the desired app from the list. You will be able to choose whether to mirror the iPhone's notifications, deliver them quietly, or disable them completely. Additionally, you can enable or disable sounds and haptic alerts for each app individually. This gives you ultimate control over the types of notifications you receive and how they are presented on your Apple Watch.
Note: It is important to strike a balance between staying informed and avoiding distractions. By carefully curating your notification settings, you can optimize the functionality of your Apple Watch and ensure that it enhances your daily life rather than being a source of unnecessary interruptions.
Troubleshooting: Tips to Resolve Syncing Issues
In this section, we will explore common problems that users may encounter when trying to connect their Apple Watch to their iPhone. We will provide helpful tips and suggestions to troubleshoot and resolve these syncing issues.
1. Verify Bluetooth Connectivity: One potential cause of syncing issues is a weak or unstable Bluetooth connection between your Apple Watch and iPhone. Make sure that both devices are within close proximity and that Bluetooth is enabled on both devices. If the connection is weak, try moving closer to your iPhone or resetting the Bluetooth settings.
2. Restart Devices: Sometimes a simple restart can resolve syncing issues. Start by restarting your Apple Watch. To do this, press and hold the side button until the power off slider appears. Drag the slider to turn off your watch, then press and hold the side button again to turn it back on. Similarly, restart your iPhone by holding down the power button until the slider appears, then slide to power off and turn it back on after a few seconds.
3. Check for Software Updates: Outdated software on either your Apple Watch or iPhone can lead to syncing problems. Ensure that both devices are running the latest software updates. On your iPhone, go to Settings > General > Software Update. On your Apple Watch, open the Watch app on your iPhone, go to General > Software Update.
| Problem | Solution |
|---|---|
| Failure to Pair | Reset network settings on your iPhone and unpair and pair your Apple Watch again |
| Unable to Receive Notifications | Check notification settings on both your iPhone and Apple Watch, and ensure they are properly configured |
| Data Syncing Slowly | Check your iPhone's storage capacity and free up space if needed. Alternatively, try restarting both devices and reconnecting |
5. Factory Reset: If all else fails, you may need to perform a factory reset on your Apple Watch and iPhone. Keep in mind that this will erase all data and settings, so make sure to back up your devices beforehand. On your Apple Watch, go to Settings > General > Reset > Erase All Content and Settings. On your iPhone, go to Settings > General > Reset > Erase All Content and Settings.
By following these troubleshooting tips, you should be able to resolve most sync issues between your Apple Watch and iPhone. However, if the problem persists, it may be necessary to contact Apple Support for further assistance.
How To Setup The Apple Watch Series 8 With iPhone (Beginners Guide)
How To Setup The Apple Watch Series 8 With iPhone (Beginners Guide) by DHTV 233,539 views 1 year ago 5 minutes, 51 seconds
Set Up and Pair your Apple Watch Series 4 with iPhone
Set Up and Pair your Apple Watch Series 4 with iPhone by Tech & Design 18,417 views 1 year ago 10 minutes, 19 seconds
FAQ
What is the first step to sync Apple Watch with iPhone?
The first step is to turn on both your Apple Watch and iPhone and make sure they are close to each other.
Do I need to have a Bluetooth connection to sync Apple Watch with iPhone?
Yes, you need to have Bluetooth enabled on both your Apple Watch and iPhone to establish a connection between the two devices.
Can I sync my Apple Watch with multiple iPhones?
No, each Apple Watch can only be paired with a single iPhone at a time.
What should I do if my Apple Watch is not syncing with my iPhone?
If your Apple Watch is not syncing, you can try restarting both your Apple Watch and iPhone, making sure they are close to each other and have Bluetooth enabled. You can also try unpairing and repairing the devices.
Is it necessary to keep my iPhone's software up to date for syncing with Apple Watch?
Yes, it is recommended to keep your iPhone's software up to date to ensure compatibility and seamless syncing with your Apple Watch.




