In this modern era of technology, where our lives revolve around smartphones and tablets, staying connected and up-to-date is paramount. When it comes to iPads, one of the key features that makes it stand out is its ability to effortlessly sync with other devices and platforms. Whether it's exchanging data, backing up files, or simply updating your iPad, the synchronization process plays a vital role. In this article, we will explore the intricate steps involved in syncing your iPad, equipping you with the knowledge needed to seamlessly connect your device with ease.
Imagine a world where you can seamlessly share files between your iPad and other devices without any hassle or technical roadblocks. Picture yourself having the ability to effortlessly update your favorite apps, ensuring a smooth user experience every time. With iPad synchronization, these dreams can become a reality. By using an array of cutting-edge technologies, Apple has made it possible to synchronize your iPad with a variety of platforms, including your computer, iPhone, and the cloud.
As you embark on this synchronization journey, you may find yourself wondering about the benefits it brings. Well, think of it as having peace of mind knowing that all your important data across different devices is up-to-date, organized, and readily available at your fingertips. From contacts and calendars to photos and documents, iPad synchronization ensures that your digital life seamlessly flows from one device to another, keeping you in control and saving you precious time.
Connect Your iPad to a Computer
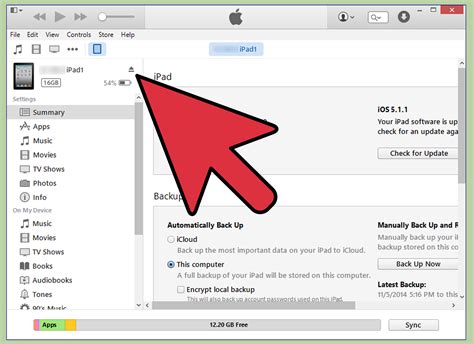
In this section, we will explore the process of establishing a connection between your iPad and a computer. By linking these devices together, you can leverage various functionalities and enhance your overall iPad experience.
Firstly, it is important to ensure that your iPad and computer are equipped with compatible ports or connectors. Depending on the model of your iPad, you may need to use a Lightning or USB-C cable to establish the connection. Likewise, your computer should have a corresponding USB port or an adapter for seamless connectivity.
Once you have verified the compatibility of the ports and connectors, you can proceed to physically connect your iPad to the computer. Carefully insert one end of the cable into the appropriate port on your iPad, while the other end should be firmly inserted into the USB port on your computer. Be sure to establish a secure and stable connection to avoid any disruptions during the synchronization process.
After successfully connecting your iPad to the computer, you may encounter an on-screen prompt on your iPad asking for permission to trust the connected computer. Confirm this prompt to grant access and enable communication between the two devices.
Now that the physical and digital connections are established, your iPad should be recognized by the computer. Depending on the operating system of your computer, you may witness a notification or an application launching to indicate the successful connection. This signifies that your iPad is ready to be synchronized with the computer.
Connecting your iPad to a computer allows for various functionalities and benefits such as transferring files, backing up data, managing applications, and performing software updates. Always ensure a stable and secure connection to avoid any potential data loss or interruptions in the synchronization process.
Opening iTunes on Your Computer
In order to begin the process of syncing your iPad, you will need to open iTunes on your computer. iTunes, a multimedia software application developed by Apple, serves as a central hub for managing and organizing your media content on various Apple devices.
To open iTunes on your computer, follow these simple steps:
- Locate the iTunes icon on your desktop or in your computer's applications folder. The icon resembles a musical note within a white circle.
- Double-click on the iTunes icon to launch the application. Alternatively, you can right-click on the icon and select "Open" from the drop-down menu.
- Wait for a few seconds as iTunes loads and initializes on your computer. You may be prompted to enter your Apple ID and password to sign in to iTunes. If you don't have an Apple ID, you can create one by clicking on the "Create Account" option.
Once iTunes is successfully open on your computer, you will be ready to establish a connection between your iPad and iTunes, enabling you to sync and manage your data, apps, and media effortlessly.
Note: If you encounter any difficulties opening iTunes on your computer, ensure that you have the latest version of iTunes installed. Additionally, check your internet connectivity and verify that your computer meets the system requirements for running iTunes.
Opening iTunes on your computer is the first step towards syncing your iPad and accessing a wide range of features and functionalities available through iTunes. By establishing this connection, you will be able to seamlessly transfer content between your devices and keep them up to date with the latest updates and backups.
Select Your iPad in iTunes
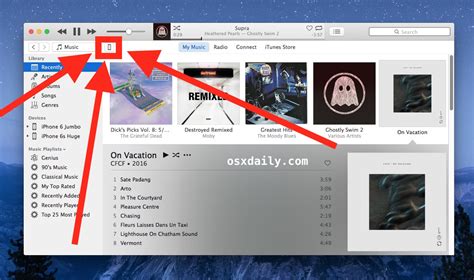
In this section, we will guide you through the process of selecting your iPad in iTunes. This step is crucial to establish a connection between your iPad and the iTunes software on your computer.
Once you have connected your iPad to your computer using the appropriate cable, open iTunes and look for your device among the available options. It is important to ensure that the correct iPad is selected before proceeding with any sync or backup actions.
- Launch the iTunes application on your computer.
- Locate the iPad icon in the upper-left corner of the iTunes window.
- If you have multiple devices connected, click on the "Devices" dropdown menu and select your iPad from the list.
- If the iPad icon does not appear, make sure that your device is properly connected and unlock it to establish a secure connection.
- Once your iPad is selected in iTunes, you can proceed to customize your sync settings, manage your media content, and perform other actions.
By correctly selecting your iPad in iTunes, you will ensure a smooth and reliable sync process, allowing you to manage and transfer your data effortlessly.
Choosing the Content to Synchronize
When syncing your iPad with other devices, it is essential to determine the categories of content you wish to synchronize. By selecting the types of files and data you want to sync, you can ensure that your iPad is up to date and contains all the essential information you need for your daily activities. This step-by-step guide will assist you in choosing the specific content you want to synchronize, allowing you to personalize your iPad according to your preferences and requirements.
| Category | Description |
|---|---|
| Photos | Decide whether you want to synchronize your photo library, capturing all the cherished moments and memories directly on your iPad. |
| Music | Choose to sync your favorite songs and albums so you can enjoy your personal music collection wherever you go. |
| Videos | Select which videos you would like to sync to your iPad, including movies, TV shows, or other video content for entertainment on the go. |
| Apps | Determine whether you want to synchronize your applications, enabling you to access your preferred apps and their data across devices. |
| Books | Choose whether to sync your e-books and digital publications, allowing you to have your entire reading collection readily available on your iPad. |
| Documents | Decide if you want to synchronize your important documents, including PDFs, presentations, spreadsheets, and other files necessary for productivity. |
By carefully considering the options and selecting the appropriate categories of content to sync, you can ensure that your iPad remains updated with the specific files and data that are most important to you. This customization process allows you to tailor your iPad experience according to your individual preferences and needs, making it a versatile tool for both work and leisure.
Starting the Synchronization Process
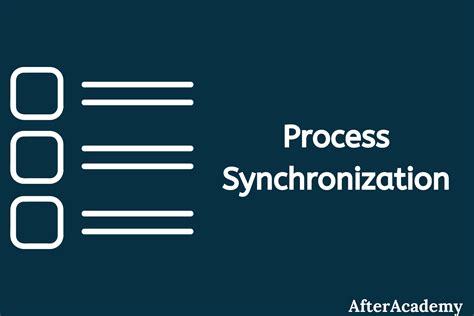
Once you have prepared your iPad and connected it to your computer, it's time to initiate the synchronization process. This section will guide you through the initial steps of syncing your iPad with your computer, ensuring that your device is properly connected and ready to transfer data.
To begin, make sure that both your iPad and your computer are turned on and connected to a stable internet connection. This will ensure that your devices can communicate and transfer data smoothly throughout the synchronization process.
Next, launch the appropriate software on your computer that is designed for syncing your iPad. This software may vary depending on the operating system of your computer, but commonly used software includes iTunes for Windows and macOS, as well as the Finder app for macOS Catalina and later versions.
Once the software is launched, locate and select the option that allows you to sync your iPad. This option is usually denoted by an icon or a menu item that represents device synchronization. By selecting this option, you are instructing the software to establish a connection with your iPad and begin the syncing process.
| Important Note: | Make sure to review the settings and preferences within the software before starting the sync. This will allow you to customize the synchronization process based on your preferences, such as selecting specific media files, applications, or data to be transferred. |
Once you have reviewed the settings, click on the "Start Sync" or a similar button within the software to initiate the synchronization process. This will prompt the software to analyze your iPad's content and compare it with the content stored on your computer.
During the syncing process, you may see a progress bar or an indicator that shows the status of the synchronization. This bar will gradually fill up as the software transfers files and data between your iPad and your computer.
It is important to keep your iPad connected to your computer throughout the synchronization process. Disconnecting the device prematurely may result in incomplete sync or loss of data.
Once the synchronization is complete, you will receive a notification confirming that the process has finished successfully. At this point, you can safely disconnect your iPad from your computer and begin enjoying your synchronized content on your device.
Congratulations! You have successfully started the synchronization process for your iPad, ensuring that your device is up-to-date and in sync with your computer's content. In the next section, we will explore additional options and settings to further customize and enhance your syncing experience.
[MOVIES] [/MOVIES] [/MOVIES_ENABLED]FAQ
How do I sync my iPad with my computer?
To sync your iPad with your computer, you need to connect your iPad to your computer using the USB cable that came with your iPad. Launch iTunes on your computer, select your iPad from the list of devices, and then click on the "Sync" button in the bottom right corner of the iTunes window. This will start the syncing process and transfer your content, such as music, photos, videos, and apps, between your iPad and computer.
Can I sync my iPad wirelessly?
Yes, you can sync your iPad wirelessly using Wi-Fi sync. To enable Wi-Fi sync, connect your iPad to your computer using the USB cable and launch iTunes. In the iPad summary page in iTunes, scroll down to the "Options" section and check the box that says "Sync with this iPad over Wi-Fi." Then, disconnect the USB cable, and your iPad will appear in the iTunes sidebar under "Devices" whenever it is connected to the same Wi-Fi network as your computer. You can then click on the sync button to initiate wireless syncing.
What does it mean to sync my iPad?
Syncing your iPad means transferring data between your iPad and your computer or other devices. When you sync your iPad, you can transfer music, photos, videos, apps, contacts, calendars, and other files to and from your iPad. This ensures that your iPad has the same content and information as your computer, and allows you to backup your iPad's data to your computer so that you can restore it if needed.
Can I sync my iPad with multiple computers?
Yes, you can sync your iPad with multiple computers. However, keep in mind that when you sync your iPad with a new computer, it will replace the existing content on your iPad with the content from the new computer. So, if you have different files and data on multiple computers, make sure to backup your iPad's data before syncing with a different computer to avoid losing any important information.
Is it possible to sync my iPad with iCloud?
Yes, you can sync your iPad with iCloud. iCloud allows you to automatically sync and backup your iPad's data, including photos, contacts, calendars, reminders, notes, and more, to your iCloud account. To enable iCloud syncing on your iPad, go to "Settings" > [Your Name] > "iCloud" on your iPad and turn on the toggle buttons for the types of data you want to sync. You can also access and sync this data from other devices connected to your iCloud account, such as your iPhone or Mac.
What is the purpose of syncing an iPad?
The purpose of syncing an iPad is to ensure that all your data, such as apps, music, photos, and files, are up to date and consistent across all your devices. Syncing allows you to transfer data between your iPad and other devices, such as your computer or iPhone.




