Have you recently acquired the popular wearable device from the tech giant? Are you eager to explore the full functionality of your new gadget? Look no further! In this step-by-step tutorial, we will walk you through the seamless and convenient process of syncing your Apple Watch with your smartphone, enabling you to truly unlock its potential.
Discover the power of connectivity as we delve into the intricacies of establishing a strong bond between your Apple Watch and your mobile device. Whether you possess an iPhone or an Android phone, we've got you covered. No matter your technological background, this guide is designed to cater to newbies and tech-savvy individuals alike.
So, if you're ready to unleash the true power of your Apple Watch and experience a world of enhanced productivity, health tracking, and smart features, fasten your seatbelt and let us be your navigational companion on this exciting journey. Get ready to delve into an array of tips, tricks, and expert advice that will take you from novice to master in no time.
Checking Compatibility and Requirements
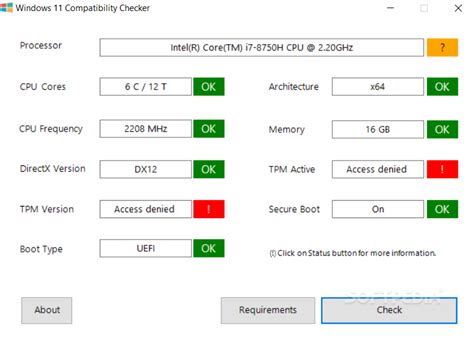
Determining if your devices can work together
Before attempting to connect your Apple Watch to your phone, it is important to first check if the devices are compatible. In order for the synchronization process to be successful, certain requirements must be met.
Compatibility:
In order for your Apple Watch and phone to communicate effectively, they should be compatible with each other. This means that both devices should be able to work together without any compatibility issues. Check the manufacturer's specifications or refer to the user manual for information regarding the compatibility of your specific Apple Watch model and your phone.
Operating System:
Another important consideration is the operating system requirements. Your Apple Watch and phone should have compatible operating systems for sync operations. Ensure that both devices are running on the latest versions of their respective operating systems to avoid any compatibility glitches.
Connectivity:
The ability to connect wirelessly between your Apple Watch and phone is crucial for syncing. Check if both devices have Bluetooth or Wi-Fi capabilities, as these are typically required for a successful connection.
Available Storage:
Make sure that your phone has enough available storage space to accommodate the data that will be synchronized with your Apple Watch. Insufficient storage may prevent the syncing process from completing or may cause performance issues.
Battery Levels:
Checking the battery levels of both devices is also important. Ensure that both your Apple Watch and phone have enough battery power to complete the syncing process. It is advisable to have both devices fully charged or connected to a power source during the synchronization process to avoid any interruptions.
Pairing your Apple Watch with your iPhone
In this section, we will discuss the process of connecting your Apple Watch to your iPhone. This seamless integration between your devices allows you to access various features and functionalities from your wrist.
- Buddy Up: The first step in pairing your Apple Watch with your iPhone is to ensure that both devices are in close proximity. To establish a connection, place your Apple Watch next to your iPhone.
- Enable Bluetooth: Check that Bluetooth is enabled on your iPhone. This wireless technology is essential for establishing a secure connection between your devices.
- Open the Apple Watch app: Locate and open the Apple Watch app on your iPhone. This app serves as the central hub for managing your Apple Watch settings.
- Tap on "Start Pairing": Within the Apple Watch app, you will find an option to start the pairing process. Tap on this button to initiate the connection.
- Follow on-screen instructions: As the pairing process begins, follow the on-screen instructions provided by the Apple Watch app. These instructions will guide you through the necessary steps to complete the pairing successfully.
- Verification code: During the pairing process, you may be prompted to enter a verification code. This code helps ensure the security of your connection between the Apple Watch and your iPhone.
- Set up preferences: Once the pairing is complete, you will have the opportunity to customize various preferences, such as app notifications, watch face configurations, and fitness tracking settings.
- Enjoy the seamless integration: Congratulations! Your Apple Watch is now paired with your iPhone. Take advantage of the convenience and functionality that this integration offers.
By following these steps, you can easily pair your Apple Watch with your iPhone, allowing you to enjoy the full range of features and benefits that come with this powerful combination of devices.
Connecting Your Apple Watch to Wi-Fi and Cellular Network
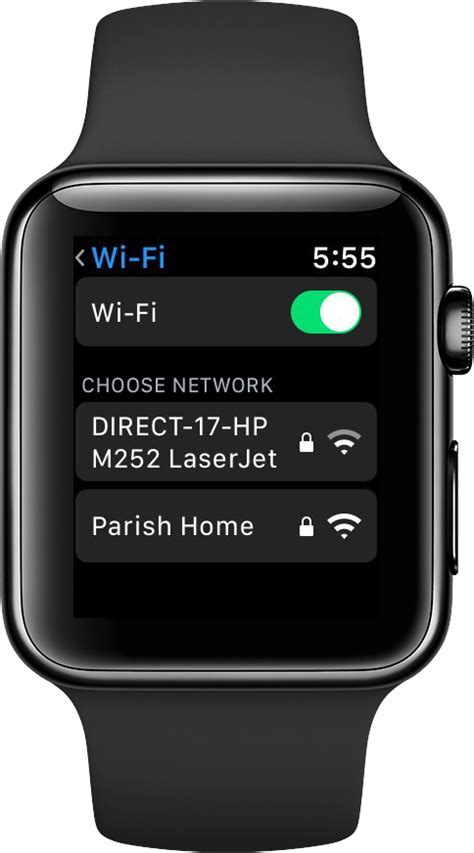
In this section, we will explore the process of establishing a connection between your Apple Watch and Wi-Fi or cellular network. By connecting your Apple Watch to a wireless network, you can enjoy a variety of features and functionalities seamlessly.
First and foremost, you need to ensure that your Apple Watch is within the range of a Wi-Fi network or has a compatible cellular plan. This will enable your Apple Watch to access the internet and make use of various online services without relying solely on your iPhone. Once you have confirmed the availability of Wi-Fi or cellular connectivity, you can proceed with the setup process.
To connect your Apple Watch to a Wi-Fi network, you will need to navigate to the Settings app on your Apple Watch. From there, you can locate the "Wi-Fi" option and select it to view a list of available networks. Choose the desired Wi-Fi network and enter the password, if required. Your Apple Watch will then establish a connection to the chosen network, allowing you to browse the internet and use Wi-Fi-enabled features.
If you prefer to connect your Apple Watch to a cellular network, make sure that your watch has cellular capabilities and that it is supported by your cellular carrier. In the Settings app on your Apple Watch, you will find the "Cellular" option. Tap on it to initiate the process of connecting to a cellular network. Follow the on-screen instructions, which may involve contacting your carrier or scanning a QR code, to set up cellular service on your Apple Watch. Once successfully connected, your Apple Watch will be able to make calls, send messages, access apps, and more while on the go, without needing your iPhone nearby.
By connecting your Apple Watch to Wi-Fi or a cellular network, you unlock a world of convenience and independence, allowing your watch to function as a standalone device. Whether it's receiving notifications, streaming music, or utilizing location services, your Apple Watch can enhance your day-to-day activities when connected to the internet.
Syncing Apps and Data between your Wearable Device and Mobile Device
In this section, we will explore the process of synchronizing applications and data between your smartwatch and smartphone. By establishing a seamless connection between the two devices, you can effortlessly transfer and access various apps and information.
To begin syncing your preferred applications, ensure that both your wearable device and mobile device are powered on and within close proximity to each other. Once connected, you can effortlessly exchange applications and data between the two devices.
By synchronizing apps, you can conveniently access your favorite health and fitness trackers, productivity tools, and entertainment applications directly from your wearable device. This synchronization allows for a cohesive user experience, enabling you to seamlessly transition between your smartwatch and smartphone without losing any data or functionality.
Furthermore, syncing data between your devices ensures that your files, contacts, calendars, and notifications remain up-to-date on both the smartwatch and smartphone. This integration allows you to stay organized and connected, as any changes you make on one device will reflect on the other automatically.
Overall, syncing apps and data between your wearable device and mobile device enhances the usability and convenience of both devices. With this seamless integration, you can effortlessly access your preferred apps and ensure that your information remains synchronized across platforms.
Managing Notifications on your iPhone Timepiece
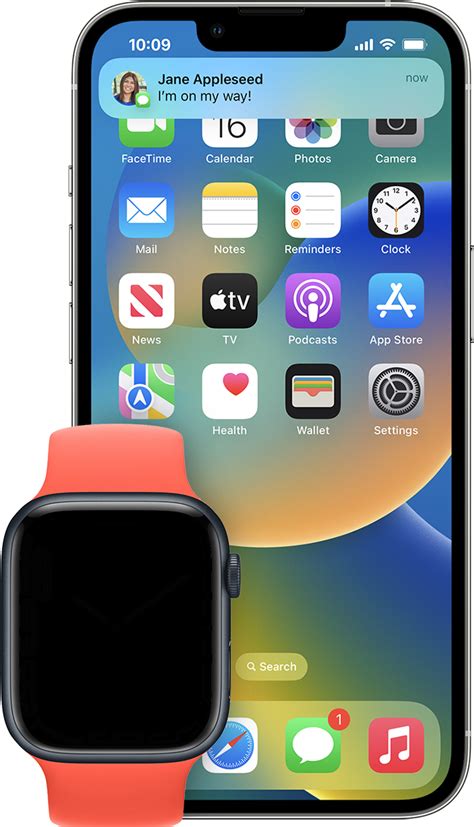
In this section, we will explore the various ways you can control and manage the alerts and notifications on your wrist-mounted smartphone companion, providing you with a seamless experience tailored to your preferences.
1. Customize your Wrist Alerts:
- Personalize the types of notifications you receive on your wearable device, allowing you to stay connected to what matters most to you.
- Adjust the settings for each app individually, enabling you to prioritize certain alerts and filter out the less important ones.
- Utilize the power of haptic feedback to receive subtle taps on your wrist, providing a discreet method of being notified without interrupting your workflow.
2. Mastering Glances:
- Learn how to access and customize the Glances feature, which offers a quick and convenient way to view important information from various apps without having to open them.
- Create a tailor-made selection of Glances that match your daily routine, ensuring you can effortlessly access the information you need at a glance.
3. Fine-tuning Notifications:
- Gain control over the sound and vibration settings for your wrist wearable, allowing you to discreetly receive alerts in meetings or public places without causing a disturbance.
- Configure the notification settings on your iPhone to reflect your desired preferences, ensuring that only relevant alerts are pushed to your Apple Watch.
- Enable or disable the red dot indicator, providing a visual cue for pending notifications, allowing you to stay on top of important messages and updates.
4. Managing Notification Actions:
- Discover how to interact with incoming notifications directly from your wrist, enabling you to respond, dismiss, or take action without pulling out your iPhone.
- Utilize the power of voice dictation and quick replies to swiftly respond to messages, ensuring efficient communication on the go.
- Customize the order and arrangement of your app notifications, allowing you to prioritize the most important ones and avoid information overload.
By mastering the art of managing notifications on your iPhone timepiece, you can ensure that your wrist-mounted companion seamlessly delivers the right information, at the right time, in a way that aligns with your personal preferences and lifestyle.
Personalizing Watch Faces and Complications
In this section, we will explore the various ways you can customize the appearance of your Apple Watch and enhance its functionality by personalizing the watch faces and complications.
The watch face serves as the visual representation of your Apple Watch, and it can be tailored to reflect your personal style and preferences. You can choose from a wide range of watch face designs, each with its unique layout, colors, and complications. Complications are additional features and information that you can add to your watch face, such as weather updates, calendar events, activity rings, and more. By customizing your watch faces and complications, you can create a watch that not only looks stunning but also provides you with the right information at a glance.
To begin customizing your watch face, you can access the options by firmly pressing on the display and selecting "Customize." This will allow you to change the color, style, and layout of the watch face. You can also add or remove complications by tapping on the specific area of the watch face and selecting the desired complication from the available options. Additionally, you can rearrange the order of complications by pressing and holding on a complication, then dragging it to the desired position.
Furthermore, Apple Watch offers the ability to use photos from your iPhone as the background for your watch face, allowing you to personalize it with memorable moments. You can select a specific album or choose a dynamic option that changes the photo based on the time of day. This feature not only adds a personal touch to your watch but also lets you showcase your favorite pictures right on your wrist.
In addition to customizing the watch face itself, you can also personalize complications to display the information that is most relevant to you. Whether it's checking your heart rate, tracking your fitness goals, or getting instant access to your favorite apps, you can tailor the complications to suit your needs. With the ability to add multiple complications to each watch face, you can create a highly personalized and efficient way of interacting with your Apple Watch throughout the day.
In conclusion, personalizing watch faces and complications allows you to transform your Apple Watch into a unique and functional accessory that perfectly aligns with your style and requirements. By taking advantage of the customization options provided, you can create a watch that not only looks great but also provides you with the information and features that matter the most to you. So go ahead, explore the customization possibilities, and make your Apple Watch truly yours.
Troubleshooting Common Syncing Issues
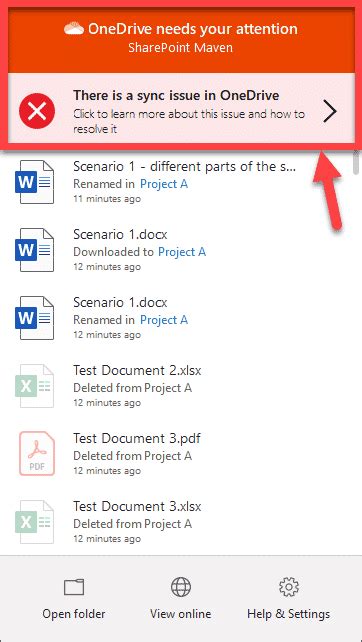
In this section, we will explore some common obstacles that you may encounter while attempting to harmonize your Apple timepiece with your mobile device. Although the process of synchronizing these two gadgets is generally seamless, unforeseen challenges may arise. Therefore, it is essential to have a comprehensive understanding of troubleshooting techniques to overcome potential syncing hitches.
1. Incompatible Software Versions
One of the primary reasons behind syncing issues is mismatched software versions. Ensure that both your Apple Watch and mobile phone have the latest operating system updates. This will help maintain compatibility between the devices and enhance synchronization functionality.
2. Weak or Unstable Bluetooth Connection
A weak or unstable Bluetooth connection between your Apple Watch and mobile device can lead to syncing problems. Make sure that both devices are within the Bluetooth range and that there are no obstructions hindering the signal. Additionally, verify that Bluetooth is enabled on both devices and consider restarting them if connection issues persist.
3. Insufficient Storage Space
If you encounter difficulties syncing your Apple Watch with your phone, insufficient storage space on either device could be to blame. Check the available storage capacity on both devices and ensure they have enough space to accommodate the synchronization process. If necessary, delete unnecessary files or applications to free up storage.
4. Restarting Devices
Simply restarting your Apple Watch or mobile device can often resolve syncing problems. Restarting clears temporary data and refreshes system processes, potentially eliminating any underlying issues affecting synchronization. Follow the respective device's restart instructions to initiate this troubleshooting step.
5. Unpairing and Re-Pairing
If all else fails, unpairing and re-pairing your Apple Watch with your phone might fix persistent syncing issues. This process will reset the connection between the devices and give them a fresh start. However, keep in mind that unpairing will remove all data from your Apple Watch, so be sure to back it up beforehand.
By addressing these common syncing obstacles, you can ensure a seamless connection between your Apple Watch and mobile phone, allowing you to enjoy the full array of features and functionalities.
How to track your activity with your Apple Watch — Apple Support
How to track your activity with your Apple Watch — Apple Support by Apple Support 1,159,162 views 3 years ago 3 minutes, 23 seconds
FAQ
Can I sync my Apple Watch with an Android phone?
No, the Apple Watch can only be synced with an iPhone. It is not compatible with Android phones.
Do I need Wi-Fi to sync my Apple Watch with my phone?
No, you can sync your Apple Watch with your phone using Bluetooth. Wi-Fi is not required for the initial sync, but having a Wi-Fi connection can enhance the functionality and features of the Apple Watch, such as software updates and app downloads.
What is the process of syncing Apple Watch with your phone?
The process of syncing Apple Watch with your phone involves a few simple steps. Firstly, make sure that both your iPhone and Apple Watch are turned on and connected to Wi-Fi. Open the Apple Watch app on your iPhone and tap on the "Start Pairing" option. Hold your iPhone's camera over the animation on your Apple Watch, aligning it with the viewfinder. Once your Apple Watch is detected, you'll receive a message confirming the pairing. Follow the on-screen instructions to complete the setup process.




