Are you tired of dealing with a tangled mess of wires every time you want to enjoy your favorite tunes on your laptop? Look no further! In this comprehensive article, we will guide you through a simple yet effective process of seamlessly pairing your wireless headphones to your computer using cutting-edge Bluetooth technology.
Imagine the freedom of experiencing crisp audio quality and unrestricted movement without the hassle of cords and cables. With the advancements in wireless connectivity, syncing your audio devices to your laptop has never been easier. By following our step-by-step instructions, you'll be able to enjoy your music, videos, and calls with convenience while eliminating the need for clunky wires that restrict your mobility.
Discover the convenience and versatility of pairing your portable sound accessories to your personal computer using the power of Bluetooth. Unleash the true potential of your audio experience as we walk you through the process of establishing a seamless connection between your headphones and laptop. Say goodbye to wired restrictions and step into the world of wireless audio, where freedom and superior sound quality go hand in hand.
How to Pair Portable Earbuds with a Laptop using Bluetooth

In this section, we will explore the process of connecting your portable earbuds to your laptop via Bluetooth. This convenient wireless technology allows you to enjoy your favorite songs, podcasts, or videos without the hassle of tangled wires. By following a few simple steps, you can effortlessly sync your earbuds to your laptop for an enhanced audio experience.
Step 1: Prepare your laptop and earbuds for pairing. Make sure that both the laptop and earbuds have Bluetooth capabilities enabled. You may need to toggle the Bluetooth settings in your laptop's system preferences and ensure that your earbuds are in pairing mode.
Step 2: Open the Bluetooth settings on your laptop. This can usually be found in the system tray or in the Control Panel. Look for the Bluetooth symbol and click on it to access the settings.
Step 3: Once in the Bluetooth settings, click on the "Add Device" or "Pair New Device" option to initiate the pairing process. Your laptop will start scanning for available Bluetooth devices.
Step 4: Put your earbuds into pairing mode. Refer to the user manual or instructions provided by the manufacturer to know how to do this for your specific model. Typically, you will need to press and hold a button or perform a specific sequence of actions to enter pairing mode.
Step 5: Once your earbuds are in pairing mode, they should appear in the list of available devices on your laptop. Select your earbuds from the list to start the pairing process.
Step 6: Follow any on-screen prompts or enter a pairing code if required. Some earbuds may require you to enter a passcode, usually "0000" or "1234", to complete the pairing process. Refer to the user manual if you are uncertain about the passcode.
Step 7: Once the pairing process is complete, you will receive a confirmation message on both your laptop and earbuds. Your earbuds are now successfully connected to your laptop via Bluetooth.
Step 8: Test the connection by playing audio on your laptop. The sound should now be transmitted wirelessly to your earbuds. Adjust the volume using the controls on your laptop or directly on your earbuds.
Step 9: Enjoy your wireless audio experience! You can now freely move around without the constraints of wired headphones while staying connected and immersed in your favorite multimedia content.
Note: The process of connecting wireless earbuds to a laptop via Bluetooth may vary slightly depending on the make and model of your devices. Refer to the user manuals or online resources provided by the manufacturer for specific instructions.
Step 1: Verify Bluetooth Compatibility
In order to successfully connect your portable audio device to your laptop using wireless technology, it is essential to ensure that your laptop supports Bluetooth connectivity. Bluetooth is a wireless communication technology that enables devices to connect and exchange data over short distances.
To confirm Bluetooth compatibility on your laptop, follow the steps below:
| Step 1 | Access the settings menu on your laptop by clicking on the Start button located in the lower left corner of your screen, then selecting the "Settings" option. |
| Step 2 | In the Settings menu, click on the "Devices" option. This will open the devices settings page where you can manage various device connections. |
| Step 3 | Look for the "Bluetooth & other devices" option in the left-hand menu and click on it. This will display the Bluetooth settings for your laptop. |
| Step 4 | Check if the Bluetooth toggle switch is turned on. If it is off, slide the toggle switch to the "On" position to enable Bluetooth functionality. |
| Step 5 | After turning on Bluetooth, your laptop will start searching for nearby Bluetooth devices. This may take a few seconds. Once the search is complete, a list of available Bluetooth devices will appear. |
If you successfully completed the above steps and see the list of available Bluetooth devices, it means that your laptop is Bluetooth compatible. If you have any difficulties or if Bluetooth is not listed in the settings menu, your laptop may not support Bluetooth connectivity. In this case, you may need to use an external Bluetooth adapter or consider alternative connection methods.
Step 2: Activate Bluetooth functionality on Your Laptop
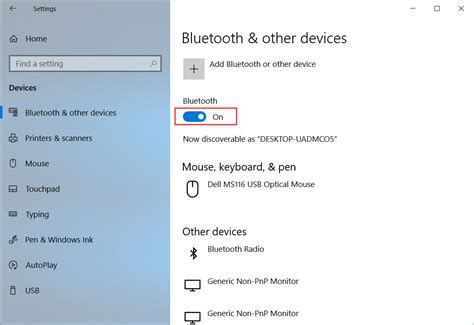
In order to establish a wireless connection between your laptop and another device, it is essential to enable Bluetooth functionality on your laptop. By activating Bluetooth, you can easily pair and connect different devices without the hassle of wires or cables.
To turn on Bluetooth on your laptop, begin by accessing the settings menu. Depending on your operating system, this can typically be done by clicking on the "Settings" or "Control Panel" option in the start menu. Once you have accessed the settings menu, locate the "Bluetooth" or "Bluetooth & other devices" section, which may be listed under "Devices" or "Network & Internet."
Next, click on the toggle switch or checkbox next to the Bluetooth option to turn it on. Once Bluetooth is activated, your laptop will start scanning for nearby devices and become discoverable to other Bluetooth-enabled devices.
It is important to note that some laptops may have a physical switch or button dedicated specifically to turning on and off Bluetooth. If your laptop has such a switch, make sure it is set to the "On" position.
After enabling Bluetooth on your laptop, it is recommended to keep the settings window open or minimized to easily navigate and manage any Bluetooth connections or settings in the future.
Step 3: Activate Pairing Mode for Your Headphones
Once you have ensured that your laptop's Bluetooth is turned on, it's time to put your headphones in pairing mode so that they can communicate with your laptop wirelessly. Pairing mode essentially allows your headphones to search for and establish a connection with your laptop.
To activate pairing mode, follow these simple steps:
- Power on your headphones: Locate the power button on your headphones and press it to turn them on. Make sure that they are in close proximity to your laptop.
- Access the pairing function: Depending on the make and model of your headphones, you may need to press and hold a specific button or combination of buttons. Refer to the instruction manual provided with your headphones to determine the exact method.
- Wait for the indicator light or sound: Once you have activated the pairing function, wait for the indicator light on your headphones to start blinking or for an audible confirmation such as a beep. This indicates that your headphones are now in pairing mode.
It's important to note that different headphones have different methods for entering pairing mode. Some headphones may have dedicated buttons for pairing, while others may require a particular sequence of button presses. If you are unsure about how to activate pairing mode for your specific headphones, consulting the user manual is always recommended.
Now that your headphones are in pairing mode, you are ready to move on to the next step and establish a Bluetooth connection between your headphones and laptop.
Step 4: Locate Your Wireless Earbuds on Your Laptop

Once you have successfully established a Bluetooth connection between your laptop and wireless earbuds, it's time to locate them on your laptop. This step will allow you to control and manage the settings of your earbuds directly from your laptop, giving you an enhanced audio experience.
Locating your wireless earbuds on your laptop is a simple process that can be done in a few easy steps. Follow the instructions below to find your earbuds:
1. Access the Bluetooth settings: Open the Bluetooth settings on your laptop. The location of these settings may vary depending on your operating system, but generally, you can find them in the system tray or the settings menu.
2. Find the paired devices: In the Bluetooth settings, look for a list of paired devices. This list will display all the devices that are currently connected to your laptop via Bluetooth.
3. Identify your earbuds: Scan the list of paired devices and identify your wireless earbuds. They may be listed with a specific name or model number that you assigned during the pairing process.
4. Adjust settings if needed: Once you have located your earbuds, you can now adjust various settings to customize your audio experience. This may include adjusting the volume, changing the equalizer settings, or even enabling special features such as noise cancellation or ambient sound mode.
5. Test the connection: Before you start enjoying your favorite music or videos, it's recommended to test the connection between your laptop and earbuds. Play a sample audio or video file and ensure that the sound is coming from your earbuds, confirming a successful connection.
By locating your wireless earbuds on your laptop, you gain the convenience of controlling and managing your audio settings directly from your device. This allows for a seamless and personalized listening experience without needing to adjust settings on your earbuds themselves.
Note: The specific steps and options for locating your wireless earbuds may vary depending on the device and operating system you are using. Refer to the user manual or online support resources for your specific earbuds and laptop for more detailed instructions.
Step 5: Establish Connection Between Your Headset and Laptop
In this step, we will walk you through the process of pairing and connecting your Bluetooth-enabled headset to your laptop. By following these instructions, you will be able to effortlessly establish a seamless wireless connection.
1. Put your headset into pairing mode: Activate the pairing mode on your headphones by pressing and holding the designated button on the device. This button may be labeled as "pair," "connect," or represented by a Bluetooth symbol.
2. Enable Bluetooth on your laptop: Open the Bluetooth settings on your laptop by navigating to the system preferences (or settings) and locating the Bluetooth option. Toggle the switch to enable Bluetooth functionality.
3. Search for devices: Click on the option to discover new devices/search for devices in the Bluetooth settings on your laptop. Your laptop will start scanning for available Bluetooth devices within range.
4. Select your headset: Once your headset appears in the list of detected devices, click on its name to initiate the pairing process. Ensure that the name of your headset matches the one displayed on the headphone device.
5. Confirm the pairing code: Some headsets may require a pairing code for added security. If prompted, enter the provided code on your laptop, being careful to input it accurately. Refer to the headset's instruction manual for the specific code or use common default codes like "0000" or "1234" if applicable.
6. Complete the connection: After confirming the pairing code, your laptop will establish a connection with the headset. You may receive a notification or prompt indicating the successful pairing and connection of the devices.
Note: The pairing process may vary slightly depending on your headset's brand and model. Always refer to the instruction manual provided by the manufacturer for precise guidance.
Congratulations! You have successfully paired and connected your Bluetooth headset to your laptop. Now you can enjoy a wireless listening experience without any hassle or tangled wires.
Step 6: Check the Connection of Your Headphones
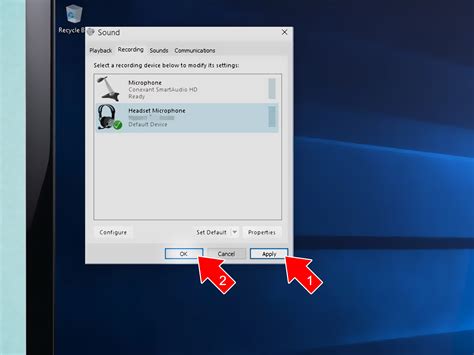
In this step, it's important to verify the successful pairing and connection of your headphones with your laptop. By ensuring the seamless connection, you can enjoy uninterrupted audio playback and a hassle-free listening experience.
Firstly, confirm that your headphones are properly powered on and in pairing mode. This is usually indicated by a blinking light or a specific sound that signifies the readiness to connect.
Next, access the Bluetooth settings on your laptop. Look for the list or menu of available devices and locate your headphones on the list. Once found, select the headphones to initiate the connection process.
After selecting your headphones, your laptop will attempt to establish a link with the device. This may take a few moments, so be patient. Once the connection is successfully established, you may see a notification or hear a confirmation sound from your laptop.
To ensure the connection is stable and functioning correctly, try playing some audio on your laptop. It could be a music playlist, a video, or any other form of audio. Pay attention to the sound quality, volume control, and overall performance.
If you experience any issues during this step, such as low sound quality, intermittent audio, or connection drops, consider these troubleshooting steps:
- Make sure your headphones are within the Bluetooth range of your laptop, typically up to 30 feet.
- Check for any physical obstructions or interference that may affect the signal, such as walls, other electronic devices, or wireless networks.
- Try restarting both your headphones and laptop.
- Ensure that your headphones and laptop are running the latest software updates.
- If none of the above solutions work, consult the user manual of your headphones or contact the manufacturer's customer support for further assistance.
By completing this step and verifying the headphones connection, you can now fully enjoy the wireless freedom and immersive audio experience that Bluetooth technology provides.
FAQ
What is the benefit of syncing wireless headphones with a laptop?
Syncing wireless headphones with a laptop allows you to enjoy a wireless audio experience while using your laptop. It eliminates the need for tangled wires and provides you with the freedom to move around without being restricted by a wired connection.
Can I sync any type of wireless headphones with my laptop via Bluetooth?
In most cases, yes. As long as your wireless headphones have Bluetooth connectivity, they can be synced with your laptop. However, it's important to check the compatibility requirements of both your headphones and your laptop to ensure they are compatible with each other.
How do I know if my laptop has Bluetooth capabilities?
To check if your laptop has Bluetooth capabilities, you can look for the Bluetooth logo on your laptop's keyboard or check the Device Manager on your laptop. In the Device Manager, expand the "Bluetooth" category to see if Bluetooth is listed. If it is listed, it means your laptop has Bluetooth capabilities.




