Picture a world where your Windows device effortlessly communicates with your iOS device, eliminating the barriers that traditionally hindered their seamless synchronization. Imagine being able to effortlessly transfer files, access important documents, and stay connected across platforms, all with just a few simple steps.
With this step-by-step guide, we will unveil the secrets to achieving an impeccable connection between your Windows device and iOS, without the complexities typically associated with syncing. Say goodbye to cumbersome processes and welcome a hassle-free synchronization experience like never before!
In this comprehensive article, we will guide you through the intricacies of establishing a fluid connection between your Windows device and iOS, offering you valuable insights and tips each step of the way. Are you ready to embark on this journey towards synchronization nirvana? Let's dive in!
Creating an iCloud Account on Windows
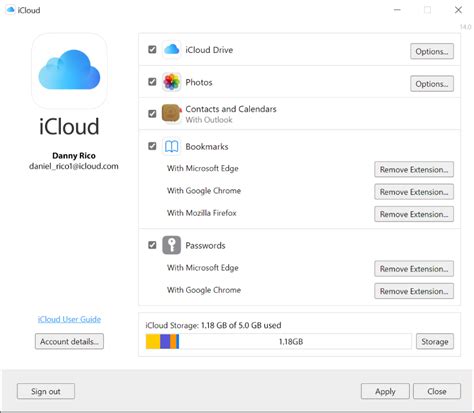
In this section, we will explore the process of setting up an iCloud account on a Windows device. By following these steps, you can seamlessly connect and synchronize your Apple and Windows devices.
- Step 1: Open your preferred web browser on your Windows computer.
- Step 2: Navigate to the Apple website and locate the "iCloud" section.
- Step 3: Click on the "Create Apple ID" button to begin the account creation process.
- Step 4: Fill in the required information, such as your name, email address, password, and security questions.
- Step 5: Review the Terms and Conditions, and if you agree, click on the checkbox to indicate your acceptance.
- Step 6: Complete the security verification process, which may involve entering a verification code sent to your email or phone number.
- Step 7: Set up your iCloud email address and select your preferred username.
- Step 8: Choose the services and features you wish to use with your iCloud account, such as iCloud Drive, Photos, Contacts, and more.
- Step 9: Customize your iCloud settings according to your preferences, such as enabling two-factor authentication or automatic backups.
- Step 10: Once you have finished configuring your account settings, click on the "Create" or "Sign In" button to complete the process.
- Step 11: As a final step, you will need to download and install the iCloud for Windows application on your computer to fully sync your Windows device with your iCloud account.
By following these steps, you can easily create an iCloud account on your Windows device and enjoy the benefits of seamless synchronization between your Apple and Windows devices.">
Enabling iCloud Drive on Windows
In this section, we will explore the process of activating iCloud Drive on your Windows device. By enabling this feature, you will be able to conveniently access your iCloud files and documents across both your Windows and iOS devices.
- Open the iCloud for Windows application on your computer.
- Sign in to your iCloud account using your Apple ID and password.
- Once logged in, select the checkbox next to "iCloud Drive" to enable this feature.
- Click on the "Apply" button to save your preferences.
- You may also choose to customize the specific folders and files that you want to sync with iCloud Drive. To do this, click on the "Options" button next to "iCloud Drive" and make the necessary selections.
- After completing the above steps, click on "Done" to exit the iCloud for Windows application.
With iCloud Drive now enabled on your Windows device, you can effortlessly access and manage your files across different platforms, ensuring seamless synchronization between your Windows computer and iOS devices.
Synchronizing Windows Contacts with iOS

In order to establish seamless communication between Windows devices and iOS devices, it is essential to synchronize the contacts present on both platforms. By syncing Windows contacts with iOS, you can ensure that all your important contact information is always up to date and readily accessible across different devices. In this section, we will explore the step-by-step process of syncing Windows contacts with iOS, enabling you to effortlessly manage your contacts across platforms.
- First, navigate to the Contacts app on your Windows computer.
- Locate the option to export contacts and select it.
- Choose the desired export format, ensuring compatibility with iOS.
- Save the exported contacts file in a readily accessible location.
- Now, switch to your iOS device and open the Contacts app.
- Within the Contacts app, locate the import option and tap on it.
- Browse through your device's storage to find the exported contacts file.
- Once you have found the file, select it and initiate the import process.
- Depending on the file size and the number of contacts, the import process may take a few moments to complete.
- After the import process finishes, you will be able to view all your Windows contacts within the iOS Contacts app.
By following these simple steps, you can effortlessly sync your Windows contacts with iOS, ensuring that you have all your important contact information available on all your devices. This synchronization eliminates the need for manual contact entry and allows for easy access and management of contacts across platforms.
Syncing Windows Calendar with iOS
In this section, we will explore the process of synchronizing your Windows calendar with your iOS device. By integrating these two platforms, you can seamlessly manage your schedule, appointments, and reminders from either your Windows device or iOS device.
To begin syncing your Windows calendar with iOS, you will need to follow a series of simple steps. This will ensure that your calendar data is accessible on both platforms, allowing you to stay organized and updated on all your events and tasks.
Step 1: | On your Windows device, open the Calendar app and navigate to the settings menu. |
Step 2: | Look for the option to export or share your calendar data and select it. |
Step 3: | Choose the file format that is compatible with iOS devices, such as CSV or ICS. |
Step 4: | Save the exported calendar file to a location that is easily accessible, such as your desktop or a cloud storage service. |
Step 5: | On your iOS device, open the Calendar app and go to the settings or preferences section. |
Step 6: | Look for the option to import or add a calendar and tap on it. |
Step 7: | Locate the exported calendar file that you saved earlier and select it for importing. |
Step 8: | Wait for the iOS device to finish importing the calendar data, and then you will be able to view and manage it within the iOS Calendar app. |
By following these steps, you can ensure that your Windows calendar seamlessly syncs with your iOS device, allowing you to have access to your schedule and appointments across multiple platforms. This integration enables you to stay organized and efficiently manage your time, ensuring that you never miss an important event or task.
Transferring Files between Windows and iOS

Efficiently moving files between your Windows device and iOS can enhance your productivity and simplify your digital workflow. This section will explore various methods and tools available to transfer files seamlessly, ensuring that your important documents, photos, and multimedia content are accessible on both platforms.
| Methods | Features |
|---|---|
| 1. Cloud Storage Services | Upload and synchronize files to the cloud for easy access on any device. |
| 2. Email Attachments | Send files as email attachments and download them on the respective devices. |
| 3. USB Transfer | Connect your iOS device to your Windows computer via USB cable and transfer files directly. |
| 4. File Sharing Apps | Utilize specialized apps that enable seamless file sharing between Windows and iOS devices. |
Cloud storage services provide a convenient way to sync files across multiple platforms. Popular options include Dropbox, Google Drive, and OneDrive. By saving files within designated folders on your Windows device, you can ensure automatic synchronization, enabling access from your iOS device as well.
Email attachments offer a straightforward method of transferring files. Simply attach the desired file to an email on your Windows device and send it to your iOS device. Once received, open the email on your iOS device to download and save the attachment.
For a direct and fast transfer, connecting your iOS device to your Windows computer via USB cable allows you to manually copy and paste files between the two devices. This method is particularly useful for larger files or when a stable internet connection may not be readily available.
Specialized file sharing apps, such as SHAREit or AirDrop, provide seamless and wireless transfer capabilities specifically designed for iOS and Windows integration. These apps enable you to send files from your Windows device directly to your iOS device, utilizing wireless communication technology.
By utilizing these various methods, you can effortlessly transfer files between your Windows and iOS devices, ensuring that your work, media, and important documents are readily accessible regardless of your preferred platform.
Troubleshooting Common Syncing Issues
In this section, we will address some of the typical problems that users may encounter when trying to synchronize their Windows and iOS devices. Understanding and troubleshooting these issues can help ensure a seamless syncing experience.
- 1. Device pairing issues: If you are unable to establish a connection between your Windows and iOS devices, it could be due to device pairing issues. Check that both devices are in close proximity and have Bluetooth or Wi-Fi enabled.
- 2. Authentication problems: Sometimes, the syncing process may fail due to authentication problems. Make sure that you have entered the correct login credentials on both devices, and try signing out and signing back in.
- 3. Software compatibility: Another common issue is software compatibility. Ensure that you have the latest version of the syncing software installed on both your Windows and iOS devices. If not, update the software to the latest version.
- 4. Firewall or antivirus interference: Firewalls and antivirus software can sometimes block the syncing process. Check your firewall and antivirus settings to ensure that they are not interfering with the connection. You may need to temporarily disable them or add an exception for the syncing software.
- 5. Insufficient storage space: Lack of storage space on either your Windows or iOS device can prevent successful syncing. Delete unnecessary files or apps to free up space, and try again.
- 6. Internet connectivity issues: Reliable internet connectivity is essential for syncing. If you are experiencing internet connectivity problems, troubleshoot your network connection or try syncing in a different location with a stronger connection.
- 7. Error messages: Keep an eye out for any error messages that may appear during the syncing process. These messages can provide valuable clues about the cause of the issue. Search for the specific error message online to find troubleshooting steps or solutions.
By addressing these common syncing issues, you can enhance the synchronization between your Windows and iOS devices, ensuring that data and content are seamlessly shared and updated across both platforms.
[MOVIES] [/MOVIES] [/MOVIES_ENABLED]FAQ
Is it possible to sync my Windows computer with my iOS devices?
Yes, it is possible to sync your Windows computer with your iOS devices. There are several methods to achieve this, including using iTunes, iCloud, or third-party software.




