Technology has revolutionized the way we communicate, and owning a Windows 10 device and an iPhone opens up a world of possibilities. Whether you are a business professional on the go or someone who simply enjoys seamless integration, having these two powerhouses in sync can make your life significantly easier. In this guide, we will unveil the simple steps to effortlessly connect your Windows 10 device to your iPhone, ensuring that you can access your files, messages, and more with just a few taps.
Discover the Power of Synchronization
Imagine the convenience of having your iPhone and Windows 10 device working together seamlessly, effortlessly sharing information and staying synchronized. Gone are the days of manually transferring files or struggling to find a common platform to manage your data. With the right settings and a little know-how, you can unlock the true potential of these devices and enjoy a synchronized experience like never before.
Effortless File Sharing Made Possible
With the synchronization between your Windows 10 device and iPhone, transferring files becomes a breeze. Whether it's a document, photo, or video, you no longer need to rely on external drives or third-party apps to move your files around. Simply connect your iPhone to your Windows 10 device, and within a few clicks, you can start sharing files with ease. Say goodbye to the hassle of emailing yourself documents or using cloud storage services to move your files back and forth.
Connecting and Sharing Data Seamlessly: Unlocking the Possibilities between Windows 10 and your iPhone
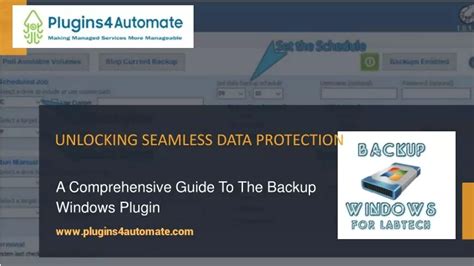
Discover the limitless potential of seamlessly connecting and sharing data between your Windows 10 computer and your iPhone. This comprehensive guide provides you with all the necessary steps and tips to effortlessly establish a strong and efficient synchronization between the two devices. Say goodbye to the hassle of manually transferring files or struggling with incompatible formats, and say hello to a seamless data-sharing experience.
| Section | Content |
|---|---|
| 1 | Exploring the Dynamic Duo: Understanding the Capabilities of Windows 10 and iPhone |
| 2 | Creating a Bridge: Establishing a Reliable Connection between Windows 10 and iPhone |
| 3 | Mastering the Art of Data Syncing: Step-by-Step Guide to Harmoniously Share Files |
| 4 | Optimizing the Syncing Experience: Expert Tips and Techniques to Enhance Data Transfer |
| 5 | Unleashing Cross-Platform Efficiency: Syncing Windows 10 and iPhone for Enhanced Productivity |
| 6 | Ensuring Data Security: Best Practices to Safeguard Your Information during Syncing |
| 7 | Future Outlook: Exploring New Horizons for Windows 10 and iPhone Integration |
Embark on a journey to unlock the full potential of your Windows 10 computer and iPhone by seamlessly connecting and sharing data between the two devices. Whether you want to transfer photos, synchronize contacts, or access documents across platforms, this comprehensive guide will equip you with the knowledge and skills to achieve a seamless data-sharing experience.
Exploring the Built-in Options: Syncing Windows 10 and iPhone through iCloud
In this section, we will delve into the various options available on Windows 10 for syncing and connecting your iPhone seamlessly through iCloud. By utilizing the integrated features and functionalities, you can effortlessly consolidate your data and ensure a smooth flow of information between these two platforms.
Exploring iCloud Sync:
iCloud Sync provides a convenient and efficient way to keep your Windows 10 and iPhone devices in sync, allowing you to seamlessly share and access data such as contacts, calendars, photos, and more. By harnessing the power of iCloud, you can ensure that any changes or updates made on one device are automatically mirrored on the other, eliminating the need for manual transfers or updating.
Understanding iCloud Drive:
iCloud Drive extends beyond traditional syncing capabilities and allows you to store and access your files from anywhere, regardless of the device you are using. Whether it's documents, presentations, or media files, iCloud Drive ensures that your content is readily available and up to date on both Windows 10 and your iPhone. With the ability to organize and collaborate on files effortlessly, iCloud Drive presents a comprehensive solution for seamless data accessibility.
Utilizing iCloud Photos:
iCloud Photos simplifies the process of syncing and accessing your photo library between Windows 10 and iPhone. By enabling this feature, you can effortlessly view, edit, and share your photos across devices. With the ability to preserve the original quality and metadata of your images, iCloud Photos ensures a seamless and consistent visual experience, all while freeing up valuable storage space on your devices.
Maximizing iCloud Contacts and Calendars:
iCloud Contacts and Calendars provide an integrated solution for syncing and managing your personal and professional schedules, contacts, and events. By leveraging these features, you can ensure that changes made on one device are reflected on the other, allowing for efficient organization and accessibility. Whether it's scheduling meetings, updating contact details, or creating reminders, iCloud Contacts and Calendars ensure that you stay productive and connected across Windows 10 and your iPhone.
Through an in-depth exploration of these built-in options, you will gain a comprehensive understanding of how to seamlessly sync and connect your Windows 10 and iPhone devices via iCloud. By harnessing the power of these integrated features, you can simplify your digital life, ensuring that your data, files, photos, contacts, and calendars are always up to date and effortlessly accessible across platforms.
Beyond iCloud: Leveraging Third-Party Apps to Synchronize Microsoft OS with Apple's Smartphone
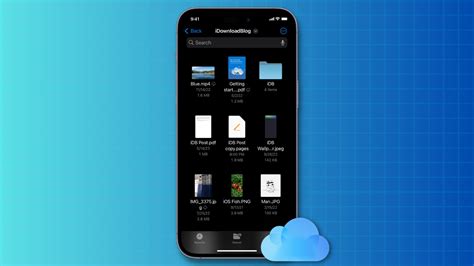
When it comes to syncing data between Apple's iPhone and a Windows 10 computer, iCloud is often the go-to solution. However, there are a multitude of third-party applications available that offer alternative methods to achieve seamless synchronization. In this section, we will explore some of these apps and how they can be leveraged to sync your Microsoft operating system with your iPhone, allowing for efficient data transfer and management.
1. AirMore: This versatile app allows you to wirelessly connect your iPhone and Windows 10 computer, enabling easy file transfers, including photos, videos, and documents. With its intuitive interface, you can quickly browse and access your iPhone's content, as well as transfer files in both directions with just a few clicks.
2. Syncios Mobile Manager: With Syncios Mobile Manager, you can not only synchronize your music, videos, photos, and other media files, but also manage your contacts, messages, and apps conveniently from your Windows 10 PC. The app provides a user-friendly interface to easily organize and transfer data between your iPhone and computer.
3. CopyTrans Cloudly: If you have a large iCloud photo library and want to download it to your Windows 10 computer, CopyTrans Cloudly offers a simple solution. This app allows you to download all your iCloud photos and videos in a few clicks, preserving the original quality. It also provides the option to delete iCloud photos in bulk if desired.
4. MyPhoneExplorer: This comprehensive app not only provides seamless synchronization between your iPhone and Windows 10 PC but also offers additional features such as managing contacts, calendars, text messages, and even controlling your iPhone remotely from your computer. With its wide range of functionalities, MyPhoneExplorer is a powerful tool for managing and syncing data.
- Conclusion: Although iCloud is a popular choice for syncing data between Apple devices, exploring third-party apps can unlock additional options and functionalities. The apps discussed in this section provide alternative ways to synchronize your Microsoft operating system with your iPhone, offering flexibility and convenience in managing and transferring data. With these options at your disposal, you can find the best solution that suits your needs and preferences.
Effortless Data Transfer: Synchronizing Windows 10 and iPhone Using USB or Wi-Fi Connection
Streamlining the process of transferring data between Windows 10 and your iPhone can be a seamless experience. By establishing either a USB or Wi-Fi connection, you can easily sync and manage your files, documents, and media content. This article explores the steps to effortlessly synchronize your Windows 10 device with your iPhone, without relying on complex software or third-party applications.
USB Connection:
To initiate the data transfer process between your Windows 10 device and iPhone using a USB connection, follow these simple steps:
- Connect your iPhone to your Windows 10 device using a USB cable.
- Ensure that your iPhone is unlocked and trust the computer when prompted.
- Open the File Explorer on your Windows 10 device and locate your iPhone under "Devices and Drives".
- Double-click on your iPhone to access its contents.
- Select the files, documents, or media that you want to sync with your Windows 10 device.
- Copy and paste or drag and drop the selected items to your desired location on your Windows 10 device.
- Wait for the transfer to complete and disconnect your iPhone from the USB cable.
With these straightforward steps, you can effortlessly synchronize your data between your iPhone and Windows 10 using a USB connection.
Wi-Fi Connection:
If you prefer a wireless approach, you can synchronize your Windows 10 device and iPhone using a Wi-Fi connection. Follow these steps to establish a seamless transfer:
- Connect both your Windows 10 device and iPhone to the same Wi-Fi network.
- On your iPhone, go to the "Settings" app and tap on "Wi-Fi".
- Select the Wi-Fi network that your Windows 10 device is connected to.
- On your Windows 10 device, open the "Settings" app and navigate to "Devices".
- Click on "Bluetooth & other devices".
- Click on "Add Bluetooth or other device", then choose "iPhone".
- Follow the on-screen instructions to establish the connection between your Windows 10 device and iPhone.
- Once the devices are connected, you can access your iPhone's content from the "Devices" section in the "File Explorer" on your Windows 10 device.
- Select the files, documents, or media you wish to synchronize and transfer them to your Windows 10 device.
By following these steps, you can effortlessly synchronize your data between your Windows 10 device and iPhone using a Wi-Fi connection, providing a convenient and wireless transfer solution.
FAQ
Can I sync my iPhone with Windows 10?
Yes, you can sync your iPhone with Windows 10. There are several methods you can use to sync your iPhone with your Windows 10 PC.
What is the best way to sync my iPhone with Windows 10?
The best way to sync your iPhone with Windows 10 is to use the built-in iTunes software. You can download iTunes from the Microsoft Store and then connect your iPhone to your PC using a USB cable. Once connected, you can use iTunes to sync your iPhone's data, including music, photos, and contacts, with your Windows 10 PC.
Are there any alternatives to iTunes for syncing my iPhone with Windows 10?
Yes, there are alternatives to iTunes for syncing your iPhone with Windows 10. One popular alternative is a third-party software called iMazing. iMazing allows you to sync your iPhone's data with your Windows 10 PC without using iTunes. It offers a user-friendly interface and provides additional features beyond what iTunes offers.




