In our digital era, where the realms of technology intertwine seamlessly, the ability to harmonize and synchronize our data across various devices has become paramount. This article explores the simple yet powerful method of seamlessly syncing your internet browsing experience between your trusty browsing companion and your iconic portable communication device.
Imagine a world where you can effortlessly transfer your bookmarks, browsing history, and open tabs from one intelligently designed platform to another, all with just a few clicks or taps. This synchronicity allows you to effortlessly transition between your preferred browsing platform and your mobile communication device, creating a seamless digital experience that transcends the boundaries of conventional data transfer.
Unlocking the hidden potential behind the art of syncing, this article delves into the intricate mechanisms that make this feat possible, without delving into the specific brand names. We will explore the myriad of options and strategies available to individuals seeking to conquer the digital domain and streamline their internet browsing experience like never before.
Setting up Safari iCloud Synchronization
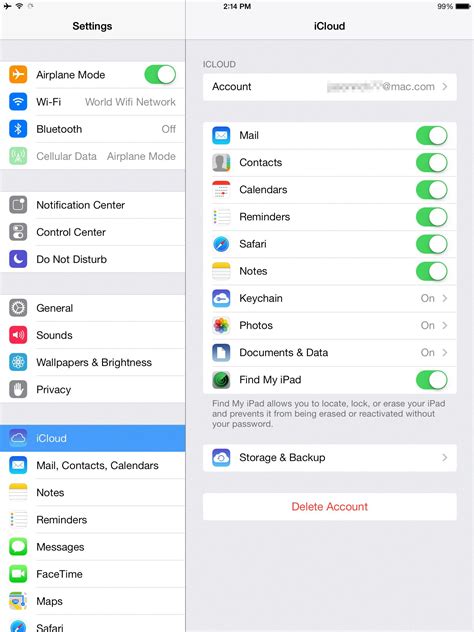
Having a seamless and efficient synchronization system between your Apple devices can greatly enhance your browsing experience. In this section, we will explore the process of setting up the iCloud sync feature specifically for Safari, ensuring that your bookmarks, browsing history, and open tabs effortlessly transfer between your devices.
To begin the setup, access the settings menu on your Apple device and locate the iCloud section. Within the iCloud settings, you will find a range of options for different apps and services. Look for the Safari option and ensure that it is enabled.
Once you have enabled Safari within the iCloud settings, the synchronization process will automatically initiate and start transferring your browsing data to the iCloud. It is important to have an active internet connection during this process to ensure the smooth transfer of data.
After the initial setup, your Safari data on one device will constantly sync with your other Apple devices, keeping them all up to date with the same bookmarks, browsing history, and open tabs. This means that you can seamlessly switch between devices without losing any important information or having to manually update each device separately.
By utilizing the Safari iCloud sync feature, you can enjoy the convenience of having all your browsing data at your fingertips, whether you're using your Mac, iPhone, or any other supported Apple device. It ensures a consistent browsing experience and eliminates the need for tedious manual data transfer.
Take advantage of this powerful feature to streamline your browsing experience and make the most out of your Apple ecosystem.
Connecting Safari on Mac and iPhone
In this section, we will explore the seamless integration between your Apple computer and your handheld device, allowing you to effortlessly link your browsing experiences. By establishing a connection between your desktop computer and your mobile device, you can access and synchronize your browser data across multiple platforms, ensuring a consistent and convenient browsing experience.
First, let's delve into the process of linking your Safari browser on both your Mac and iPhone. By enabling the necessary settings and utilizing the power of iCloud, you can effortlessly stay up to date with your bookmarks, browsing history, and even open tabs across your devices. With just a few simple steps, you can establish a seamless connection that allows you to effortlessly switch between your Mac and iPhone, ensuring a smooth transition as you browse the web.
Once the connection is established, you can enjoy the convenience of accessing and organizing your bookmarks from both your Mac and iPhone. Regardless of the device you are using, you can easily access your favorite websites and online resources with just a few taps or clicks. Additionally, any changes you make to your bookmarks are automatically synced, ensuring that your browsing experience remains consistent regardless of the device you are using.
In addition to bookmarks, Safari also allows you to synchronize your browsing history between your Mac and iPhone. This means that you can easily pick up where you left off, seamlessly transitioning from one device to another without missing a beat. Whether you are researching a topic, reading an article, or simply exploring the web, your browsing history is readily available, allowing you to effortlessly continue your internet journey.
Furthermore, Safari enables you to synchronize your open tabs between your Mac and iPhone. With this feature, you can easily bridge the gap between your computer and smartphone, ensuring that you have access to the same set of tabs regardless of the device you are using. Whether you are in the middle of an important task or simply want to continue reading an article later on your smartphone, Safari keeps your browsing experience consistent and uninterrupted.
In conclusion, the integration between Safari on Mac and iPhone allows for a seamless browsing experience across devices. By establishing a connection and utilizing the power of iCloud, you can effortlessly sync your bookmarks, browsing history, and open tabs, ensuring that you can easily transition between your Mac and iPhone without missing a beat. Explore the possibilities of Safari's synchronization features and enjoy a consistent browsing experience tailored to your needs.
Enabling Safari Synchronization in iCloud Settings
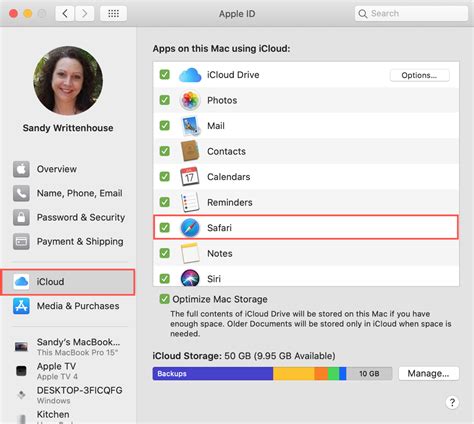
In this section, we will explore the steps to enable synchronization for your browser data across multiple Apple devices. By activating Safari synchronization in your iCloud settings, you can seamlessly share bookmarks, browsing history, and other essential browsing data between your various Apple devices without any hassle.
- Access your device's Settings menu.
- Scroll down and tap on "Apple ID" or your name.
- Select "iCloud" from the options.
- Scroll down and locate "Safari" from the list of apps.
- Toggle the switch to enable synchronization for Safari.
Once the synchronization is activated, your Safari settings, including bookmarks, reading lists, and browsing history, will be automatically updated and available on all your connected Apple devices. This means that any changes or additions made on one device will be reflected on all other devices linked to your iCloud account.
Enabling Safari synchronization proves to be highly beneficial, as it ensures a consistent browsing experience across your devices. Whether you are researching on your Mac or looking up information on the go using your iPhone, you can seamlessly access your saved bookmarks and maintain a continuous browsing experience.
It is worth noting that Safari synchronization through iCloud is a secure process that utilizes encryption to protect your data. This provides an added layer of security and ensures that your browsing information remains private and protected.
By following these simple steps to enable Safari synchronization in your iCloud settings, you can enjoy a seamlessly connected browsing experience across your Apple devices, making it easier to access all your important browsing data no matter which device you are using.
Syncing Bookmarks and Reading List
Access your favorite websites and articles seamlessly across your devices
Tired of losing track of interesting websites or articles you come across in Safari on your Mac or iPhone? With the power of synchronization, you can effortlessly keep your bookmarks and reading list in perfect harmony between your devices. Whether it's a captivating blog post, a helpful tutorial, or a must-read news article, syncing allows you to access your saved links from any device at any time.
Bookmarks:
Bookmarking webpages is a convenient way to save websites you want to revisit later. By synchronizing your bookmarks, you can easily access them no matter which device you're using. Whether you save a webpage on your Mac or iPhone, it will automatically be available on the other device. This feature is particularly useful when you're switching between devices or constantly moving between work and personal environments.
Reading List:
Ever found an intriguing article but didn't have time to read it right away? With Safari's Reading List feature, you can save articles to read later. Syncing your Reading List ensures that the articles you save on one device are instantly available on all your other devices. So, if you add an interesting article to your Reading List on your Mac, it will be waiting for you on your iPhone when you have a moment to delve into it further. Keep your Reading List synced and never miss out on a fascinating read again!
In conclusion, synchronizing your bookmarks and reading list between your Mac and iPhone allows for a seamless browsing experience. Whether it's staying organized by accessing your favorite websites or catching up on your Reading List, syncing ensures that you're always just a click away from the content that matters to you.
Effortlessly Synchronizing Browsing Sessions between Apple Devices
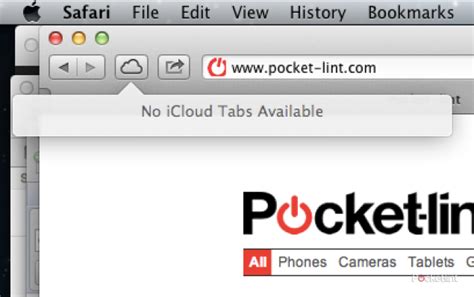
Discover the seamless experience of effortlessly linking your web browsing sessions across your Apple devices without any hassle or manual intervention. Explore the convenience of automatically syncing your internet tabs, ensuring a unified browsing experience regardless of the device you're using.
streamline: Simplify the process of managing multiple open tabs on different Apple devices by seamlessly connecting them and effortlessly keeping them up-to-date.
harmony: Create a harmonious browsing experience by automatically syncing your Safari tabs across Apple devices, maintaining continuity and accessibility.
efficiency: Optimize your productivity by accessing your open Safari tabs from any Apple device, eliminating the need to search and recreate your browsing history.
fluidity: Experience fluid transitions between your Mac, iPhone, or other Apple devices as your Safari tabs automatically sync, enabling you to pick up where you left off without any interruptions.
reliability: Enjoy a reliable and secure sync mechanism that ensures your browsing sessions are updated across all your Apple devices, enabling a seamless and consistent browsing experience.
effortlessness: Embrace the effortless nature of syncing Safari tabs across your Apple devices, enhancing convenience and simplicity in managing your browsing activities.
With Apple's robust ecosystem, syncing your Safari tabs has become remarkably convenient, offering a unified web browsing experience across all your devices. Whether it's streamlining your workflow, ensuring accessibility, or boosting your productivity, automatic syncing grants you the freedom to seamlessly continue your browsing sessions on any Apple device, making it an indispensable feature of the Safari browser.
Using Handoff to Continuously Keep Safari Activities in Sync
In today's fast-paced digital world, staying in sync with your browser activities across multiple devices has become increasingly important. Luckily, Apple's Handoff feature offers a seamless solution for continuously synchronizing your browsing experience, allowing you to effortlessly transition between different devices without missing a beat.
Empower your browsing experience:
By harnessing the power of Handoff, you can enjoy a synchronized browsing experience that spans across all your Apple devices, including your Mac, iPhone, and other compatible devices. With Handoff, you can seamlessly switch devices and have your Safari activities effortlessly carried over, ensuring a smooth transition and uninterrupted workflow.
Never miss a thing:
Whether you're researching an important topic, exploring exciting articles, or saving bookmarks for later, Handoff keeps all your Safari activity up to date. No matter which device you're using, you can easily pick up where you left off, ensuring that no valuable information is left behind.
Effortless integration:
Handoff seamlessly integrates with Safari, automatically detecting your active browsing sessions and making them available across your Apple devices. This means that you can start browsing on your Mac and effortlessly continue on your iPhone or any other supported device, allowing for a smooth and uninterrupted browsing experience.
Enhance productivity:
With Handoff, you can seamlessly transition from one device to another while working on a project or completing a task. This level of continuity enables you to maximize your productivity by utilizing the device that best suits your immediate needs, without the need for complex data transfers or manual synchronization.
Stay in control:
Handoff gives you full control over your browsing experience, allowing you to choose when and where to continue your activities. Whether you prefer to use your Mac, iPhone, or other compatible Apple devices, Handoff ensures that your browsing sessions are available whenever and wherever you need them, without any hassle.
In conclusion, Handoff is a powerful feature that enables continuous synchronization of your Safari activities across all your Apple devices. By leveraging this seamless integration, you can enhance your browsing experience, boost productivity, and ensure that you never miss a beat, no matter which device you choose to use.
Troubleshooting Safari Synchronization Challenges
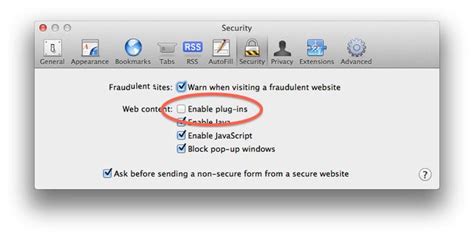
When it comes to ensuring seamless coordination between your browsing data on different devices, like your desktop computer and smartphone, occasional synchronization issues may arise. These challenges can result in discrepancies and inconsistencies in your Safari browser settings, bookmarks, and other data. To help you navigate through these obstacles, we have compiled a list of common troubleshooting techniques below:
- Check Network Connectivity: Verify that both your Mac and iPhone have stable internet connections, as a weak network signal can hinder synchronization.
- Update Software: Make sure that both your Mac and iPhone are running the latest versions of Safari and operating system software. Software updates often include bug fixes and improvements related to synchronization.
- Enable iCloud Sync: Ensure that you have enabled iCloud synchronization for Safari on both your Mac and iPhone. This feature allows your browsing data to be automatically updated across devices.
- Restart Safari: Close and reopen Safari on both your Mac and iPhone to refresh the browser and potentially resolve any synchronization glitches.
- Sign In with the Same Apple ID: Verify that you are signed in to Safari using the same Apple ID on both your Mac and iPhone. Different Apple IDs can lead to conflicts in synchronization.
- Clear Safari Cache: Clearing the cache on both your Mac and iPhone can eliminate any temporary data conflicts that may be affecting synchronization.
- Disable Safari Extensions: Temporarily disable any extensions or plugins installed on Safari, as they may interfere with the synchronization process. You can enable them again after resolving the sync issues.
- Contact Apple Support: If none of the above solutions resolve the synchronization problems, reach out to Apple Support for further assistance. They possess the knowledge and resources to provide tailored solutions to your specific situation.
By following the troubleshooting techniques outlined above, you should be able to address common synchronization challenges encountered between your Safari browser on your Mac and iPhone. Ensuring seamless browsing experiences across devices will allow you to effortlessly access your bookmarks, browsing history, and other essential data wherever you go.
Managing Safari Sync Settings and Data
In order to effectively organize and control your browsing experience across different devices, it is essential to have a comprehensive understanding of managing the sync settings and data in your Safari browser. By finetuning these settings, you can ensure a seamless and consistent browsing experience while safeguarding your personal information.
Configuring Sync Preferences:
When it comes to syncing your browsing data, Safari provides you with several options to customize your preferences. By accessing the settings menu, you can choose which data to sync, such as bookmarks, history, and passwords, among others. This flexibility allows you to prioritize the synchronization of specific data types based on your individual needs.
Emphasizing Privacy and Security:
One of the primary concerns when syncing data between devices is maintaining the privacy and security of sensitive information. Safari addresses these concerns by employing encryption techniques and offering the ability to manage synced devices. With the option to enable secure syncing, you can add an extra layer of protection to your data, ensuring that only authorized devices can access it.
Managing iCloud Keychain:
iCloud Keychain serves as a valuable tool for securely storing your passwords, credit card information, and other credentials. Within the Safari sync settings, you have the ability to toggle iCloud Keychain on or off, giving you control over the synchronization of these sensitive data elements. By utilizing this feature, you can streamline your browsing experience while maintaining the utmost security.
Controlling Tab and Bookmark Sync:
Safari offers the functionality to sync your open tabs and bookmarks across multiple devices, providing you with easy access to your favorite websites and ongoing browsing sessions. By managing the sync settings, you can choose whether to sync tabs and bookmarks between devices, allowing you to maintain fluidity in your browsing activities while maintaining organization.
Customizing Autofill and Other Preferences:
Autofill is a convenient feature that saves time by auto-populating forms and login fields with your saved information. Within the Safari sync settings, you have the ability to control the synchronization of autofill data, making it easy to customize your preferences across your devices. By configuring these settings, you can ensure that only the desired autofill information is synced, streamlining your browsing experience.
Conclusion:
By effectively managing your Safari sync settings and data, you can personalize your browsing experience while prioritizing privacy and security. Taking advantage of the comprehensive options available within Safari's settings menu allows you to tailor the synchronization process to your specific needs, ensuring a seamless and efficient browsing experience across all your devices.
How to fix Safari reading list not syncing on iPhone, iPad, and Mac?
How to fix Safari reading list not syncing on iPhone, iPad, and Mac? by PCrisk 4,346 views 2 years ago 4 minutes, 16 seconds
FAQ
How do I sync Safari on my Mac and iPhone?
To sync Safari on your Mac and iPhone, you need to make sure that both devices are connected to the same iCloud account. On your Mac, go to System Preferences and click on iCloud. Ensure that the checkbox next to Safari is selected. On your iPhone, open the Settings app, tap on your name, and go to iCloud. Make sure the toggle next to Safari is turned on. Once both devices are connected to the same iCloud account and have Safari syncing enabled, your bookmarks, browsing history, and other data will be automatically synced between them.
Can I sync Safari on my Mac and iPhone with different iCloud accounts?
No, in order to sync Safari between your Mac and iPhone, both devices must be using the same iCloud account. Safari sync relies on iCloud to transfer data between devices, so if you have different iCloud accounts set up on your Mac and iPhone, you won't be able to sync Safari between them.
What data can be synced between Safari on my Mac and iPhone?
Safari allows you to sync various types of data between your Mac and iPhone. This includes bookmarks, browsing history, open tabs, reading lists, and even saved passwords. By enabling Safari syncing on both devices and using the same iCloud account, you can seamlessly access and continue your browsing experience across your Mac and iPhone.
Is there a limit to the amount of data that can be synced between Safari on my Mac and iPhone?
There is no specific limit to the amount of data that can be synced between Safari on your Mac and iPhone. However, it's important to note that large amounts of data, such as a heavy browsing history or numerous bookmarks, may take longer to sync and could potentially consume more storage space on your iCloud account. If you have limited iCloud storage, it's a good idea to regularly review and manage your Safari data to ensure smooth syncing between your devices.
What should I do if Safari syncing is not working between my Mac and iPhone?
If Safari syncing is not working between your Mac and iPhone, there are a few troubleshooting steps you can try. First, check that both devices are connected to the same iCloud account and that Safari syncing is enabled on both. If everything appears to be set up correctly, try signing out of your iCloud account on both devices and then signing back in. Additionally, ensure that you have a stable internet connection on both devices, as Safari sync relies on iCloud to transfer data. If the issue persists, restarting your devices or contacting Apple Support for further assistance may be helpful.




