Embrace the seamless harmony of uniting your beloved audio companions with just a few simple gestures. Discover the art of establishing a seamless connection between your iconic Apple earbuds, effortlessly weaving them together in perfect unison.
Unleash the power of unity as you integrate your treasured audio devices with an effortless touch. No longer bound by the constraints of wires, enliven your listening experience by synchronizing these distinguished earbuds that embody innovation and elegance.
Embark on a journey where connectivity knows no bounds, as you traverse the landscape of technological brilliance. Navigate the intricacies of linking your cherished Apple earbuds to multiply the auditory delights in your life. Explore the possibilities of interlinking these remarkable gadgets with a flair that ignites the spark of your musical existence.
Discover the secrets of bridging the divide between your beloved pairs of the Apple earbuds. Bring together the essence of your audio indulgence, combining the richness of sound with the convenience of effortless connection. Seamlessly merge the hemispheres of your audio reverie and embark on a symphonic expedition like never before.
Connecting AirPods to Multiple Devices

When it comes to connecting your AirPods to multiple devices, there are a few simple steps you can follow to seamlessly switch between them. By pairing your AirPods with different devices, you can enjoy a hassle-free audio experience no matter what device you're using.
To begin, make sure that Bluetooth is enabled on the device you want to connect your AirPods to. Open the Bluetooth settings and search for available devices. Look for the name of your AirPods, which should appear in the list of nearby devices.
Once you've located your AirPods in the Bluetooth settings, select them to initiate the pairing process. Depending on the device, you may need to enter a passcode to complete the connection. Follow the on-screen prompts to complete the pairing process.
After successfully connecting your AirPods to one device, you can proceed to connect them to another device. Repeat the same steps mentioned above to pair your AirPods with the additional device. It's important to note that your AirPods can only be connected to one device at a time. Therefore, when you want to switch to a different device, you'll need to manually disconnect from the current device before connecting to the new one.
To switch between connected devices, go to the Bluetooth settings of the device you're currently connected to. Locate your AirPods in the list of connected devices and select the option to disconnect or forget them. Then, navigate to the Bluetooth settings of the new device and repeat the pairing process to establish a connection.
To simplify the process of switching between devices, you can also use the control center or the Bluetooth menu on your device. This allows for quicker access to the AirPods connectivity options and makes it easier to switch between devices on the go.
| Step | Description |
|---|---|
| 1 | Turn on Bluetooth on the device |
| 2 | Open Bluetooth settings |
| 3 | Search for and select AirPods |
| 4 | Enter passcode if prompted |
| 5 | Repeat steps 2-4 for additional devices |
| 6 | Disconnect from current device |
| 7 | Connect to new device |
| 8 | Use control center/Bluetooth menu for quicker access |
Understanding the Pairing Process of AirPods
In this section, we will delve into the intricacies of how AirPods establish a connection with various devices. This process allows you to effortlessly enjoy music, take calls, and access Siri, among other features, with your AirPods.
Initial Setup:
When you first acquire a pair of AirPods, it is essential to familiarize yourself with the initial setup process. This involves placing the AirPods in their charging case, ensuring Bluetooth is enabled on the device you wish to pair them with, and following the on-screen instructions.
Pairing AirPods with a Device:
Once the initial setup is complete, you can easily pair your AirPods with multiple devices, such as an iPhone, iPad, or Mac. To initiate the pairing process, navigate to the device's Bluetooth settings and search for available devices. Locate your AirPods on the list and select them to establish the connection.
Automatic Pairing with Other Devices:
To facilitate a seamless user experience, AirPods have a built-in feature that allows them to automatically pair with all devices linked to your iCloud account. This means that once you establish a connection with one device, your AirPods will automatically connect to any other devices within your Apple ecosystem, eliminating the need for manual pairing.
Unpairing AirPods:
If you wish to unpair your AirPods from a specific device, you can do so by accessing the Bluetooth settings on that device and selecting the "Forget this Device" option next to your AirPods. This will remove the connection between the device and your AirPods, allowing you to connect them with other devices.
Understanding the Connection Status:
While using your AirPods, it is crucial to be aware of the connection status. When your AirPods are in range and connected to a device, the status will be displayed as "Connected." However, if your AirPods are out of range or disconnected, the status will change to "Not Connected." Paying attention to these indicators ensures a reliable and uninterrupted listening experience.
Troubleshooting:
If you encounter any connectivity issues or difficulties during the pairing process, it is helpful to know some troubleshooting steps. You can try resetting your AirPods, updating the firmware, or even restarting the device you are trying to connect them to. Additionally, checking for any software updates on your devices can help resolve potential compatibility issues.
By understanding the pairing process and troubleshooting methods, you can optimize the performance of your AirPods and enjoy a seamless experience across multiple devices.
Steps to Pair AirPods with iPhone and Mac
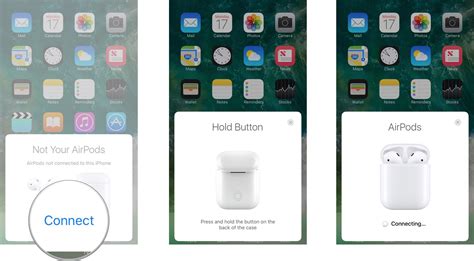
Introduction: This section will guide you through the step-by-step process of connecting your AirPods to both your iPhone and Mac. By following these instructions, you will be able to seamlessly switch between using your AirPods with either device without any hassle.
Step 1: Prepare your AirPods and Devices: Make sure that your AirPods are charged and turned on. Similarly, ensure that both your iPhone and Mac are powered on and in close proximity to each other.
Step 2: Access Bluetooth Settings: On your iPhone, open the Settings app and tap on "Bluetooth." On your Mac, click on the Apple menu in the top left corner and select "System Preferences." Then, choose "Bluetooth."
Step 3: Connect AirPods to iPhone: On your iPhone's Bluetooth settings, you should see your AirPods listed under "My Devices" or a similar section. Tap on the name of your AirPods to establish a connection.
Step 4: Pair AirPods with Mac: On your Mac's Bluetooth settings, you should also see your AirPods listed under "Devices" or a similar category. Click on the name of your AirPods to initiate the pairing process.
Step 5: Verify Connection: After successfully connecting your AirPods to both devices, you can verify the connection by playing audio from your iPhone and Mac. Ensure that the sound is coming through your AirPods as expected. You can also test the switching functionality by pausing audio on one device and playing it on the other.
Step 6: Automatic Switching (optional): If you want your AirPods to automatically switch between your iPhone and Mac based on which device is actively playing audio, you can enable this feature. On your iPhone, go to Settings > Bluetooth > your AirPods and toggle on "Automatic Switching." On your Mac, go to Apple menu > System Preferences > Bluetooth > your AirPods and check the box for "Connect to This Mac."
Conclusion: Following these steps, you have successfully synced your AirPods with both your iPhone and Mac. You can now enjoy a seamless audio experience, effortlessly switching between your devices whenever you wish.
Syncing AirPods with iPad and Apple Watch
In this section, we will explore the process of connecting your AirPods to both your iPad and Apple Watch, allowing you to enjoy a seamless audio experience across multiple devices. By following these simple steps, you can effortlessly switch between your iPad and Apple Watch, enjoying your favorite music, podcasts, and more.
Before syncing your AirPods with your iPad and Apple Watch, make sure both devices are powered on and within the range of your AirPods. Keep in mind that the syncing process may vary slightly depending on the version of iPadOS and watchOS you have installed.
- Syncing AirPods with iPad: To connect your AirPods to your iPad, open the lid of the AirPods case, then navigate to the Control Center on your iPad by swiping down from the top-right corner of the screen. Tap on the “Volume” slider and select your AirPods from the list of available audio devices. Once connected, you can adjust the volume, pause/play, and control other audio settings directly from your iPad.
- Syncing AirPods with Apple Watch: To pair your AirPods with your Apple Watch, start by opening the AirPods case and making sure they are within range of your Apple Watch. On your Apple Watch, open the Settings app and select "Bluetooth." Your AirPods should appear under "My Devices" if they are in pairing mode. Tap on your AirPods to begin the pairing process. Once connected, you can enjoy listening to music, answering calls, and using Siri directly from your Apple Watch with your AirPods.
- Switching between devices: After successfully syncing your AirPods with both your iPad and Apple Watch, you can easily switch between them. To switch to your iPad, navigate to the Control Center as mentioned earlier and select your AirPods from the audio devices list. To switch to your Apple Watch, swipe up on the watch face to access the Control Center and tap on the AirPlay icon. Then, choose your AirPods from the available audio options. The seamless transition allows you to effortlessly enjoy your audio content on the desired device.
By following these steps, you can sync your AirPods with your iPad and Apple Watch, enabling a convenient and personalized audio experience across both devices. Whether you are working, exercising, or simply relaxing, seamlessly switch between your iPad and Apple Watch to enjoy your favorite audio content with your AirPods.
Troubleshooting Common Syncing Issues
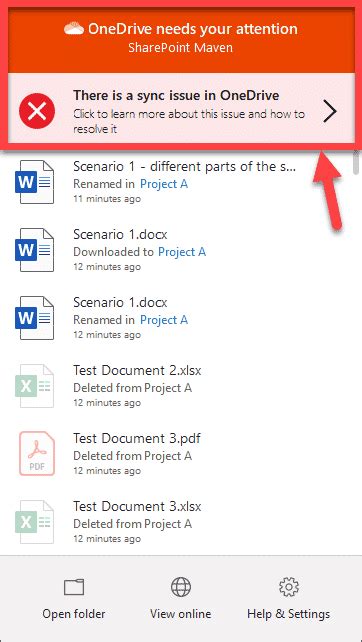
In this section, we will discuss the most common problems that may arise when trying to synchronize your wireless earphones across multiple devices. It is important to understand these issues to ensure a smooth and seamless syncing process.
- Connectivity Challenges
- Software Compatibility
- Pairing Failures
- Battery and Power-related Problems
- Resetting the Earphones
One of the main issues users encounter when attempting to sync their earphones is poor connectivity. This can be caused by various factors such as distance, obstacles, or interference from other wireless devices. It is crucial to be aware of these potential challenges and try to minimize them to achieve a successful sync.
Another frequent issue is software compatibility. Different devices may use different operating systems or firmware versions, which can impact the seamless syncing of your earphones. It is recommended to keep your devices updated to the latest software version to avoid any compatibility issues.
Sometimes, users may experience difficulties when attempting to pair their earphones with a new device. This can be due to incorrect pairing procedures or a lack of understanding of the specific pairing instructions for each device. It is important to carefully follow the pairing instructions provided by the manufacturer to ensure successful synchronization.
Issues related to battery and power can also affect the syncing process of your earphones. Low battery levels or faulty charging cases can lead to unsuccessful synchronization attempts. It is essential to ensure that your earphones are adequately charged and that the charging case is functioning correctly before attempting to sync.
When encountering persistent syncing issues, resetting the earphones can often resolve the problem. This can be done by following the specific reset instructions provided by the manufacturer. Resetting the earphones can help troubleshoot any software or configuration issues that might be hindering the sync process.
By being aware of these common syncing issues and understanding how to troubleshoot them, you will be better equipped to ensure a seamless syncing experience between your wireless earphones and various devices.
Tips to Maintain Synced AirPods and Prevent Connection Problems
Ensuring a smooth and uninterrupted audio experience with your wireless earbuds is essential for enjoying your favorite music or taking important phone calls. In this section, we will explore some helpful tips to help you maintain a consistent connection between your AirPods and your devices, minimizing the chances of experiencing syncing issues.
1. Keep your AirPods and device in close proximity: To promote a stable connection, it is recommended to keep your AirPods and the device you're using them with close together. Avoid having obstacles or large distances between them, as this can weaken the signal and result in audio cutouts or syncing problems.
2. Ensure your AirPods are fully charged: Low battery levels can lead to connectivity issues. It is important to regularly charge your AirPods to maintain optimal performance. When the battery level is low, consider charging your AirPods before using them to prevent potential connection problems.
3. Reset your AirPods: If you encounter persistent syncing issues, you can try resetting your AirPods. To do this, place them in their case and press and hold the setup button on the back of the case until the LED light starts flashing. This will reset the AirPods' connection settings, allowing you to reconnect them to your devices.
4. Update your device's software: Keeping your device's software up to date is crucial for maintaining a reliable connection with your AirPods. Software updates often include bug fixes and improvements that can resolve connectivity issues, so regularly check for and install any available updates.
Note: These tips are general recommendations and may not solve all syncing issues. If you continue to experience problems, it is advised to consult the official Apple support channels or contact customer support for further assistance.
FAQ
Can I sync my original AirPods with multiple devices at the same time?
Unfortunately, original AirPods can only be connected to one device at a time. However, you can easily switch between devices by disconnecting from one and connecting to another.
Is it possible to sync my AirPods with an Android phone?
Absolutely! AirPods can be paired with Android devices just like any other Bluetooth headphones. Simply access the Bluetooth menu on your Android phone, put your AirPods into pairing mode, and select them from the list of available devices.
What is the process to sync my AirPods with a new iPhone?
To sync your AirPods with a new iPhone, make sure both devices are connected to the same Apple ID. With the AirPods in the charging case, open the lid and hold the button on the back of the case until the LED light starts flashing. Then, on your iPhone, go to the Bluetooth settings and select your AirPods from the list of available devices.
Can I sync my AirPods with my MacBook?
Yes, you can sync your AirPods with your MacBook. Simply go to the Bluetooth menu on your MacBook, put your AirPods into pairing mode, and select them from the list of available devices. Once connected, your AirPods will automatically switch to your MacBook whenever you start playing audio on it.
What should I do if my AirPods are not syncing properly?
If your AirPods are not syncing properly, try the following steps: 1) Make sure your AirPods are charged. 2) Forget your AirPods on the device they are currently connected to, then put them back into pairing mode and try reconnecting. 3) Restart the device you are trying to connect to. 4) If all else fails, try resetting your AirPods by holding the button on the back of the charging case until the LED light flashes amber, then white. After resetting, you can try syncing them again.
Can I sync my original AirPods headphones with multiple devices?
Yes, you can sync your original AirPods headphones with multiple devices. To do this, make sure both devices have Bluetooth enabled and are within range of the headphones. Open the Bluetooth settings on each device, select the AirPods from the list of available devices, and follow the on-screen prompts to complete the pairing process.




