Imagine this: you've spent hours curating the perfect playlist, carefully selecting songs that match your mood and reflect your unique taste in music, only to realize that your iPhone remains deprived of these melodic gems. Frustrating, isn't it?
If you're tired of feeling disconnected from your favorite tracks while on the go, fear not! We have the solution you've been searching for – a step-by-step guide on how to effortlessly transfer music to your iPhone, ensuring that your enjoyment knows no bounds.
Through ingenious technology, you'll discover the art of seamlessly synchronizing melodies between your trusty computer and your beloved iPhone. Say goodbye to the days of being shackled to a single device for your musical fix!
Sound intriguing? Let's dive in and explore the world of music synchronization, unlocking the potential to have your personal soundtrack accompany you wherever you venture.
Effortlessly Synchronize Your Favorite Tunes on Your iPhone Through iTunes

Are you looking for a seamless method to harmonize your beloved melodies on your iOS device? Look no further than iTunes, the versatile software provided by Apple. With its user-friendly navigation and intuitive interface, iTunes allows you to effortlessly transfer your preferred songs from your personal computer to your iPhone.
Synchronization Process
When it comes to syncing music between your computer and iPhone through iTunes, the process is straightforward. By simply connecting your iPhone to your computer using a compatible USB cable, you can create a harmonious connection between the two devices. Utilizing iTunes, you'll be able to select and transfer an array of tunes to your iPhone with ease.
An Array of Options
iTunes offers a variety of options to cater to your music syncing preferences. Whether you prefer syncing your entire music library or carefully curating a specific playlist, iTunes allows you to customize your sync settings according to your personal taste. Additionally, iTunes enables you to sync your music in both directions - from your computer to your iPhone or vice versa, providing you with flexibility and control over your music collection.
Efficiency and Organization
Synchronization via iTunes ensures that your music collection on your iPhone remains up to date with your computer effortlessly. By syncing your music regularly, you can conveniently access the latest additions to your library on your iPhone, saving you the hassle of manually adding individual songs. This streamlined method also allows for efficient organization of your music, ensuring easy navigation and a seamless listening experience on your iPhone.
Conclusion
By harnessing the power of iTunes, syncing music between your computer and iPhone becomes a breeze. With its user-friendly interface, customizable sync settings, and efficient organization capabilities, iTunes provides you with the ultimate music syncing solution. Say goodbye to the hassle of manually transferring songs and embrace the simplicity and convenience offered by iTunes to enjoy your favorite tunes on the go.
Importance of Syncing Music on Your iPhone
Managing and organizing your music library on your iPhone is a crucial aspect of your overall music experience. It is important to understand why syncing your favorite tunes to your iPhone is vital to ensure a seamless listening experience.
- Stay Connected to Your Favorite Music: Syncing music to your iPhone allows you to have constant access to your favorite songs on the go. Whether you are commuting, traveling, or simply relaxing, having your music library synced ensures that you can enjoy your preferred tracks anytime, anywhere.
- Optimize Storage Space: By syncing your music library, you can effectively manage the storage space on your iPhone. It enables you to choose which songs, playlists, or albums to transfer, allowing you to save valuable space for other activities or apps on your device.
- Create Personalized Playlists: Syncing music provides you with the opportunity to create personalized playlists tailored to your mood, preferences, or any specific occasion. Being able to curate your own collection of music enhances your listening experience and allows you to express your individuality through your music choices.
- Backup and Recovery: Syncing your music library is also a way to create a backup of your precious music collection. In case of device loss, damage, or unexpected incidents, having a backup ensures that you won't lose your favorite tracks permanently. It provides peace of mind knowing that you can recover your music library effortlessly.
- Synchronize Across Devices: Syncing music not only benefits your iPhone but also allows you to maintain consistency across your other Apple devices. By synchronizing your music library, you can seamlessly access your music on your iPad, Mac, or even Apple Watch, ensuring a synchronized music experience across all your devices.
Overall, the process of syncing music on your iPhone is essential to enhance your music listening experience, optimize storage, and create a personalized, uninterrupted journey with your favorite tunes. Understanding the importance of syncing music allows you to make the most out of your iPhone's music capabilities.
A Step-by-Step Guide to Synchronize Melodies on Your Apple Device with Assistance of iTunes
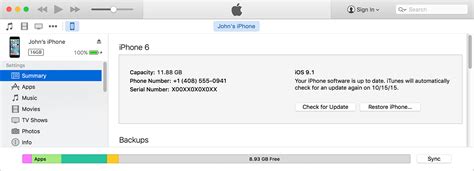
Having your favorite tunes readily available on your iPhone is essential for enjoying your musical preferences on the go. Fortunately, iTunes provides a seamless solution to synchronize your cherished melodies from your computer to your Apple device. In this comprehensive step-by-step guide, we will walk you through the process of effortlessly transferring music to your iPhone utilizing the versatile iTunes application.
Step 1: Prepare Your Music Library
Before initiating the synchronization process, it is vital to ensure that your music library is organized and well-maintained on your computer. By structuring your collection into playlists or albums, you can easily select specific tracks or categorize your music according to your preferences.
Step 2: Connect Your iPhone
Next, connect your iPhone to your computer using a USB cable. Be sure to use the authentic Apple cable to establish a stable and secure connection. Once your device is successfully connected, launch the iTunes application on your computer.
Step 3: Access the Device Summary
To begin the synchronization process, select your iPhone from the devices section within iTunes. Located at the upper-left corner of the application window, you can find the device summary by clicking on the iPhone icon.
Step 4: Navigate to the "Music" Option
Now, locate the "Music" tab in the left-hand sidebar of the device summary page. By selecting this option, you will gain access to a variety of settings that govern the synchronization of music to your iPhone.
Step 5: Choose Your Synchronization Preferences
Within the "Music" tab, you will find several options to customize your synchronization preferences. These include selecting specific playlists, artists, or albums to synchronize with your iPhone. You can also opt to sync your entire music library if desired. Additionally, iTunes enables you to control whether to include music videos, audiobooks, and other related content during the synchronization process.
Step 6: Start the Synchronization Process
Once you have chosen your desired synchronization preferences, click on the "Apply" or "Sync" button located at the bottom-right corner of the iTunes window. This action will initiate the synchronization process, and iTunes will proceed to transfer your chosen music to your iPhone.
Step 7: Monitor the Synchronization Progress
During the synchronization process, iTunes will display a progress bar indicating the status of the transfer. It is important to keep your iPhone connected to your computer until the synchronization is complete to ensure all selected music is successfully transferred to your device.
Step 8: Verify and Enjoy Your Music
After the synchronization process concludes, eject your iPhone from the iTunes application by clicking on the eject button next to your device's name. Safely disconnect your device from the computer and navigate to the "Music" app on your iPhone. You should now see all the synchronized music available for your listening pleasure.
By following these step-by-step instructions, you can effortlessly synchronize your cherished music from your computer to your iPhone using the versatile iTunes application. Enjoy your favorite melodies wherever you go!
Choosing the Right iTunes Version for Your Computer
In the realm of managing your multimedia library and keeping it in sync with your portable device, finding the perfect version of iTunes for your computer is crucial. With various iterations available, it's important to select the compatible version that suits your system requirements and enhances your user experience.
The Perfect Match
When it comes to choosing the right iTunes version, compatibility is key. Consider investigating the system requirements for each version and compare them with your computer's specifications. This will help ensure a seamless and efficient music synchronization process.
Enhanced Features
Each iTunes version may come with different features and functionalities. Take into account the specific requirements or preferences you have regarding your music collection and playback. Determine whether you need advanced options for organizing, sorting, and managing your music library, or if you simply require basic functions for syncing and playing your favorite tunes.
Bug Fixes and Performance Improvements
iTunes versions continually undergo updates and improvements, addressing any bugs or issues encountered in previous releases. By selecting the latest version, you can benefit from enhanced stability, security, and performance, maximizing the efficiency of your music syncing process.
User Feedback and Reviews
Reading user reviews and feedback of different iTunes versions can be invaluable when choosing the right one for your computer. Others' experiences and insights can provide useful information about the pros and cons of each version, helping you make an informed decision.
Consider Your Priorities
Ultimately, the perfect iTunes version will depend on your individual needs and preferences. Whether you prioritize functionality, system compatibility, or ease of use, take the time to research and evaluate the available options to find the ideal fit for your computer.
Preparing Your Device and Computer for Synchronization
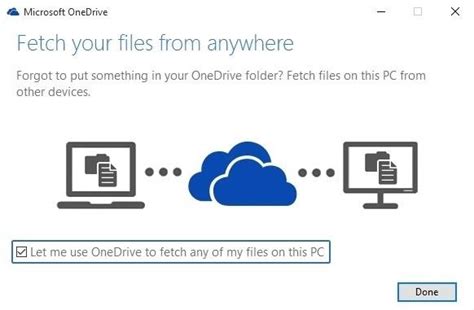
In this section, we will discuss the necessary steps to get your computer and iPhone ready for syncing your favorite music. By following these steps, you will ensure a smooth and hassle-free process.
- Check Device Compatibility: Prior to syncing, it is essential to confirm that your computer and iPhone are compatible with each other. Refer to the user manuals or visit the manufacturer's website for detailed information.
- Ensure Sufficient Storage Space: Before starting the synchronization process, make sure that both your computer and iPhone have enough available storage space for the music files. Delete any unnecessary files or transfer them to external storage devices to free up space.
- Update iTunes Software: To ensure seamless synchronization, update your iTunes software to the latest version on your computer. Software updates often include bug fixes and improvements that enhance the syncing experience.
- Connect Your iPhone: Connect your iPhone to your computer using a compatible USB cable. Ensure that the cable is in good condition and securely plugged into both the iPhone and computer.
- Trust the Computer: When connecting your iPhone to a computer for the first time, you may need to trust the computer before proceeding with the synchronization process. Follow the on-screen prompts on your iPhone to establish the trust connection.
- Authorize Your Computer: If you have not done so before, authorize your computer to access your iTunes store account. This step is crucial for syncing any purchased music from the iTunes store.
- Configure Sync Settings: Open iTunes on your computer and navigate to the device's summary page. From there, you can customize your sync settings, including the music playlists, artists, or albums you want to sync to your iPhone.
By completing these preparatory steps, you will set the stage for seamless synchronization of your desired music between your computer and iPhone. These steps ensure compatibility, sufficient storage, and the correct settings for a smooth and enjoyable music syncing experience.
Selecting Your Preferred Songs
When it comes to curating the perfect music playlist on your iPhone, the process of selecting the songs you want to sync is crucial. It's important to carefully consider and choose your preferred tracks to ensure a personalized and enjoyable listening experience.
1. Identify Your Musical Preferences: Begin by identifying your musical preferences and genres that resonate with you. Determine the type of music that suits your mood and reflects your taste. Whether it's upbeat pop, soulful R&B, energetic rock, or calming classical, understanding your preferences is key to creating a playlist that you'll love.
2. Explore Your Music Library: Dive into your vast music library on your computer to discover hidden gems, old favorites, and new releases. Consider songs that evoke special memories or have sentimental value. Take your time exploring various albums, artists, and playlists to uncover the songs that you want to sync to your iPhone.
3. Create a Theme or Mood: Consider creating a themed playlist that caters to a specific mood or occasion. You may want a collection of relaxing tracks for a peaceful evening or a high-energy playlist for your workout routine. By selecting songs that align with a particular theme or mood, you can enhance your overall listening experience.
4. Utilize Smart Playlists: Take advantage of smart playlist features available in iTunes to simplify the song selection process. These playlists can be automatically generated based on criteria such as genre, artist, or rating. Using smart playlists can help you quickly gather and sync a variety of songs that meet specific criteria.
5. Collaborate and Discover: Consider seeking recommendations from friends, family, or music communities to expand your musical horizons. Collaborating with others can lead to the discovery of new artists, albums, and songs that you may not have come across otherwise. Exploring different music genres can add diversity and excitement to your playlist.
Remember, your music selection is a personal expression of your taste and preferences. Take the time to curate a collection of songs that resonates with you, and enjoy the ultimate music experience on your iPhone.
Personalizing Synchronization Preferences for Songs on Your Apple Device
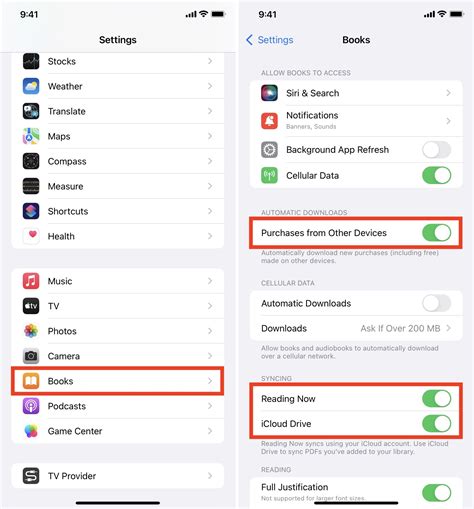
When it comes to managing your favorite tunes on your Apple device, it's essential to have control over its synchronization settings. By customizing these preferences according to your specific needs and preferences, you can ensure a seamless and personalized music experience. In this section, we will explore how you can tailor sync settings to fine-tune your iPhone's music library without relying on traditional methods.
- Adjusting Audio Quality: Enhance your listening experience by selecting the optimal audio quality for your synced songs. Utilizing a variety of bitrate options, you can strike a perfect balance between storage space and audio fidelity.
- Organizing by Genres: Instead of manually sorting through your entire music library, iTunes offers the capability to sync songs based on genres. By selecting specific genres to sync, you can easily create personalized playlists that cater to your moods and preferences.
- Customizing Playlist Selection: With the ability to cherry-pick playlists for sync, you have the freedom to curate your music collection on your iPhone. This option allows you to exclude specific playlists that are not relevant to your current preferences, saving you valuable storage space.
- Prioritizing Offline Listening: If you regularly find yourself in areas with limited or no internet connectivity, you can prioritize syncing offline playlists. This ensures that your preferred songs are readily available to enjoy regardless of your network availability.
- Managing Album Art: Syncing album art adds an aesthetic touch to your music library. By enabling this option, you can ensure that each song on your iPhone is accompanied by its corresponding album artwork, enhancing the visual experience.
By customizing these synchronization settings, you can have greater control over your iPhone's music library. Experiment with various preferences and options to create a personalized and tailored music collection that matches your unique style and preferences.
Troubleshooting Common Issues with Synchronizing Songs on an iOS Device
When it comes to syncing your favorite tracks to your iPhone or iPad using iTunes on your computer, there can occasionally be a few hiccups along the way. This section aims to guide you through some commonly encountered issues that may arise during the music synchronization process. By understanding and effectively troubleshooting these problems, you'll be able to ensure a seamless experience when transferring songs from your computer to your iOS device.
- Connection Problems: If your device is not recognized by iTunes, make sure to check your USB cable and ports for any damage. Additionally, try restarting both your computer and iOS device as a simple reboot can resolve connectivity issues.
- Missing or Duplicate Songs: In case you encounter missing or duplicated tracks after sync, it is recommended to double-check your iTunes library for any inconsistencies. Verify that the songs are present and properly labeled within iTunes, and consider removing duplicate files to avoid cluttering your device.
- iTunes Error Messages: Should you come across any error messages during the sync process, take note of the specific error code or message. Online Apple support forums or a quick internet search can often provide helpful solutions to address these error messages effectively.
- Storage Space Limitations: If you receive an error indicating insufficient storage on your iOS device, it may be necessary to free up space before attempting to sync again. Delete unused apps, old photos, or any other unnecessary files to create more room for your music collection.
- Software Compatibility: Verify that you have the latest version of iTunes installed on your computer, as older versions may not support newer iOS devices or features. Updating to the latest version of iTunes should resolve any compatibility issues.
By addressing these common issues, you can troubleshoot potential obstacles that may arise while syncing music to your iOS device. Remember to pay attention to connectivity, check for missing or duplicate songs, resolve any error messages, manage storage space, and ensure software compatibility. With these troubleshooting tips and techniques, you'll enjoy a seamless music synchronization experience.
Alternative Methods to Synchronize Music on Your Apple Device without the Use of iTunes
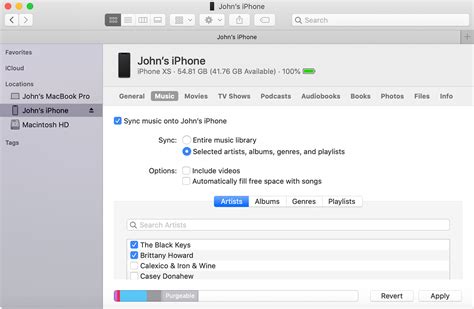
In addition to the traditional method of syncing music on your iPhone via iTunes, there are alternative approaches that offer flexibility and convenience for managing your music library. This section explores alternative methods that allow you to sync music without relying on iTunes, providing you with different options to cater to your specific needs.
1. iCloud Music Library: Utilize Apple's cloud-based service to sync your music across all your devices seamlessly. With iCloud Music Library, you can upload your music to the cloud and access it directly from your iPhone without the need for iTunes. This method is ideal for users who prefer a wireless and hassle-free syncing experience.
2. Third-Party Media Management Apps: Explore third-party applications available on the App Store that enable you to synchronize your music library on your iPhone without using iTunes. These apps provide user-friendly interfaces and advanced features, allowing you to transfer music, create playlists, and manage your library effortlessly.
3. Wi-Fi Syncing: Take advantage of Wi-Fi syncing capabilities offered by certain media players or dedicated software to sync your music wirelessly. By connecting your iPhone and computer to the same Wi-Fi network, you can transfer songs and playlists without the need for cables or iTunes. This method is convenient for those who prefer a wireless approach and want to avoid any reliance on Apple's software.
4. Streaming Services: Consider subscribing to popular streaming services such as Apple Music, Spotify, or Tidal, which allow you to access a vast collection of music on your iPhone without the need to download or transfer individual songs. These services provide you with the ability to sync your favorite tracks to your device for offline listening, eliminating the need for manual syncing via iTunes.
By exploring these alternative methods, you can find the one that suits your preferences and simplifies the process of syncing music on your iPhone without the use of iTunes. Whether you opt for cloud-based solutions, third-party apps, wireless syncing, or streaming services, these alternatives offer flexibility and convenience to enhance your music syncing experience.
Backing Up Music Library Before Synchronizing Data on iOS Device
When preparing to manage your favorite melodies on your mobile device, it is crucial to take precautions to protect your music library. One essential step before synchronizing your music to your iPhone is to create a backup of your music collection from your computer. This backup will serve as a safety net, ensuring that your cherished songs are safeguarded in case of any unforeseen issues during the synchronization process.
To back up your music library before syncing it with your iOS device, you can follow these simple steps:
| Step | Description |
|---|---|
| 1 | Launch iTunes on your computer and connect your iPhone to it using a USB cable. |
| 2 | In iTunes, locate your connected iPhone by clicking on the device icon that appears in the upper-left corner of the iTunes window. |
| 3 | Navigate to the "Summary" tab in the left sidebar of the device management interface. |
| 4 | In the "Backup" section, click on the "Back Up Now" button to initiate the backup process. Ensure that you have enough free space on your computer's hard drive to accommodate the backup file. |
| 5 | Wait for the backup process to complete. The duration will vary depending on the size of your music library. |
By following these steps, you will create a backup of your music library, protecting it from potential data loss during the synchronization process. Having a backup allows you to restore your music collection to its previous state if any issues occur. It is always recommended to perform regular backups to mitigate any unexpected loss of data.
How to Transfer Music from Computer to iPhone 13 - iTunes Music Sync
How to Transfer Music from Computer to iPhone 13 - iTunes Music Sync de HardReset.Info 87 756 vues il y a 2 ans 6 minutes et 6 secondes
FAQ
Can I sync music on my iPhone using iTunes?
Yes, you can sync music on your iPhone using iTunes. It allows you to transfer your music collection from the computer to your iPhone.
What is the benefit of syncing music via iTunes from the computer?
The main benefit of syncing music via iTunes from the computer is that it allows you to have a backup of your music library on your computer while also being able to enjoy your favorite songs on your iPhone.
Do I need an internet connection to sync music on my iPhone using iTunes?
No, you do not need an internet connection to sync music on your iPhone using iTunes from your computer. The sync process is done locally between your iPhone and computer via a USB cable.
How do I sync specific playlists to my iPhone using iTunes?
To sync specific playlists to your iPhone using iTunes, you need to connect your iPhone to your computer, open iTunes, select your device, go to the "Music" tab, and then check the "Sync Music" option. From there, you can choose to sync selected playlists and click on the "Apply" button to start the sync.
Can I sync music from multiple computers to my iPhone using iTunes?
No, you can only sync music from one computer to your iPhone using iTunes. If you try to sync music from another computer, it will erase the previously synced music and replace it with the new music library.




