
Are you tired of the hassle that comes with pairing your Lenovo X9 earphones to your devices every time? Look no further! In this article, we will provide you with a step-by-step guide on how to effortlessly connect your Lenovo X9 earphones to all your favorite devices.
Wishing for a hassle-free experience to ensure seamless audio immersion? Look no further than these quick and easy connectivity tips for your Lenovo X9 earphones. Whether you're an avid music lover, a fitness enthusiast, or constantly on the go, these tips will make sure you have a stress-free connection experience every time.
Arguably one of the most important elements of any wireless earphone is its connectivity. In the case of Lenovo X9 earphones, the process of linking them to your devices can be made effortless with just a few simple steps. Say goodbye to the frustration of tangled wires and hello to a seamless and uninterrupted audio experience.
Understanding the Pairing Process
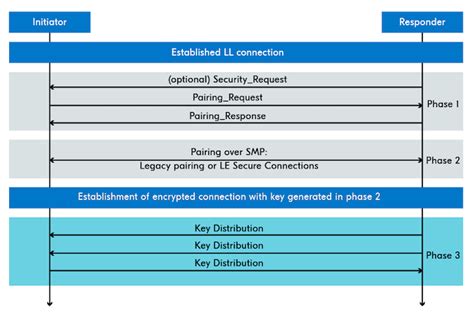
Introduction: In this section, we will delve into the essential concepts behind the process of synchronizing your Lenovo X9 headphones with your desired device. By comprehending the underlying principles of pairing, you can successfully establish a wireless connection without any hassle.
Exploring the Fundamentals: Before diving into the specifics, it is crucial to have a clear understanding of the fundamental aspects associated with the pairing process. Pairing, also known as syncing or connecting, refers to the act of establishing a wireless link between your headphones and a compatible device, such as a smartphone or a laptop. This wireless connection enables you to enjoy your favorite audio content without any physical cables.
Initiating the Pairing: The process of initiating the pairing mode varies depending on the device and headphones model. Typically, it involves pressing specific buttons or toggling switches on both your headphones and the desired device. Once the pairing mode is activated, the devices actively search for each other to establish a connection.
Confirming the Connection: After initiating the pairing mode on both devices, you will need to confirm the connection. This confirmation can be done by observing visual or auditory cues, such as a blinking LED light or a sound notification. It is crucial to ensure that the devices are within close proximity to each other for a stable and successful connection.
Troubleshooting Tips: In certain cases, you might encounter challenges when pairing your Lenovo X9 headphones. If the connection fails or experiences intermittent issues, it is advisable to reset both devices and repeat the pairing process. Additionally, ensuring that both devices have sufficient battery levels and are free from other nearby interference can also contribute to a seamless pairing experience.
Conclusion: Having a solid understanding of the pairing process is essential to successfully sync your Lenovo X9 headphones with your preferred device. By following the steps outlined above and troubleshooting when necessary, you can enjoy a hassle-free wireless audio experience.
Checking Compatibility with Your Device
Before attempting to sync your Lenovo X9 headphones with your device, it is important to ensure that they are compatible. This section will guide you through the process of checking compatibility without specifically mentioning the headphones or brand.
Step 1: Verify Device Requirements
It is crucial to check if your device meets the necessary requirements to pair with the wireless headphones. This may involve examining the device's Bluetooth version, audio codec support, and operating system compatibility. Make sure to consult your device's user manual or manufacturer's website for this information.
Step 2: Determine Wireless Connectivity Options
Identify the wireless connectivity options supported by your device. This could include Bluetooth, NFC, or other proprietary wireless technologies. Look for the wireless symbol or icon on your device or consult the user manual to find these details. Ensure that your headphones and device support the same wireless connection technology.
Step 3: Research Compatibility Guidelines
Search for compatibility guidelines provided by the headphone manufacturer or your device's manufacturer. These guidelines may include a list of compatible devices or specific requirements for successful pairing. Look for support articles, FAQs, or online forums that discuss compatibility issues and solutions.
Step 4: Test Connection with Similar Devices
If you are still unsure about compatibility, try connecting your headphones to a similar device to test their functionality. This could be a friend's smartphone, tablet, or computer that supports the same wireless connection technology. If the headphones successfully sync and function properly, it is likely that your device is also compatible.
Note: Keep in mind that compatibility issues may arise due to firmware or software updates on either your device or the headphones. Regularly check for updates for both to ensure optimal performance and compatibility.
Powering On the Lenovo X9 Headphones
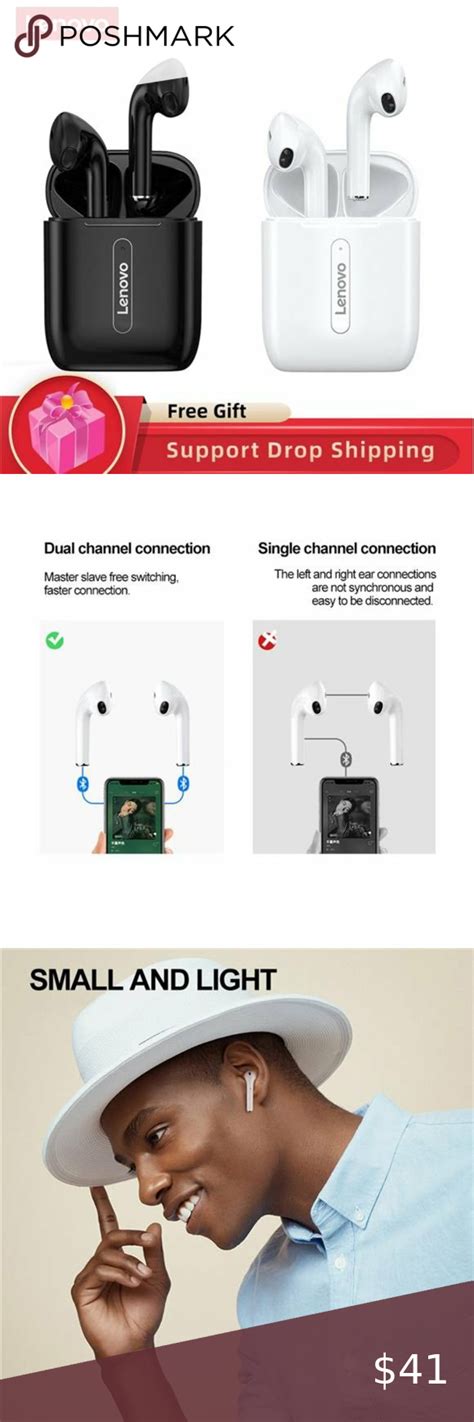
One of the primary steps to begin using the innovatively designed Lenovo X9 headphones is to ensure successful powering on of the device. By following a few simple steps, users can activate their headphones and embark on a delightful audio experience.
| Step 1: | Locate the power button on the Lenovo X9 headphones. It is usually positioned on the side or at the back of the device. The power button may be represented by an icon such as a circle with a line in the center or a power symbol. |
| Step 2: | Press and hold the power button for a few seconds until an indicator light or LED starts blinking. This is an indication that the headphones are being powered on and are ready for use. |
| Step 3: | Release the power button after the indicator light starts blinking. At this point, the Lenovo X9 headphones have successfully powered on and are in pairing mode, awaiting connection with a compatible device. |
It is important to note that the exact process of powering on the Lenovo X9 headphones may vary slightly depending on the specific model and design of the device. Additionally, it is recommended to refer to the user manual provided by Lenovo for detailed instructions tailored to the specific headphones being used. By effectively powering on the headphones, users can enjoy the seamless audio experience offered by the Lenovo X9 headphones.
Activating Bluetooth on Your Device
In this section, we will explore the process of enabling the Bluetooth functionality on your device. By activating Bluetooth, you can establish a wireless connection with compatible devices and enjoy the convenience of wireless audio streaming.
Here are the steps to activate Bluetooth on your device:
- Access the settings menu of your device.
- Look for the "Bluetooth" option and tap on it to enter the Bluetooth settings.
- Toggle the switch to turn on Bluetooth.
- Your device will start searching for nearby Bluetooth devices. Wait for the scan to complete.
- Once the scan is complete, a list of available Bluetooth devices will be displayed.
- Select the desired device from the list to initiate the pairing process.
- Follow any on-screen prompts or enter a passcode if required for the device you are connecting to.
- Once the pairing is successful, your device will be connected to the Bluetooth device.
By activating Bluetooth on your device, you open up a world of possibilities for wireless connectivity. Whether you want to connect to your Lenovo X9 headphones or other Bluetooth-enabled devices, this simple process allows you to enjoy the freedom of wire-free audio transmission.
Connecting Your Device to Lenovo X9 Headphones

Pairing your audio device with the Lenovo X9 headphones can enhance your listening experience. By establishing a wireless connection, you can enjoy the freedom of wire-free sound while indulging in your favorite music, movies, or podcasts.
| Step | Description |
|---|---|
| 1 | Power On |
| 2 | Access Bluetooth Settings |
| 3 | Enable Bluetooth |
| 4 | Search for Devices |
| 5 | Select Lenovo X9 Headphones |
| 6 | Pairing Successful |
| 7 | Enjoy Wireless Audio |
To start the pairing process, ensure that your Lenovo X9 headphones are powered on. Then, navigate to your device's Bluetooth settings to enable the Bluetooth functionality. Once enabled, initiate a search for available devices. Select the Lenovo X9 headphones from the list of detected devices.
Once the pairing is successful, you will receive a confirmation message or a sound notification. You can now enjoy the convenience of wire-free audio streaming from your device to the Lenovo X9 headphones.
Troubleshooting Connectivity Issues
In this section, we will explore common problems encountered when trying to connect your Lenovo X9 headphones and provide solutions to overcome these issues. Whether you are experiencing difficulties establishing a connection or facing intermittent disruptions, these troubleshooting tips will help ensure a seamless and hassle-free experience with your wireless headphones.
1. Pairing Problems: If you encounter difficulties pairing your headphones with your device, try resetting the headphones by holding the power button for ten seconds. Additionally, ensure that Bluetooth is enabled on your device and that it is within the appropriate range for pairing.
2. Connection Drops: If your headphones frequently disconnect or the audio quality is poor, check for any potential interference from other wireless devices such as routers or smartphones. Try moving closer to your device to strengthen the connection, and make sure there are no physical obstructions between the headphones and the device.
3. Software Updates: It's essential to keep your device's firmware and headphone's software up to date. Regularly check for any available updates and install them to resolve any compatibility issues that may be causing connectivity problems.
4. Battery Life: If your headphones are not maintaining a stable connection, check the battery level. Low battery power can lead to connectivity issues. Charge your headphones fully and ensure they are adequately powered to establish and maintain a stable connection.
5. Device Compatibility: Confirm that your device is compatible with the Lenovo X9 headphones. Check the product specifications and ensure your device supports the necessary Bluetooth version required for seamless connectivity.
6. Resetting Bluetooth Settings: If all else fails, try resetting the Bluetooth settings on your device. This action will remove all paired devices, including your Lenovo X9 headphones. After resetting, pair your headphones again from scratch.
By following these troubleshooting steps, you can overcome common connectivity issues that may arise when using your Lenovo X9 headphones. Enjoy uninterrupted audio and a seamless wireless experience.
Tips for Enhancing the Performance of Your X9 Wireless Earbuds

When it comes to maximizing the potential of your X9 wireless earbuds, here are some valuable tips that can help you improve their overall performance. These tips can enhance your listening experience and ensure that you make the most out of your investment.
- Optimize audio settings: Fine-tuning the audio settings on your device can greatly enhance the sound quality of your X9 wireless earbuds. Experiment with different equalizer settings and audio enhancements to find the perfect balance that suits your preferences.
- Ensure a secure fit: Properly fitting earbuds not only improve comfort but also maximize audio performance. Make sure to try different ear tip sizes to find the right fit that creates a seal in your ear canal, preventing sound leakage and enhancing bass response.
- Keep firmware up to date: Manufacturers often release firmware updates to improve the functionality and performance of their devices. Regularly check for firmware updates for your X9 earbuds and install them to ensure you benefit from any improvements or bug fixes.
- Manage battery usage: To maintain optimal performance, it's crucial to manage the battery usage of your X9 earbuds. Avoid letting the battery drain completely and recharge them regularly. Additionally, storing the earbuds in their charging case when not in use can prolong their overall battery life.
- Reduce wireless interference: Wireless devices and other electronic equipment can interfere with the signal strength and audio quality of your X9 earbuds. Minimize potential interference by keeping your audio source and earbuds away from other electronic devices, especially those operating on similar frequencies.
- Proper cleaning and maintenance: Regularly cleaning your X9 earbuds ensures optimal performance and longevity. Use a soft, dry cloth to wipe away dirt and debris from the earbuds and their charging case. Avoid using liquids or harsh cleaning agents that may damage the device.
- Experiment with different audio sources: Testing your X9 earbuds with different audio sources, such as various music genres or audio formats, can help you identify their strengths and weaknesses. Explore a wide range of content to fully appreciate the capabilities of your earbuds.
By following these tips, you can enhance the performance of your X9 wireless earbuds and enjoy an immersive, high-quality audio experience for an extended period.
Lenovo thinkplus Live Pods X20 Earphones Bluetooth 5.2 Ear Clip Wireless Headphones | $13.83
Lenovo thinkplus Live Pods X20 Earphones Bluetooth 5.2 Ear Clip Wireless Headphones | $13.83 by C Butler 30,127 views 10 months ago 7 minutes, 30 seconds

F9 reset
F9 reset by IFix - 278,004 views 3 years ago 28 seconds

FAQ
How do I sync my Lenovo X9 headphones with a device?
To sync your Lenovo X9 headphones with a device, start by turning on the headphones and putting them in pairing mode. Then, go to the Bluetooth settings on your device and search for available devices. Select the Lenovo X9 headphones from the list of available devices and follow any additional prompts to complete the pairing process.
What is the Bluetooth range for Lenovo X9 headphones?
The Bluetooth range for Lenovo X9 headphones is approximately 33 feet (10 meters). However, please note that the actual range may vary depending on the surrounding environment and any obstructions present.
Can I sync my Lenovo X9 headphones with multiple devices?
Yes, you can sync your Lenovo X9 headphones with multiple devices. Simply put the headphones into pairing mode and follow the same syncing process for each device you want to connect them to. However, please note that the headphones can only be actively connected to one device at a time.
What do I do if my Lenovo X9 headphones are not syncing?
If your Lenovo X9 headphones are not syncing, there are a few troubleshooting steps you can try. First, ensure that the headphones are in pairing mode and the Bluetooth feature on your device is turned on. Restart your device and the headphones, then try syncing them again. If the issue persists, try forgetting the device on your device's Bluetooth settings and repeat the syncing process from the beginning. If none of these steps work, consult the user manual or contact Lenovo support for further assistance.




