Have you recently purchased a cutting-edge audio accessory that promises flawless sound quality and unparalleled wireless convenience? With our step-by-step instructions, you can smoothly synchronize your Lenovo LP5 headphones with your audio device in no time!
Embark on a hassle-free journey towards seamless connectivity as we guide you through the simple process of setting up your Lenovo LP5 headphones. Say goodbye to tangled wires and say hello to a liberating audio experience that allows you to immerse yourself in your favorite music, podcasts, and movies without any interruptions.
During this detailed walkthrough, we will provide you with all the essential tips and tricks you need to know to establish a stable and secure connection between your Lenovo LP5 headphones and your preferred audio device. By following our comprehensive instructions, you will be able to maximize the full potential of your wireless headphones and unleash a breathtaking audio experience like never before!
Overview of Lenovo LP5 Headphones

Explore the features and functionalities of the cutting-edge Lenovo LP5 headphones, a must-have accessory for audiophiles and music enthusiasts. This section provides an overview of the exceptional qualities and performance of these state-of-the-art headphones.
Discover an immersive audio experience like no other with the Lenovo LP5 headphones. Built with advanced technology and precision engineering, these headphones deliver crystal-clear sound reproduction, deep bass, and rich audio details. The sleek design and ergonomic fit ensure hours of comfortable listening without any compromise on sound quality.
Equipped with wireless connectivity options, the Lenovo LP5 headphones can seamlessly connect to your devices, offering freedom of movement while enjoying your favorite music or engaging in multimedia activities. The Bluetooth compatibility makes it effortless to pair the headphones with smartphones, tablets, laptops, and other Bluetooth-enabled devices.
Experience convenience and versatility with the intuitive controls of the Lenovo LP5 headphones. Easily adjust the volume, play/pause, skip tracks, and answer calls with the touch of a button, allowing for a seamless user experience. The built-in microphone ensures clear voice transmission, making these headphones ideal for hands-free calls.
Furthermore, the Lenovo LP5 headphones prioritize comfort, featuring adjustable headbands and soft cushioned ear cups that provide a snug and secure fit, even during extended listening sessions. The foldable design allows for easy storage and portability, making them the perfect companion for travel and on-the-go use.
Immerse yourself in exceptional audio quality, wireless convenience, and unparalleled comfort with the Lenovo LP5 headphones. Whether you are a music enthusiast, a gamer, or someone who appreciates top-notch sound reproduction, these headphones are sure to elevate your listening experience to new heights.
Understanding the Synchronization Process
In this section, we will delve into the intricacies of synchronizing your Lenovo LP5 headphones with your compatible device. By comprehending the synchronization process, you will gain valuable insights into the seamless connection between your headphones and device, enabling you to maximize your audio experience.
To begin, synchronization refers to the act of establishing a wireless connection between your Lenovo LP5 headphones and your device, ensuring that they communicate seamlessly. A successful synchronization process plays a vital role in guaranteeing uninterrupted audio transmission and optimal performance.
During the synchronization process, your Lenovo LP5 headphones and your device exchange information necessary for their proper functioning. This exchange of data includes establishing a unique identifier for your headphones, ensuring they are recognized by your device securely. By establishing this secure connection, you can rest assured that your audio is transmitted only to your headphones and not to any other nearby devices.
One essential element of the synchronization process is pairing your headphones with your device. Pairing entails establishing a connection between the two devices, creating an exclusive link that allows for audio transmission. This connection is established by entering a Bluetooth PIN or passcode, verifying the authenticity of the connection and preventing unauthorized access.
To initiate the synchronization process, ensure that your Lenovo LP5 headphones are in pairing mode. This mode allows your headphones to be discovered by your device and facilitates the establishment of a secure connection. Once in pairing mode, your headphones will search for nearby devices for a specific period of time, giving your device the opportunity to detect them and initiate the connection.
After successfully pairing your device with your Lenovo LP5 headphones, you will be able to enjoy a myriad of features, including wireless audio transmission, hands-free calling, and media controls. By understanding the synchronization process, you can effortlessly connect and control your headphones, enhancing your audio experience and convenience.
| Synchronization Process Recap |
|---|
| 1. Understand the concept of synchronization |
| 2. Exchange of necessary information for secure connection |
| 3. Importance of pairing and Bluetooth PIN |
| 4. Putting your headphones in pairing mode |
| 5. Enjoying the benefits of successful synchronization |
Step 1: Activating the Headphones and Enabling Bluetooth

To begin connecting your Lenovo LP5 headphones, you need to first turn them on and activate the Bluetooth feature.
Start by powering on your headphones using the designated switch or button. Ensure that the headphones are in pairing mode, which is typically indicated by a blinking LED light or a specific sound cue.
Next, it is necessary to enable the Bluetooth functionality on the device you want to connect to the headphones. Locate the Bluetooth settings in the device's menu or system preferences. On many devices, this can be found under the "Wireless" or "Connections" section.
Once you have accessed the Bluetooth settings, toggle the switch to enable Bluetooth. This action will activate the device's ability to detect and connect with other Bluetooth devices.
Keep in mind that the exact steps to enable Bluetooth may vary depending on the device you are using. Consult the device's user manual or online support resources if you encounter any difficulties.
Upon successfully enabling Bluetooth, your device will start scanning for nearby Bluetooth devices, including your Lenovo LP5 headphones. Give the device a moment to complete the scan and detect the headphones.
In the next step, we will proceed to pair and connect the headphones with your device.
Step 2: Activate Pairing Mode for Your Headphones
Once you have completed the initial setup, the next step is to activate the pairing mode on your Lenovo LP5 headphones. This mode allows your headphones to establish a wireless connection with your device.
To put your headphones in pairing mode, start by locating the power button. It is typically located on one of the ear cups or along the side of the headphones. Press and hold the power button for a few seconds until you see a LED indicator light flashing or hear an audible notification.
Once the LED light starts flashing or you hear the notification, it signifies that your headphones are now in pairing mode and actively seeking a compatible device to connect with. This mode allows your headphones to communicate and sync with your device seamlessly.
It's important to note that the specific process to activate pairing mode may vary slightly depending on your headphone model. Be sure to consult your user manual for any additional instructions or consult the Lenovo support website for specific guidance.
Now that your headphones are in pairing mode, proceed to the next step to complete the synchronization process and connect them to your desired device.
Step 3: Activate Bluetooth on Your Device

To begin the pairing process and connect your Lenovo LP5 headphones, you need to activate the Bluetooth feature on your device. Bluetooth is a wireless technology that allows devices to communicate with each other over short distances. By enabling Bluetooth on your device, you can establish a connection with the headphones and enjoy a wireless listening experience.
Activating Bluetooth on your device may vary depending on the operating system or device model you are using. However, the general steps to activate Bluetooth are similar across most devices.
To activate Bluetooth on your device:
- Open the settings menu: Locate the settings app on your device's home screen or in the app tray and tap on it.
- Find the Bluetooth settings: Within the settings menu, scroll down or search for the Bluetooth option. It is often represented by a Bluetooth symbol.
- Toggle the Bluetooth switch: Once you have found the Bluetooth settings, tap on the toggle switch to turn it on. It may be located at the top or bottom of the Bluetooth settings page.
- Wait for the device to scan for Bluetooth devices: After turning on Bluetooth, your device will start scanning for nearby Bluetooth devices. This may take a few moments.
- Select your Lenovo LP5 headphones: Once your device has finished scanning, a list of available Bluetooth devices will be displayed. Look for the name or model number of your Lenovo LP5 headphones in the list and tap on it to select it.
- Pair and connect: Follow any on-screen prompts or enter a PIN code if required to complete the pairing process and establish a connection between your device and Lenovo LP5 headphones.
Once the pairing is successful, your device and Lenovo LP5 headphones will be connected via Bluetooth. You can now enjoy wireless audio playback and other Bluetooth-enabled features offered by the headphones.
Remember to keep Bluetooth activated on your device whenever you want to use the headphones in the future. You can usually find a quick toggle in the notification shade or settings menu to enable or disable Bluetooth as needed.
Step 4: Locating and Connecting to the Lenovo LP5 Headphones
In this step, we will focus on the process of finding and establishing a connection with your Lenovo LP5 headphones. By following the steps below, you will be able to successfully connect your headphones to your device and start enjoying your favorite music or audio content.
1. Ensure that Bluetooth is enabled on the device you wish to connect to your headphones. You can usually find this option in the settings menu or quick access toolbar.
2. Put your Lenovo LP5 headphones in pairing mode. This can usually be done by pressing and holding the power button or a dedicated Bluetooth pairing button on the headphones. Consult the user manual for specific instructions if needed.
3. Once the headphones are in pairing mode, go to the Bluetooth settings on your device. Look for available devices or a "Search for devices" option.
4. Your device should start scanning for nearby Bluetooth devices. Wait for the scan to complete and for the Lenovo LP5 headphones to appear on the list of available devices.
5. When you see the Lenovo LP5 headphones listed, select them to initiate the pairing process. Follow any on-screen prompts or enter a passcode if prompted.
6. After a successful pairing, your device will confirm the connection, and the Lenovo LP5 headphones will also indicate that they are connected, usually through a visual or audio cue.
7. Test the connection by playing some audio on your device. Ensure that the sound is coming through the headphones and adjust the volume as desired.
8. Congratulations! You have now successfully located and connected to your Lenovo LP5 headphones. You can now enjoy a wireless audio experience with your device.
Troubleshooting Common Syncing Issues
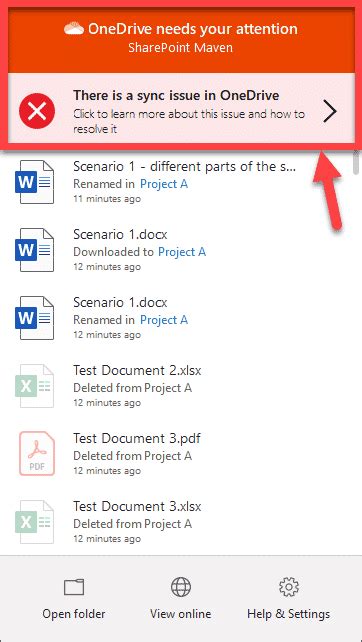
When it comes to syncing your Lenovo LP5 headphones, you may encounter some common issues that can hinder the process. In this section, we will explore these problems and provide solutions to help you troubleshoot any syncing-related complications.
- Bluetooth Connectivity Issues
- Interference Interactions
- Compatibility Problems
- Inadequate Power Source
One of the main problems that users face is Bluetooth connectivity issues. This can occur when the headphones fail to establish a stable connection with the device. To resolve this, try resetting the Bluetooth settings on both your headphones and device, and ensure that they are within close proximity. Additionally, checking for any obstacles or interference that may disrupt the Bluetooth signal can help improve syncing performance.
Interference interactions from other devices operating on the same frequency range can also disrupt the syncing process. It is advisable to turn off or move away from any devices that may be causing interference, such as Wi-Fi routers or other Bluetooth devices. This can help minimize signal conflicts and enhance syncing stability.
Compatibility problems may arise when attempting to sync the Lenovo LP5 headphones with a device that does not support Bluetooth connectivity or is using an outdated version. Before attempting to sync, double-check the device's specifications and ensure that it is compatible with the headphones. Updating the device's firmware or drivers may also be necessary to establish a successful sync.
Inadequate power source can also lead to syncing issues. If the headphones are running low on battery, they may struggle to establish a stable connection or maintain syncing. Make sure to charge the headphones fully before attempting to sync, and ensure that the power source is reliable and not experiencing any issues.
By troubleshooting these common syncing issues, you can ensure a smoother and more efficient experience when syncing your Lenovo LP5 headphones.
Tips for Optimizing Performance and Extending Battery Life
When using your Lenovo LP5 headphones, there are several tips and tricks you can follow to enhance their performance and maximize battery life. By implementing these recommendations, you can ensure a seamless audio experience and enjoy your headphones for longer periods without the need for frequent charging.
1. Proper Charging: It is important to charge your Lenovo LP5 headphones correctly for optimal battery performance. Always use the provided charging cable and plug it into a reliable power source. Avoid overcharging your headphones as it can lead to reduced battery efficiency in the long run.
2. Adjusting Volume Levels: Maintaining an appropriate volume level helps in prolonging battery life. Listen at moderate volume levels instead of constantly maxing out the volume, as higher volumes can drain the battery much faster.
3. Powering Off When Not in Use: When you are not actively using your headphones, make sure to power them off. This simple habit prevents unnecessary battery drain and extends the overall lifespan of the battery.
4. Proper Storage: When not in use, store your Lenovo LP5 headphones in a protective case or the provided pouch. This protects them from physical damage and helps maintain their battery life by preventing accidental battery drain from buttons being pressed unintentionally.
5. Firmware Updates: Lenovo periodically releases firmware updates for their headphones. Regularly check for updates and install them as they can improve the overall performance, fix bugs, and enhance the battery efficiency of your LP5 headphones.
6. Operating Temperature: Avoid exposing your headphones to extreme hot or cold temperatures, as it can negatively impact their battery life and overall functionality. Store and use them within the recommended temperature range mentioned in the user manual.
7. Cleaning and Maintenance: Keep your headphones clean and free from debris. Regularly wipe them with a soft, dry cloth to remove dust and fingerprints. Avoid using harsh chemicals or solvents as they can damage the headphones' exterior. Maintaining a clean pair of headphones ensures optimal performance and extends their lifespan.
By following these tips, you can optimize the performance of your Lenovo LP5 headphones and enjoy an extended battery life, allowing you to immerse yourself in high-quality audio for longer durations.
Final Thoughts
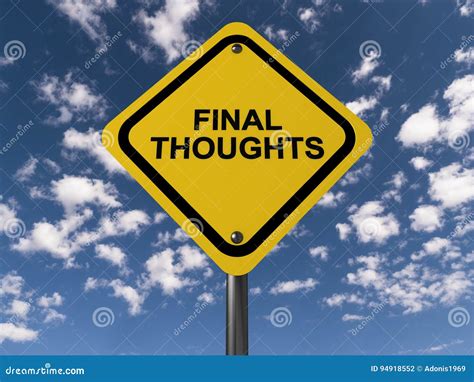
Upon completing the synchronization process for the Lenovo LP5 headphones, it is time to reflect on the overall experience and draw some conclusions. By following the step-by-step instructions outlined in this guide, users can establish a seamless connection between their headphones and their desired device. This ensures a satisfactory audio experience without any complications or disruptions.
The synchronization process, though it may initially appear complex, is made easy by the detailed instructions provided in this guide. By carefully following each step and understanding the purpose behind them, users can confidently sync their headphones to their device.
When it comes to the Lenovo LP5 headphones, their performance and functionality are noteworthy. The headphones deliver exceptional sound quality, allowing users to immerse themselves in their favorite music or audio content. The wireless feature adds convenience and flexibility, making these headphones an excellent option for individuals on the go.
Additionally, the design and comfort of the Lenovo LP5 headphones contribute to an enjoyable user experience. The ergonomic design ensures a snug fit, and the lightweight construction allows for extended periods of comfortable use.
Furthermore, the synchronization process highlighted in this guide can be applied to various devices, including smartphones, tablets, and laptops. This versatility ensures that users can enjoy their Lenovo LP5 headphones with their preferred device, irrespective of the operating system or brand.
In conclusion, syncing the Lenovo LP5 headphones is a straightforward process that can be accomplished by following the step-by-step instructions provided in this guide. With the seamless connection established, users can fully enjoy the impressive sound quality and convenience offered by these headphones. Their versatility and comfort make them a recommended choice for anyone in search of a reliable wireless audio solution.
FAQ
Can I sync Lenovo LP5 headphones with multiple devices?
Yes, you can sync Lenovo LP5 headphones with multiple devices. To do so, make sure the headphones are disconnected from any device first. Then follow the same pairing process mentioned in the previous question for each device you want to sync them with. Keep in mind that you can only connect to one device at a time, so you may need to disconnect from one device before connecting to another.
Are Lenovo LP5 headphones compatible with all devices?
Lenovo LP5 headphones are compatible with most devices that support Bluetooth connectivity. This includes smartphones, tablets, computers, and other Bluetooth-enabled devices. However, it's always a good idea to check the device's specifications or consult the user manual to ensure compatibility before purchasing or attempting to sync the headphones.




