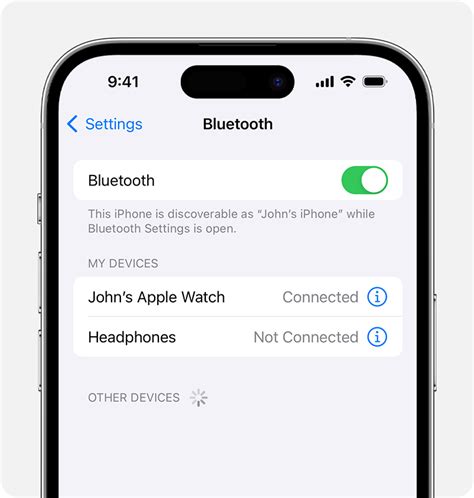In today's fast-paced digital world, staying connected is absolutely crucial. Whether you are an avid music enthusiast, a frequent traveler, or simply someone who enjoys the convenience of wireless audio, having a reliable and efficient pair of headphones is a paramount necessity. Among the top players in the market, JBL stands tall as a brand renowned for its innovative technology and superior sound performance. However, in order to fully unlock the potential of your JBL headphones, it is imperative to learn the art of seamless synchronization.
The process of connecting electronic devices wirelessly might sound intimidating to some, but fear not! This step-by-step walkthrough will guide you through the foolproof methods of pairing your JBL headphones with various devices to ensure a hassle-free and enjoyable audio experience. By following these simple yet effective instructions, you will gain a deeper understanding of the intricacies involved in establishing and maintaining a stable connection between your JBL headphones and your audio source.
Throughout this comprehensive guide, we will explore various techniques and explore troubleshooting methods to ensure that every sync attempt is successful. From familiarizing yourself with the different modes and buttons on your JBL headphones to understanding the compatibility with different devices, each step will equip you with the knowledge and confidence to conquer any synchronization challenge you may encounter. Let's embark on this exciting journey to sync your JBL headphones and unlock a world of immersive audio bliss!
How to Connect JBL Headphones to Bluetooth Devices

In this section, we will discuss the process of establishing a connection between your JBL headphones and Bluetooth-enabled devices. By following the steps outlined below, you will be able to pair your headphones with various devices such as smartphones, tablets, and computers, allowing you to enjoy wireless audio streaming.
| Step | Description |
|---|---|
| 1 | Make sure that your JBL headphones are fully charged and turned on. The Bluetooth pairing process requires your headphones to have sufficient power and be in an active state. |
| 2 | Ensure that the device you want to connect to your JBL headphones has Bluetooth functionality and is turned on. Most modern smartphones, tablets, and computers have built-in Bluetooth capabilities. |
| 3 | Access the Bluetooth settings on your device. This can usually be done through the settings menu or a quick access panel, depending on the operating system. |
| 4 | In the Bluetooth settings, enable Bluetooth if it is not already turned on. This will activate the device's ability to search for and connect to nearby Bluetooth devices. |
| 5 | On your JBL headphones, locate the Bluetooth pairing button or switch. This button or switch is typically labeled with the Bluetooth logo or the word "pairing". Press and hold the button or switch until the indicator light starts flashing, indicating that the headphones are ready to be paired. |
| 6 | Back on your device, initiate a search for nearby Bluetooth devices. This process may be called "Scan" or "Search for devices" depending on the operating system. |
| 7 | Once your JBL headphones appear in the list of available devices on your device's screen, select them to begin the pairing process. Follow any on-screen prompts or enter a PIN code if required. |
| 8 | Wait for the pairing process to complete. Once successfully paired, the indicator light on your JBL headphones should stop flashing and remain lit, indicating a stable Bluetooth connection. |
| 9 | Test the connection by playing audio through your JBL headphones. If the audio is clear and uninterrupted, congratulations! Your JBL headphones are now synced with your Bluetooth device. |
By following these steps, you can easily connect your JBL headphones to various Bluetooth devices, allowing for a wireless audio experience on the go.
Step 1: Activate pairing mode on your JBL headphones
In order to connect your JBL headphones to a device, you need to activate the pairing mode. Pairing mode is a state that allows your headphones to be discovered and connected to another device, such as a smartphone or a computer. By activating the pairing mode, you enable the wireless connection between your JBL headphones and the desired device. Follow the steps below to activate pairing mode on your JBL headphones:
| Step | Action |
| 1 | Make sure your JBL headphones are powered on. If not, turn them on by pressing the power button. |
| 2 | Locate the pairing button on your JBL headphones. The pairing button is usually located on the side or bottom of the headphones and is labeled with a Bluetooth icon or the word "Pairing". |
| 3 | Press and hold the pairing button for several seconds until the LED indicator on your JBL headphones starts flashing. The flashing LED indicates that the headphones are now in pairing mode. |
| 4 | Once the LED indicator is flashing, your JBL headphones are ready to be connected to a device. Make sure the Bluetooth function is enabled on the device you want to pair with and search for available Bluetooth devices. |
| 5 | Select your JBL headphones from the list of available devices on your device's Bluetooth menu. |
| 6 | Follow any additional on-screen instructions to complete the pairing process. This may include entering a PIN code or accepting a pairing request on your device. |
| 7 | Once the pairing process is successful, the LED indicator on your JBL headphones will stop flashing and remain lit, indicating a successful connection. |
Following these steps will enable you to activate pairing mode on your JBL headphones and establish a wireless connection with your desired device. Once connected, you can enjoy the convenience of wireless audio playback and control with your JBL headphones.
Step 2: Enable Bluetooth connectivity on your device
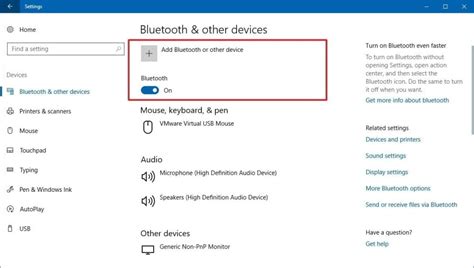
After completing the initial setup process, it's time to establish a connection between your device and the JBL headphones. The seamless synchronization can be achieved through Bluetooth technology.
In order to enable Bluetooth functionality, you need to navigate to the settings menu of your device. This can typically be accessed by tapping on the gear icon or by swiping down from the top of the screen and selecting the settings icon.
Once you have entered the settings menu, look for the "Connections" or "Bluetooth" option. Tap on it to proceed to the Bluetooth settings.
- If the Bluetooth toggle switch is already turned on, you can skip to the next step. Otherwise, find the Bluetooth toggle switch and slide it to the "On" position. This activates Bluetooth connectivity on your device.
- After turning on Bluetooth, a list of available devices will be displayed on the screen. This list includes other Bluetooth-enabled devices that are within range of your device.
- Locate your JBL headphones in the list of available devices. The headphones may be listed by their model number or a generic name like "JBL Wireless Headphones".
- Once you have identified your JBL headphones, tap on them to establish the Bluetooth connection.
- Depending on your device and the version of Bluetooth, you may be prompted to enter a pairing code or confirm a pairing request. Follow the on-screen prompts to complete the pairing process.
Once the Bluetooth connection between your device and the JBL headphones is established, you will be able to enjoy wireless audio playback and take advantage of the headphone's features.
Step 3: Locate and Choose Your JBL Headphones in the Bluetooth Settings
Once your JBL headphones are successfully paired with your device, the next step is to connect them via Bluetooth. This process involves finding and selecting your specific JBL headphones in the Bluetooth settings of your device.
To begin, navigate to the settings menu on your device. Look for the Bluetooth section, which is usually represented by a Bluetooth icon or labeled as "Bluetooth" in the settings menu. Once you've found it, tap on it to access the Bluetooth settings.
Within the Bluetooth settings, you will see a list of available devices that have Bluetooth capabilities. This list may include various devices such as speakers, headphones, smartphones, or other electronic devices. Scroll through the list to find your JBL headphones.
It's important to note that the name of your JBL headphones may vary based on the specific model you own. Look for a name that is recognizable and corresponds to your JBL headphones. This could be a series of letters and numbers or a specific model name.
Once you have identified your JBL headphones in the Bluetooth settings, tap on them to select and connect. In some cases, your device may require you to enter a pairing code or passkey to complete the connection process. This code is typically provided with your JBL headphones or can be found in the user manual.
After entering the required code, your device will establish a connection with your JBL headphones. You may receive a confirmation message or hear a sound indicating a successful connection. At this point, your JBL headphones should be ready to use, allowing you to enjoy your favorite music or audio content wirelessly.
[MOVIES] [/MOVIES] [/MOVIES_ENABLED]FAQ
Can I sync my JBL headphones with multiple devices?
Yes, you can sync your JBL headphones with multiple devices. JBL headphones generally have the capability to connect to Bluetooth-enabled devices such as smartphones, tablets, laptops, and more. You can follow the step-by-step guide mentioned in the article to sync your JBL headphones with different devices.
Do I need to download any special software to sync my JBL headphones?
No, you do not require any special software to sync your JBL headphones. JBL headphones use Bluetooth technology to connect wirelessly to other devices. As long as your device has a Bluetooth feature, you can easily sync your JBL headphones by following the instructions provided in the article.
What should I do if my JBL headphones are not syncing with my device?
If your JBL headphones are not syncing with your device, there are a few troubleshooting steps you can try. First, make sure that your JBL headphones are fully charged. Then, check if Bluetooth is enabled on your device and that it is in pairing mode. You can also try turning off and on both your headphones and your device, or try syncing your headphones with a different device to see if the issue is specific to your current device. If the problem persists, you can refer to the JBL headphones' user manual or contact the JBL customer support for further assistance.