For those who adore the seamless integration of their beloved Apple devices, the process of syncing one's iPhone with a MacBook Air is a familiar, yet vital, endeavor. Like a well-choreographed dance, this harmonious connection ensures that your digital worlds effortlessly merge, allowing for a streamlined experience from phone to laptop.
Unlock the potential of your Apple ecosystem as you embark on this step-by-step journey, where we will explore the artistry of synchronizing your handheld companion with your trusty MacBook Air. By weaving together the intricate threads of technology and convenience, this guide presents a captivating tale of two devices bridging the gap between mobility and productivity.
As we venture into these uncharted territories of device harmony, let us arm ourselves with the knowledge and tools necessary to achieve the coveted union of your iPhone and MacBook Air. With the aid of precise instructions and useful tips, this guide empowers you to seamlessly transfer files, effortlessly sync contacts, and harmonize calendars between the two steadfast companions.
Furthermore, our exploration does not end with the mechanics of mere synchronization. Nestled within this comprehensive guide, you will also discover the potential for data security, enhanced productivity, and an overall enriching Apple experience. Each step you take towards syncing these devices solidifies the bond that Apple enthusiasts hold so dear, allowing for a fluid transition between your virtual realms.
Preparing Your Devices for Connection
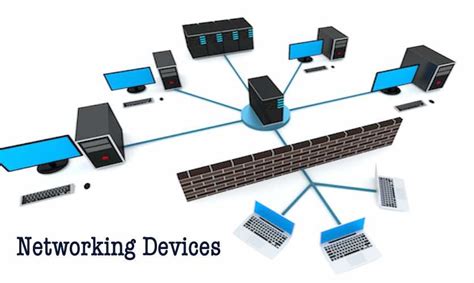
Before you can establish a seamless connection between your iPhone and MacBook Air, there are several crucial steps you need to follow in order to prepare both devices for syncing. By ensuring that your devices are properly set up and ready, you can enjoy a streamlined syncing experience without any hitches.
Step 1: Enable Bluetooth on Your devices
Firstly, it is essential to enable Bluetooth on both your iPhone and MacBook Air. This wireless technology allows for seamless communication between the devices, enabling them to exchange data effortlessly. On your iPhone, navigate to the Settings menu and locate the Bluetooth option. Similarly, on your MacBook Air, go to System Preferences and click on Bluetooth to enable it.
Step 2: Verify Wi-Fi Connectivity
Ensure that both your iPhone and MacBook Air are connected to a stable Wi-Fi network. Wi-Fi connectivity is crucial for successful syncing and data transfer. Verify that your devices are connected to the same network to establish a reliable connection.
Step 3: Update Software Versions
Keeping your devices up to date is vital for optimal performance and compatibility. Check for any available software updates on both your iPhone and MacBook Air and install them if necessary. Updated software versions often include bug fixes and new features that can enhance the syncing process.
Step 4: Clear Storage Space
Prior to syncing, ensure that both your iPhone and MacBook Air have sufficient storage space. Delete any unnecessary files, apps, or media to free up space for the syncing process. This will help prevent any potential issues that may arise due to insufficient storage.
Step 5: Disconnect Other Devices
Disconnect any other devices that are currently connected to your iPhone or MacBook Air. This includes headphones, speakers, or other accessories that may interfere with the syncing process. By removing these external connections, you can focus solely on establishing a successful sync between your iPhone and MacBook Air.
By following these preliminary steps, you can ensure that your iPhone and MacBook Air are fully prepared for syncing, setting the stage for a smooth and efficient data transfer between the two devices.
Backing up Your iPhone Data
In this section, we will explore the essential process of safeguarding and securing your valuable iPhone data. Having a reliable backup solution for your iPhone is crucial to ensure that important files, photos, messages, and other significant data are not lost in the event of a mishap or device failure.
Why Backing Up your iPhone Data is Important
Imagine losing all your contacts, cherished photos, messages, and app data in an instant. It would be devastating, right? That's why creating regular backups of your iPhone is of utmost importance. By backing up your data, you can protect yourself from unforeseen circumstances such as accidental deletion, software glitches, hardware failure, or iPhone theft. With a backup, you can easily restore your data to a new device or retrieve specific files whenever the need arises.
Methods for Backing Up Your iPhone Data
Fortunately, Apple provides users with multiple methods to easily back up their iPhone data. The two popular options are iCloud Backup and iTunes Backup. With iCloud Backup, your data is securely stored in Apple's cloud servers, allowing you to access and restore it wirelessly from any device. On the other hand, iTunes Backup creates a local copy of your data when you connect your iPhone to your MacBook Air via a USB cable.
iCloud Backup: Convenience and Accessibility
iCloud Backup offers convenience and accessibility, allowing you to automatically back up your iPhone wirelessly over Wi-Fi. This means you can initiate the backup process without needing to connect your iPhone to your MacBook Air physically. With iCloud Backup, your data is constantly synced, ensuring that the most recent changes are always backed up. Simply enable iCloud Backup in your iPhone settings, and your data will be securely stored in your iCloud account.
iTunes Backup: Offline and Local Storage
If you prefer having a physical copy of your iPhone data stored directly on your MacBook Air, iTunes Backup is an excellent option. By connecting your iPhone to your MacBook Air using a USB cable, you can create a local backup of your data. iTunes Backup offers a more comprehensive backup solution where you can manually manage and organize your backup files on your MacBook Air. This method is particularly useful if you have limited iCloud storage or prefer having complete control over your backups.
Remember, regardless of which method you choose, it is essential to develop a regular backup routine to ensure that your iPhone data is consistently protected.
Setting Up iCloud Sync for Seamless Integration

Unlock the potential of your Apple devices by enabling iCloud sync between your iPhone and MacBook Air. Seamlessly integrate your data, applications, and settings across both devices, ensuring that important information is always at your fingertips.
To begin the process, it is essential to have an active iCloud account. If you haven't already created one, navigate to the iCloud settings on your iPhone and sign up for an account. Use your Apple ID credentials to log in and enable syncing for various data types, such as contacts, calendars, and notes. This ensures that the information you store on your iPhone is automatically backed up and accessible on your MacBook Air.
Next, head over to the iCloud preferences on your MacBook Air and log in using the same Apple ID as your iPhone. Once logged in, select the data types you want to sync with your iPhone. Whether it's Safari bookmarks, photos, or iCloud Drive files, enabling sync will ensure that the latest updates are available on both devices.
Furthermore, it is recommended to enable iCloud Keychain on both your iPhone and MacBook Air. This feature securely stores your passwords, credit card information, and other confidential data, allowing you to autofill forms and logins effortlessly. By enabling iCloud Keychain, you eliminate the need to manually enter login credentials or scramble to find credit card details while making online purchases.
Additionally, consider enabling iCloud synchronization for third-party applications that support it. Many productivity apps, such as task management or note-taking tools, offer the ability to sync data via iCloud. By enabling this option, you can seamlessly switch between your iPhone and MacBook Air, ensuring that your work and personal information are always up to date.
With iCloud sync enabled on your iPhone and MacBook Air, you can enjoy the convenience of having your data seamlessly integrated across both devices. Never worry about manually transferring important information again; instead, focus on leveraging Apple's ecosystem to enhance your productivity and streamline your digital life.
Wirelessly Synchronizing Your iPhone with MacBook Air: Simplified Connection
In this section, we will explore the convenient method of wirelessly syncing your iPhone and MacBook Air without the need for physical cables or manual settings. By utilizing the latest advancements in technology, you can effortlessly establish a seamless connection between your devices, ensuring easy transfer of data and swift communication.
1. Enable Wi-Fi Connectivity:
- Activate Wi-Fi functionality on both your iPhone and MacBook Air.
- Ensure that both devices are connected to the same Wi-Fi network.
2. Set Up Automatic Syncing:
- On your iPhone, go to the "Settings" menu and select "General".
- Choose "iTunes Wi-Fi Sync" and tap on "Sync Now" to initiate the syncing process.
- On your MacBook Air, open iTunes and select your iPhone from the list of devices.
- Click on the "Summary" tab and enable the option for "Sync with this iPhone over Wi-Fi".
- Ensure that the box for "Automatically sync when this iPhone is connected" is checked.
3. Verify Connection:
- Once the above steps are completed, your iPhone and MacBook Air will establish a wireless connection whenever they are on the same Wi-Fi network.
- To verify the connection, open iTunes on your MacBook Air and check if your iPhone appears under the "Devices" section.
- You can now easily sync data such as music, photos, videos, and applications between your iPhone and MacBook Air wirelessly.
Note: It is recommended to keep your devices connected to a power source during the syncing process to ensure uninterrupted transfer of data.
By following these simple steps, you can eliminate the hassle of connecting cables and manually initiating the syncing process. Wirelessly syncing your iPhone with MacBook Air provides a convenient and efficient way to manage your data, allowing you to focus on enjoying your devices to the fullest.
Connecting Your iPhone and MacBook Air to the Same Wi-Fi Network
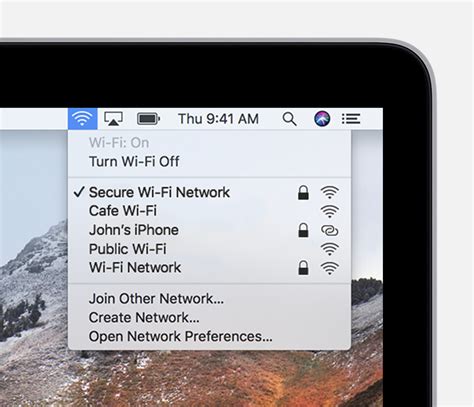
In order to enable seamless communication between your Apple devices, it is crucial to establish a connection between your iPhone and MacBook Air on the same Wi-Fi network. By connecting them to the same network, you ensure a smooth data transfer and synchronization process, allowing you to easily access and share information.
Follow these simple steps to connect your iPhone and MacBook Air to the same Wi-Fi network:
Step 1: Open the Settings app on your iPhone by tapping on the gear icon.
Step 2: Tap on the Wi-Fi option to access the Wi-Fi settings.
Step 3: Ensure that the Wi-Fi toggle switch is turned on, indicating that your iPhone is ready to connect to a wireless network.
Step 4: A list of available Wi-Fi networks will be displayed. Select the network you want to connect to by tapping on its name.
Step 5: If the selected Wi-Fi network is password-protected, enter the password when prompted, and tap on Join or Connect to establish the connection.
Step 6: Your iPhone will now connect to the Wi-Fi network. Once connected, a checkmark will appear next to the network name.
Step 7: Now, navigate to your MacBook Air and click on the Wi-Fi icon located in the menu bar at the top of the screen.
Step 8: A dropdown menu will appear, displaying a list of available Wi-Fi networks. Select the same network that you connected to on your iPhone.
Step 9: If required, enter the network password and click on Join or Connect to establish the connection.
Step 10: Your MacBook Air will now connect to the same Wi-Fi network as your iPhone. You can ensure the connection is successful by checking the Wi-Fi icon in the menu bar, which should display the connected network's name.
With both your iPhone and MacBook Air connected to the same Wi-Fi network, you can now enjoy the convenience of seamless syncing and data transfer between the devices. This enables you to effortlessly access files, documents, photos, and other data on your MacBook Air from your iPhone, and vice versa.
Setting up Wi-Fi Synchronization on Your iPhone and MacBook Air
Discover the seamless and convenient process of establishing Wi-Fi synchronization between your iPhone and MacBook Air. This section provides a comprehensive guide on how to effortlessly connect and synchronize data wirelessly, granting you the freedom to update and manage your devices without the need for physical connections.
[MOVIES] [/MOVIES] [/MOVIES_ENABLED]FAQ
How do I sync my iPhone with my MacBook Air?
To sync your iPhone with your MacBook Air, connect your iPhone to your MacBook Air using a Lightning cable. Open the Finder app on your MacBook Air and select your iPhone from the sidebar. Click on the "General" tab in the Finder window and enable the option to sync your iPhone over Wi-Fi. Then, click on the "Music", "Photos", "Podcasts", or other tabs in the Finder window to specify which content you want to sync. Finally, click on the "Apply" button to start syncing your iPhone with your MacBook Air.
Can I sync my iPhone with my MacBook Air wirelessly?
Yes, you can sync your iPhone with your MacBook Air wirelessly. To do so, connect your iPhone to your MacBook Air using a Lightning cable. Open the Finder app on your MacBook Air and select your iPhone from the sidebar. Click on the "General" tab in the Finder window and enable the option to sync your iPhone over Wi-Fi. Once enabled, you can disconnect the Lightning cable and your iPhone will continue to sync with your MacBook Air over Wi-Fi.
What type of cable do I need to sync my iPhone with my MacBook Air?
To sync your iPhone with your MacBook Air, you will need a Lightning cable. This is the same cable that is used to charge your iPhone. The Lightning cable has a small connector that plugs into the charging port on your iPhone, and a USB connector that plugs into the USB port on your MacBook Air.
What can I sync between my iPhone and MacBook Air?
You can sync various types of content between your iPhone and MacBook Air, including music, photos, videos, podcasts, contacts, calendars, and more. By syncing your devices, you can easily transfer files and data between them, keeping them up to date with the latest information.
Is it necessary to have the latest version of macOS to sync my iPhone with my MacBook Air?
It is recommended to have the latest version of macOS installed on your MacBook Air for optimal compatibility and performance. However, you can still sync your iPhone with an older version of macOS as long as it supports the necessary syncing features. To check if your macOS version is compatible, you can refer to Apple's official documentation or consult the system requirements for the specific syncing method you are using.




