Are you one of those tech-savvy individuals seeking a streamlined connection between your beloved iPad and trusty MacBook? Look no further! In this comprehensive tutorial, we will walk you through the straightforward process of syncing these two devices seamlessly, allowing you to effortlessly harness their combined power.
Discover the key to harmonizing your digital universe as we embark on a journey to establish a smooth, hassle-free sync between your portable iPad and powerful MacBook. With our expert guidance, you'll be able to seamlessly switch between devices, sharing files, applications, and even browsing history with utmost convenience and ease.
Unleash the potential of your iPad and MacBook as a dynamic duo, bridging the gap between mobile productivity and desktop efficiency. By following our step-by-step instructions, you'll gain a deeper understanding of the intricate synchronization process, ensuring you never miss a beat in your digital workflow.
Setting up iCloud on both devices
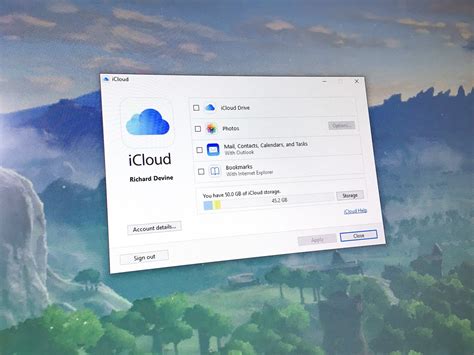
In this section, we will explore the process of establishing a seamless connection between your iPad and MacBook by configuring and activating iCloud. By enabling iCloud on both devices, you can effortlessly synchronize and access your files, documents, photos, and more, ensuring a consistent experience across your Apple devices.
Step 1: Begin by ensuring that iCloud is enabled on both your iPad and MacBook. On your iPad, navigate to the "Settings" app and tap on your name at the top. Then, select "iCloud" and make sure the toggle switch next to iCloud is turned on. On your MacBook, open the Apple menu and click on "System Preferences". Next, choose "iCloud" and sign in with your Apple ID if prompted. Ensure that the checkboxes next to the desired iCloud services are checked.
Step 2: Now, you need to select which items you want to sync between your iPad and MacBook using iCloud. This can include contacts, calendars, reminders, notes, Safari bookmarks, and more. To do this, go to the "Settings" app on your iPad, tap on your name, and select "iCloud". From there, toggle on the options for the desired items you want to sync. On your MacBook, go to "System Preferences", click on "iCloud", and ensure that the checkboxes next to the desired iCloud services are checked.
Step 3: To ensure a smooth synchronization process, it is recommended to enable iCloud Drive on both devices. iCloud Drive allows you to save files and access them from anywhere. On your iPad, go to the "Settings" app, tap on your name, select "iCloud", and toggle on "iCloud Drive". On your MacBook, open "System Preferences", click on "iCloud", and make sure the checkbox next to "iCloud Drive" is checked.
Step 4: It is crucial to ensure that your iPad and MacBook are using the same Apple ID for iCloud. This will ensure that all the data and content synced through iCloud is available on both devices. To verify this, go to the "Settings" app on your iPad, tap on your name, and check the Apple ID associated with your iCloud account. On your MacBook, open "System Preferences", click on "iCloud", and make sure the Apple ID shown there matches the one on your iPad.
Step 5: Finally, give iCloud some time to sync your data and files across your iPad and MacBook. Depending on the amount of content you have and the speed of your internet connection, this process may take some time. Once the syncing is complete, you can enjoy the convenience of accessing and managing your data seamlessly between your iPad and MacBook.
By following these steps, you can easily configure iCloud on both your iPad and MacBook, allowing for effortless synchronization and access to your files and content.
Connecting your iPad and MacBook using a USB cable
In this section, we will explore the process of establishing a physical connection between your iPad and MacBook by utilizing a USB cable. By connecting these devices, you can seamlessly transfer data, backup files, and perform various tasks.
Step 1: Locate the USB cable that came with your iPad.
Step 2: Connect one end of the USB cable to the USB port on your MacBook.
Step 3: Take the other end of the USB cable and plug it into the charging port of your iPad.
Step 4: Ensure that both your iPad and MacBook are turned on and unlocked.
Step 5: Once the cable is securely connected, your iPad will display a small "Trust This Computer?" prompt. Tap "Trust" to authorize the connection.
Step 6: On your MacBook, you may receive a notification asking if you want to open the Photos app or any other relevant application. Choose the desired option based on your intention.
Step 7: You can now start transferring data, syncing apps, and performing other tasks between your iPad and MacBook through the USB connection.
Note: Make sure to use a genuine USB cable that is compatible with both your iPad and MacBook to ensure a stable and secure connection.
Selecting the synchronization options
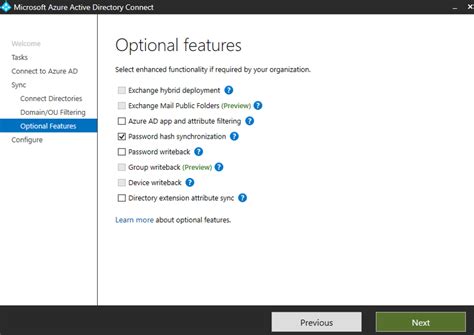
When syncing your iPad with your MacBook, it is important to have control over the specific options that you want to synchronize between the devices. This section will guide you through the selection process, allowing you to tailor your syncing preferences according to your needs and preferences.
One of the first steps in the syncing process is to determine which data and applications you want to synchronize. By selecting the appropriate options, you can ensure that your important files, such as documents, photos, and videos, are updated and accessible on both devices.
In addition to choosing the data you want to sync, you also have the ability to select specific settings and preferences. For example, you can opt to sync your email accounts and contacts, ensuring that you have access to your messages and important contact information on both your iPad and MacBook.
Furthermore, you can choose to sync specific applications, allowing you to seamlessly transition between devices while maintaining your productivity and workflow. Whether it be syncing your favorite note-taking app or syncing your calendar and reminders, having the option to select specific applications ensures that you have the necessary tools at your disposal on both devices.
By selecting the synchronization options that best fit your needs, you can streamline the syncing process and ensure that your iPad and MacBook are always up to date with the latest data and preferences. Take the time to explore and customize your syncing options, giving yourself the flexibility and convenience to work across devices effortlessly.
Troubleshooting common syncing issues
In the process of connecting your iPad and MacBook, challenges may arise that prevent smooth synchronization. This section aims to provide solutions to common problems encountered during the syncing process, offering step-by-step instructions to troubleshoot these issues.
Problem identification is the starting point when faced with syncing obstacles. If your devices fail to establish a connection or experience inconsistent data transfers, it is essential to identify possible causes. The troubleshooting guide covers a range of common problems and provides effective solutions to ensure successful syncing.
One common issue encountered is a mismatch between software versions. The guide provides instructions on how to check and update the software on both the iPad and MacBook, ensuring they are running the latest versions. Additionally, it outlines potential adjustments to the network settings that may be causing the syncing problem.
Hardware issues may also hinder the synchronization process. Whether it's a faulty cable or a damaged port, the troubleshooting guide offers tips on identifying and fixing hardware-related problems. It provides alternative methods to connect the iPad and MacBook if traditional cables cannot be used.
Furthermore, the guide addresses problems related to conflicting applications or settings. It provides step-by-step instructions on how to investigate and resolve conflicts by adjusting app settings or disabling certain features temporarily. It also covers potential issues with iCloud settings and offers solutions to ensure seamless syncing between your iPad and MacBook.
By following the troubleshooting guide, users can tackle common syncing issues on their own without the need for specialized technical support. The step-by-step instructions and comprehensive solutions provided in this section will help achieve efficient and hassle-free synchronization between the iPad and MacBook.
[MOVIES] [/MOVIES] [/MOVIES_ENABLED]FAQ
Can I sync my iPad with my MacBook?
Yes, you can easily sync your iPad with your MacBook to transfer files, backup data, and keep both devices up to date with the latest content.




