With the rapid advancement of technology, the need for synchronizing devices has become more crucial than ever before. In this digital era, it is essential to seamlessly connect your iPad with your Mac to ensure a hassle-free transfer of data, files, and content. The efficient synchronization process allows you to create a smooth and continuous flow between your devices, enhancing your productivity and convenience.
By establishing a flawless connection between your iPad and Mac, you can effortlessly share documents, photos, videos, and even applications. This synchronization process not only ensures accessibility and convenience but also provides a valuable backup for your data, ensuring its safety and security. Whether you are a professional seeking increased productivity or an avid media consumer, syncing your iPad with your Mac is an essential task that cannot be overlooked.
In this step-by-step guide, we will explore the various methods and techniques to successfully establish a strong bond between your iPad and Mac. From utilizing wireless connectivity options to USB connections, we will delve into the intricacies of each method, providing you with comprehensive knowledge and understanding. Rest assured, by the end of this guide, you will possess all the necessary tools and information to seamlessly synchronize your devices and unlock a whole new level of convenience and efficiency in your digital life.
Synchronize Your iPad and Mac: Simple and Detailed Instructions
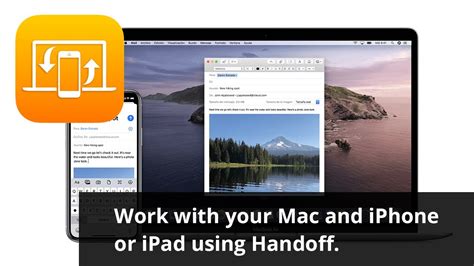
Do you want to establish a seamless connection between your iPad and Mac by syncing them together effortlessly? Look no further! In this comprehensive guide, we will walk you through the process step by step, ensuring that your devices are perfectly synchronized without any hassle.
Preparing for Synchronization
Before diving into the synchronization process, it is essential to make sure that your devices are ready to establish a successful connection. We will guide you through the necessary preparations, including ensuring that the latest software versions are installed on both your iPad and Mac, checking the connectivity options, and enabling the appropriate settings for synchronization.
Choosing the Synchronization Method
There are multiple ways to sync your iPad and Mac, and in this section, we will explore the different options available to you. Whether you prefer using iCloud, iTunes, or other third-party applications, we will provide you with a detailed breakdown of each method, highlighting their features, advantages, and potential limitations. This will allow you to choose the synchronization method that best suits your needs and preferences.
Step-by-Step Synchronization Process
Now it's time to dive into the actual synchronization process. We will guide you step by step, explaining each action you need to take on your iPad and Mac in a clear and concise manner. From connecting your devices via USB or Wi-Fi to selecting the specific content you want to sync, we will ensure that you don't miss a single detail in the process. Our easy-to-follow instructions will guarantee a smooth synchronization experience.
Troubleshooting Common Synchronization Issues
Even with the most straightforward instructions, issues may occasionally arise during the synchronization process. In this section, we will address common problems you may encounter and provide you with troubleshooting tips and solutions. Whether it's a connection error, syncing failure, or compatibility issue, we've got you covered!
By the end of this guide, you will have a deep understanding of how to sync your iPad and Mac efficiently. Say goodbye to manual transfers and enjoy the convenience of having your devices synchronized seamlessly. Let's begin the journey towards harmonizing your digital life!
Connecting Your iPad and Mac
Setting up a seamless connection between your iPad and Mac can greatly enhance your productivity and convenience. By linking these devices, you can easily transfer files, access shared applications, and synchronize data in a hassle-free manner. In this section, we will guide you through the steps to connect your iPad and Mac, ensuring a smooth and efficient workflow.
| Step 1: | Prepare the necessary cables and accessories. |
| Step 2: | Identify the appropriate ports on your iPad and Mac. |
| Step 3: | Connect the compatible cable to both devices securely. |
| Step 4: | Ensure the cable is firmly plugged into the ports on both devices. |
| Step 5: | Wait for your iPad and Mac to establish a stable connection. |
Once you have successfully connected your iPad and Mac, you can take advantage of various features and functionalities. Whether you want to transfer files, sync data, or maximize the use of shared applications, this seamless connection will make it significantly easier and more efficient. By following the steps outlined above, you can establish a reliable connection between your iPad and Mac, empowering you to work seamlessly across both devices.
Configuring Sync Preferences for Connectivity
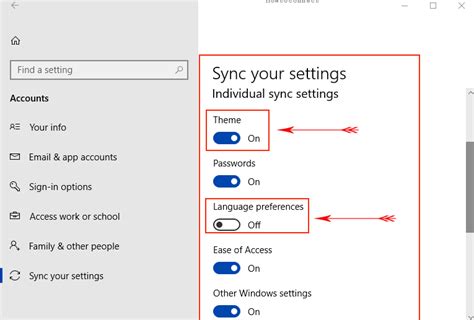
When using your iPad alongside your Mac, it's important to customize the sync settings to ensure a smooth and efficient data transfer between the devices. By selecting the appropriate preferences, you can optimize the connection and synchronize your data seamlessly.
To begin configuring your sync preferences, navigate to the settings menu on your iPad. Look for the option that allows you to manage device connectivity. This can typically be found under the "General" or "Settings" section of your iPad's menu.
Once you've accessed the connectivity settings, you will find a range of sync options available. These preferences enable you to choose the specific types of data you want to sync, such as photos, contacts, calendars, and more. You can either select all data categories or pick and choose based on your personal needs.
In addition to selecting the data types, you have the flexibility to adjust the sync frequency. This determines how frequently your iPad and Mac will synchronize their data. You can choose from options like automatic syncing, manual syncing, or scheduled syncing at specific intervals.
Furthermore, it is crucial to configure the settings related to file organization during the sync process. You can opt to maintain the folder hierarchy of your files, ensuring that they are organized in a similar structure on both your iPad and Mac. Alternatively, you may prefer to merge all files into a single folder or categorize them differently.
Lastly, keep in mind that you have the option to enable or disable the syncing of certain apps. This can be useful if you have specific applications that you do not wish to sync between your devices. By carefully adjusting these settings, you can ensure that only the desired apps are synchronized, saving storage space and maintaining a clutter-free system.
By configuring your sync preferences thoughtfully, you can establish a tailored connection between your iPad and Mac, guaranteeing that your data is transferred accurately and efficiently.
Organize and Transfer Your Photos and Videos
When it comes to managing your visual memories, it is essential to have a reliable and efficient method of syncing your photos and videos between your iPad and Mac. By seamlessly transferring your multimedia files, you can ensure that your collection remains organized and accessible across all your devices.
To sync your photos and videos, follow these simple steps:
Step 1: | Connect your iPad to your Mac using a compatible USB cable. |
Step 2: | Open the Photos app on both your iPad and Mac. |
Step 3: | On your iPad, select the specific albums or folders containing the photos and videos you want to sync. Alternatively, you can choose to sync your entire photo library. |
Step 4: | On your Mac, navigate to the Photos app and ensure it is in the "Import" tab. |
Step 5: | Click on the iPad device icon located in the sidebar of the Photos app on your Mac. |
Step 6: | Select the albums or folders you want to import onto your Mac. |
Step 7: | Click on the "Import" button to transfer the selected photos and videos from your iPad to your Mac. |
Step 8: | After the transfer is complete, you can organize and edit your synced photos and videos using the Photos app on your Mac. |
By following these user-friendly steps, you can effortlessly sync your cherished photos and videos between your iPad and Mac, ensuring that no memories are lost or misplaced. Whether you want to access your multimedia files for personal enjoyment or professional purposes, this seamless syncing process simplifies your digital life and keeps your memories within reach at all times.
[MOVIES] [/MOVIES] [/MOVIES_ENABLED]FAQ
How can I sync my iPad with my Mac?
To sync your iPad with your Mac, you can use the built-in feature of iTunes. Connect your iPad to your Mac using a USB cable and open iTunes. Then select your iPad from the list of devices in iTunes and click on the "Sync" button. This will sync your iPad with your Mac, allowing you to transfer files, backup your iPad, and update software.
Is it possible to sync my iPad wirelessly with my Mac?
Yes, it is possible to sync your iPad wirelessly with your Mac using iCloud. To do this, make sure both your iPad and Mac are signed in to the same iCloud account. On your iPad, go to Settings > [your name] > iCloud and turn on the "iCloud Drive" and "Photos" options. On your Mac, go to System Preferences > iCloud and enable the same options. This will allow you to wirelessly sync files, photos, and other data between your iPad and Mac.
What can I sync between my iPad and Mac?
You can sync a variety of data between your iPad and Mac, including apps, music, movies, TV shows, photos, contacts, calendars, and more. By syncing your devices, you can easily transfer files, access your media libraries, and keep your data up to date on both devices.
Can I sync multiple iPads with one Mac?
Yes, you can sync multiple iPads with one Mac. Simply connect each iPad to your Mac using a USB cable, open iTunes, and select each iPad from the list of devices. You can then choose to sync specific content or perform a full sync for each iPad individually.
Are there any alternatives to syncing my iPad with my Mac?
Yes, besides using iTunes and iCloud, there are other third-party apps and software available that allow you to sync your iPad with your Mac. Some popular options include iMazing, SyncMate, and AnyTrans. These tools offer additional features and flexibility in syncing your devices, giving you more control over your data and files.




