Imagine immersing yourself in your favorite movies, TV shows, and videos with stunning visual clarity, all from the comfort of your living room. With the advancements in technology today, syncing your portable iPad device with your television opens up a world of possibilities, allowing you to enjoy content on a larger and more captivating screen.
Discover the convenience and versatility of connecting your iPad to your TV, as we guide you step-by-step through the process, eliminating any confusion or technical difficulties along the way. Unleash a whole new dimension of entertainment, empowering you to share precious moments with your loved ones, view professional presentations with enhanced clarity, or simply indulge in a cinematic escape unlike any other.
Our expertly crafted guide will equip you with the necessary knowledge and expertise to seamlessly connect your iPad to your TV, ensuring optimal performance and quality every time. Dive deeper into the art of synchronization without the use of complicated jargon, as we simplify the process and provide practical tips to make your viewing experience unforgettable.
Connecting Your iPad to Your TV using HDMI

In this section, we will explore a step-by-step process on how to establish a connection between your iPad and your TV using an HDMI cable. By following these instructions, you will be able to display the content from your iPad onto a larger screen, enabling a more immersive viewing experience.
Step 1: Before you start, ensure that both your iPad and the TV are turned off.
Step 2: Take one end of the HDMI cable and insert it into the HDMI port on your TV. Make sure to remember the number or label of the HDMI input port you used for future reference.
Step 3: Connect the other end of the HDMI cable to the Lightning-to-HDMI adapter, which is compatible with your iPad model.
Step 4: Insert the Lightning connector into the charging port on your iPad.
Step 5: Turn on your TV and set it to the correct HDMI input channel that corresponds to the HDMI port you connected the cable to.
Step 6: Turn on your iPad and wait for it to recognize the external display. You may need to unlock your iPad and enter your device passcode if prompted.
Step 7: Once the connection is established, your iPad screen will be mirrored on the TV. You can now enjoy watching videos, browsing the internet, or using any other apps on a larger display.
Note: Some apps may have restrictions on video output, so it's important to check the app's compatibility with external displays.
By following these simple steps, you can easily connect your iPad to your TV using HDMI and elevate your multimedia experience.
Connecting your iPad with your TV: An Easy-to-Follow Tutorial
Have you ever wondered how to seamlessly link your iPad to your television screen? Look no further! In this comprehensive step-by-step guide, we will walk you through the process of syncing your iPad with your TV, allowing you to stream your favorite videos, movies, or even presentations on a bigger screen. Whether you're an avid movie lover, a professional presenter, or just looking to expand your entertainment options, this tutorial will provide you with the know-how to effortlessly connect your iPad to your TV.
Wireless Connection: Syncing your iPad to the TV using AirPlay
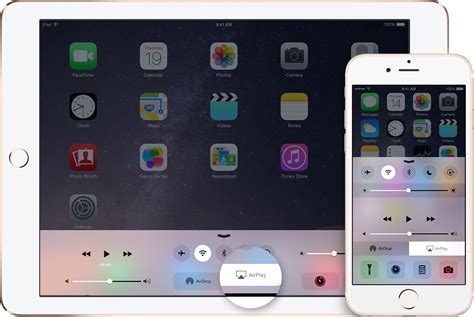
In this section, we will explore the convenient and efficient method of syncing your iPad and TV using AirPlay, a wireless technology that allows seamless streaming between devices.
By utilizing AirPlay, you can effortlessly transmit audio, video, and even mirror your iPad's screen directly onto your TV, without the need for any physical connections.
With this wireless connection, you can enjoy your favorite movies, TV shows, photos, and presentations on a larger screen, enhancing your viewing experience and enabling easy content sharing with friends and family.
To make the most of this wireless syncing experience, you will need to ensure that your iPad and TV support AirPlay. Most modern iPads have built-in AirPlay compatibility, while TVs equipped with Apple TV, AirPlay-enabled smart TVs, or devices with AirPlay receivers can also establish a wireless connection.
Once connected, you can easily navigate through your iPad's content using familiar gestures, such as swiping and tapping, while the audio and video are seamlessly streamed to your TV, synchronizing your iPad's display with the TV screen.
Whether you want to stream a captivating movie, create an immersive gaming experience, or show a presentation to a larger audience, using AirPlay to sync your iPad with the TV wirelessly offers a convenient and versatile solution for all your entertainment and productivity needs.
A Comprehensive Walkthrough to Seamlessly Connect your iPad and TV
Discover the effortless process of merging your versatile iPad device with your television screen to create an immersive entertainment experience. This step-by-step guide will delve into the intricacies of syncing these two devices without any complications or technical difficulties.
Step 1: Establish a Stable Connection
Before embarking on the syncing process, ensure that you have a stable and reliable connection between your iPad and TV. This can be achieved either through a physical connection using HDMI or AV cables, or via a wireless connection through AirPlay or Wi-Fi Direct.
Step 2: Navigate to the Display Settings
Access your iPad settings and navigate to the display or screen mirroring settings, where you can customize the resolution, orientation, and other display preferences. Additionally, you may need to enable the appropriate settings on your TV to receive the content from your iPad.
Step 3: Select the Desired Content
Once the connection is established, choose the desired content that you wish to view on your TV. This can include movies, TV shows, photos, presentations, or any other media available on your iPad.
Step 4: Initiate Screen Mirroring
Activate the screen mirroring feature on your iPad and select the connected TV as the external display. This will ensure that the content from your iPad is reproduced on the larger screen, allowing for a more immersive viewing experience.
Step 5: Fine-tune the Viewing Experience
Adjust the display settings on both your iPad and TV to optimize the viewing experience. This may involve tweaking the brightness, contrast, color saturation, and other visual settings to achieve the desired visual quality.
Step 6: Enjoy the Enhanced Entertainment
Sit back, relax, and immerse yourself in the enhanced entertainment experience as your iPad seamlessly syncs with your TV. Whether it's watching your favorite movies, showcasing your photo collection, or delivering impactful presentations, your iPad and TV combination will revolutionize the way you enjoy multimedia content.
Note: The specific steps and available features may vary depending on the model and operating system of your iPad and TV. It is recommended to consult the user manuals or respective support websites for detailed instructions tailored to your specific devices.
Streaming Content from Your iPad to Your TV: Utilizing Chromecast to Synchronize your Devices
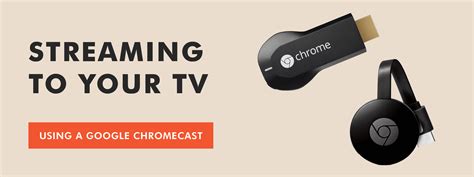
Discover a seamless way to share and enjoy multimedia content from your personal iPad device on a larger screen with the assistance of Chromecast. This convenient method allows you to effortlessly stream videos, photos, and more directly from your iPad to your television, offering an enhanced viewing experience for you and your loved ones. By following a few simple steps, you can conveniently sync your iPad and TV using Chromecast and unlock a new level of entertainment.
| Step 1: Ensure Compatibility | Before proceeding, verify that your iPad is compatible with Chromecast. Check that both devices are connected to the same Wi-Fi network. |
| Step 2: Connect Chromecast | Plug the Chromecast device into an available HDMI port on your television. Ensure it has a power source by connecting it to a power outlet or USB port. |
| Step 3: Set Up Chromecast | Download and install the Chromecast app from the App Store on your iPad. Follow the on-screen instructions to complete the setup process, including connecting the device to your Wi-Fi network. |
| Step 4: Choose Content | Select the desired content on your iPad that you wish to stream on your TV. This can include movies, TV shows, photos, or presentations. |
| Step 5: Enable Casting | Look for the Chromecast icon within the app or media player you are using to access the desired content. Tap on the icon and select your Chromecast device from the available options to begin casting. |
| Step 6: Enjoy the Show | Once connected, your iPad will begin streaming the selected content on your TV. Sit back, relax, and enjoy a bigger and more immersive multimedia experience. |
By utilizing Chromecast to synchronize your iPad and TV, you can effortlessly stream various forms of media, taking your entertainment to a whole new level. Whether you're sharing memorable photos with loved ones or enjoying your favorite movies on a larger screen, this method provides a user-friendly solution for syncing your iPad with your TV.
[MOVIES] [/MOVIES] [/MOVIES_ENABLED]FAQ
What are the different ways to sync an iPad with a TV?
There are several ways to sync an iPad with a TV. You can use an HDMI cable, an Apple TV, or a streaming device like Chromecast or Roku.
Does my TV need to have HDMI input to sync it with an iPad?
Yes, in order to connect your iPad to a TV using an HDMI cable, your TV must have an HDMI input. Most modern TVs have at least one HDMI input.
Can I wirelessly sync my iPad with a TV?
Yes, you can wirelessly sync your iPad with a TV by using an Apple TV or a streaming device like Chromecast or Roku. These devices allow you to mirror your iPad screen on the TV without the need for any cables.
What are the steps to sync an iPad with a TV using an HDMI cable?
To sync an iPad with a TV using an HDMI cable, follow these steps: 1. Connect one end of the HDMI cable to the HDMI port on your TV. 2. Connect the other end of the HDMI cable to the Lightning Digital AV Adapter. 3. Connect the Lightning Digital AV Adapter to your iPad. 4. Turn on your TV and switch the input to the HDMI port you connected the cable to. 5. Your iPad screen should now be mirrored on the TV.
Can I stream videos from my iPad to a TV without using cables?
Yes, you can stream videos from your iPad to a TV without using cables by using an Apple TV or a streaming device like Chromecast or Roku. These devices allow you to wirelessly mirror your iPad screen on the TV and stream videos from apps like Netflix or YouTube.
What is the best way to sync my iPad with my TV?
The best way to sync your iPad with your TV is by using an HDMI cable. This allows you to stream the content from your iPad directly onto your TV screen. Alternatively, you can also use Apple TV or other wireless streaming devices to connect your iPad to your TV.
Can I sync my iPad with a non-Apple TV?
Yes, you can sync your iPad with a non-Apple TV. If your TV has an HDMI input, you can use an HDMI cable to connect your iPad to the TV. Additionally, there are also wireless streaming devices available that allow you to connect your iPad to any TV, regardless of the brand.




