As technology continues to evolve, our reliance on portable devices has grown exponentially. These sleek and multifunctional gadgets have become an integral part of our daily lives, enabling us to stay connected and productive on the go. However, managing and synchronizing data between our handheld devices and computers can often prove to be a cumbersome and time-consuming task.
In this article, we explore the art of seamless data transfer and synchronization, providing you with valuable insights and practical tips to effortlessly integrate your digital world. Delve into the realm of smart synchronization without the complications and jargon that often accompany tasks of this nature. Discover how to ensure a flawless cohesion between your trusty handheld companion and your personal computer, all with a few simple steps.
Utilizing cutting-edge technology, this guide presents an array of ingenious solutions that will enable you to effortlessly bridge the gap between your handheld device and your personal computer. Say goodbye to the hours spent manually transferring files and struggling to maintain consistency across your different devices. Through a systematic and user-friendly approach, we unveil the secrets to successful synchronization.
Using iTunes for iPad and Computer Synchronization
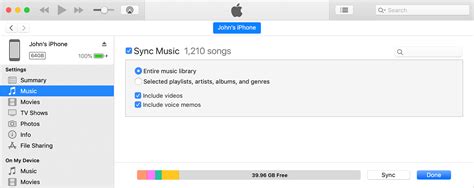
In the realm of digital synchronization, there exists a powerful tool that enables seamless data transfer between two distinct devices - the iPad and a personal computer. This tool, known as iTunes, serves as a conduit for harmonizing the content and settings of these devices, ensuring a harmonious and unified user experience across platforms.
While it may seem daunting at first, mastering the art of utilizing iTunes for iPad and computer synchronization is a worthwhile endeavor, as it empowers users to effortlessly share files, transfer media, and manage various aspects of their iPad from the comfort of their computer's interface.
One of the key advantages of using iTunes for synchronization is the ability to back up and restore iPad data. By creating backups on the computer, users can safeguard their valuable content, whether it's priceless photos, important documents, or cherished memories captured in videos. In the event of an unforeseen mishap, such as device loss or data corruption, this feature serves as a lifeline, ensuring that no data is lost beyond recovery.
Furthermore, iTunes allows the transfer of media files from the computer to the iPad, enabling users to enjoy their favorite movies, music, and TV shows on the go. Through a simple and intuitive interface, users can conveniently select the desired files, specify the synchronization settings, and let iTunes work its magic in transferring the content seamlessly to their iPad.
In addition to media transfer, iTunes also facilitates the synchronization of contacts, calendars, and other essential data between the iPad and the computer. This functionality ensures that users can seamlessly manage their personal and professional lives, keeping their address books, event schedules, and important reminders in perfect harmony across both devices.
To harness the power of iTunes for iPad and computer synchronization, one must first ensure that iTunes is installed on their computer. Once this prerequisite is met, users can connect their iPad to the computer using a USB cable, allowing iTunes to recognize the device. From there, a world of synchronization possibilities opens up, empowering users to curate their digital ecosystem with ease.
| Benefits of Using iTunes for iPad and Computer Synchronization |
| 1. Effortlessly back up and restore iPad data. |
| 2. Transfer media files from computer to iPad. |
| 3. Synchronize contacts, calendars, and crucial data between devices. |
| 4. Create a unified user experience across platforms. |
Effective Ways to Connect Your iPad and Personal Computer
When it comes to establishing a connection between your tablet device and personal computing machine, various alternative methods exist apart from the traditional syncing process. These alternative techniques enable seamless data transfer, file sharing, and backup between your portable device and desktop or laptop, ensuring a smooth and efficient workflow without compromising on convenience or security.
- Cloud Services: Utilize cloud storage platforms like iCloud, Dropbox, or Google Drive to sync your files and data across multiple devices. These services offer seamless integration, allowing you to access and edit your files on both your iPad and computer effortlessly. Moreover, they serve as a reliable backup solution and enable easy sharing with others.
- Wireless Transfer: Take advantage of wireless transfer options such as Wi-Fi, Bluetooth, or AirDrop to establish a connection between your iPad and computer. Through these wireless methods, you can seamlessly transfer photos, videos, documents, and other files without the need for cables or additional software.
- Email and Messaging: Another quick and convenient way to share files between your iPad and computer is through email or messaging apps. Simply attach the desired file to an email or message and send it to yourself. By opening the email or message on your computer, you can easily save the attachment and access it on your desktop or laptop.
- File Transfer Apps: Install specialized file transfer applications on both your iPad and computer to streamline the syncing process. These apps often provide simple interfaces for transferring files over a Wi-Fi network, eliminating the need for complex setups or cables. Some popular options include FileApp, iMazing, and Documents by Readdle.
- Cloudless Syncing: If you prefer not to rely on cloud services, you can utilize apps specifically designed for syncing your iPad and computer directly. These apps create a local network between the two devices, enabling seamless data transfer and file synchronization without the need for an internet connection.
By employing these alternative methods, you can establish a reliable and efficient connection between your iPad and computer, ensuring seamless data transfer, file sharing, and backup capabilities. Explore these options to discover the one that best suits your preferences and workflow.
Troubleshooting Tips for iPad and Computer Synchronization Issues
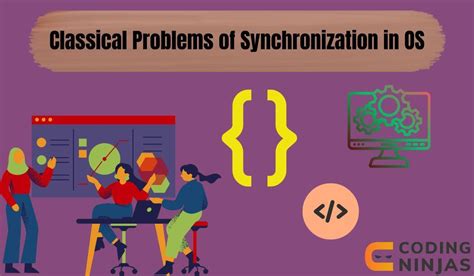
When trying to establish a connection between your mobile device and personal computer, you may encounter certain obstacles that hinder the synchronization process. In this section, we will explore various troubleshooting techniques to overcome these challenges and ensure a seamless data transfer between your tablet and desktop.
1. Verify Connectivity: Begin by confirming that both your iPad and computer are connected to the same network. Check the Wi-Fi settings on both devices and ensure they are properly configured. Additionally, ensure that your computer's firewall settings do not block the synchronization process.
2. Update Software: Outdated software versions on either your iPad or computer can often lead to synchronization issues. Check for available updates on both devices and install them accordingly. This will ensure compatibility and resolve any known bugs or glitches that may be causing the problem.
3. Restart Devices: It may seem simple, but restarting both your iPad and computer can often resolve minor connectivity issues. Power off both devices completely, then turn them back on and attempt to sync again.
4. Reset Network Settings: If the above steps do not resolve the synchronization problem, try resetting the network settings on your iPad. This can be done by navigating to the Settings menu, selecting the "General" tab, and choosing "Reset Network Settings." Keep in mind that this action will erase all saved Wi-Fi passwords, so be ready to re-enter them.
5. Use a Different Cable or Port: Faulty cables or USB ports can also be a reason behind synchronization issues. Try using a different cable or connecting the iPad to a different USB port on your computer. This will help determine if the problem lies with the hardware.
6. Check Security Software: Security software on your computer can sometimes interfere with the synchronization process. Temporarily disable any antivirus or firewall software and attempt to sync again. If successful, adjust the settings of the security software to allow the sync process without hindrance.
By following these troubleshooting tips, you should be able to resolve synchronization issues between your iPad and computer, allowing for a smooth transfer of data and ensuring that both devices are kept up to date with the latest information.
[MOVIES] [/MOVIES] [/MOVIES_ENABLED]FAQ
Can I sync my iPad with multiple computers?
Yes, you can sync your iPad with multiple computers. However, keep in mind that each computer will have its own iTunes library, so syncing with different computers may result in different content on your iPad.
What is the best way to sync my iPad with my computer?
The best way to sync your iPad with your computer is by using iTunes. Connect your iPad to your computer, open iTunes, and click on the device icon in the upper left corner. From there, you can select the options you want to sync, such as music, apps, photos, and more.
Can I wirelessly sync my iPad with my computer?
Yes, you can wirelessly sync your iPad with your computer. To do this, make sure both your iPad and computer are connected to the same Wi-Fi network. In iTunes, go to the device options, enable Wi-Fi syncing, and your iPad will automatically sync with your computer whenever it's connected to power and on the same network.
What can I sync between my iPad and computer?
You can sync various content between your iPad and computer, including music, videos, apps, photos, contacts, calendars, and more. This allows you to transfer files and keep your devices up to date with the latest content.
Is it possible to sync my iPad with a computer without iTunes?
Yes, it is possible to sync your iPad with a computer without iTunes. There are alternative software options available, such as third-party apps or cloud storage services, that allow you to sync and transfer files between your iPad and computer.




