Discover the seamless integration between your beloved Apple tablet and the widely popular online agenda platform. Curious about how to establish a smooth connection and stay organized on the go? Look no further!
Revel in the convenience of syncing your tablet's built-in planner with the dynamic Google calendar. Streamlining your daily routine has never been easier or more accessible!
Immerse yourself in the infinite possibilities this powerful merger offers, granting you the freedom to seamlessly transition between your virtual and physical appointments. Bid farewell to the endless switching between devices and embrace the harmonious blend!
Amplify your productivity by harnessing the potential of both platforms. Utilize the remarkable syncing capabilities to instantly update your schedule, ensuring that you never miss a vital meeting or important event. Embrace the ultimate efficiency!
Connect your Apple tablet to the Internet

When you first set up your Apple tablet device, one of the key steps is to connect it to the Internet. By establishing an Internet connection, you can access a world of information, entertainment, and productivity tools right at your fingertips.
Here are a few different methods you can use to connect your Apple tablet to the Internet:
| Connection Method | Description |
|---|---|
| Wi-Fi | Easily connect to an available Wi-Fi network by selecting it from the list of options in your device's settings. This method enables you to connect to a local network or access public Wi-Fi hotspots. |
| Cellular Data | If you have a cellular-enabled iPad, you can utilize your device's built-in cellular data capabilities to connect to the Internet. This method requires a data plan from your cellular carrier and allows you to access the Internet wherever you have a cellular signal. |
| Tethering | Using the Personal Hotspot feature on your iPad, you can share your device's Internet connection with other devices via Wi-Fi, Bluetooth, or USB. This method is particularly useful when you want to connect your iPad to the Internet while on the go and don't have access to a Wi-Fi network or cellular data. |
By connecting your Apple tablet to the Internet, you can effortlessly browse the web, stream your favorite content, download apps, and stay connected with friends, family, and colleagues through various online communication tools. Whether you're at home, in a coffee shop, or traveling, having a reliable Internet connection on your iPad opens up a world of possibilities and enhances the overall user experience.
Accessing your iPad's Settings
To begin syncing your calendar on your iPad with Google, you will need to navigate to the Settings app on your device. This app contains various settings and options that allow you to customize and manage your iPad's features.
Accessing the Settings app is simple and can be done in a few easy steps. Start by locating the icon labeled "Settings" on your iPad's home screen. The icon resembles a gear, and is typically found amongst your other installed apps.
Once you have located the Settings app icon, tap on it to open the app. This will take you to the main settings menu, where you can adjust different aspects of your iPad's functionality.
Within the Settings app, you will find a list of different categories that correspond to specific settings and features on your iPad. Look for the section that is related to "Accounts" or "Mail, Contacts, Calendars." This section usually allows you to manage and sync various accounts and services.
Now that you have entered the appropriate section, look for the option to add a new account or access existing ones. Depending on your iPad's software version, this option may be labeled slightly differently, such as "Add Account," "Manage Accounts," or "Accounts & Passwords."
Once you have located the account management section, you can proceed to add your Google account. This will enable you to sync your calendar with Google and access it on your iPad.
Follow the prompts and enter your Google account credentials, including your email address and password. After providing the necessary information, your iPad will establish a connection with Google and sync your calendar data.
Once the syncing process is complete, you can go back to the calendar app on your iPad and start using your synchronized Google calendar events and appointments.
By accessing the Settings app on your iPad and configuring your Google account settings, you can easily sync your calendar for a seamless integration of events and schedules. Take a few moments to set up this synchronization and enjoy the benefits of having your calendar accessible across different devices and platforms.
Signing in to iCloud with your Apple ID
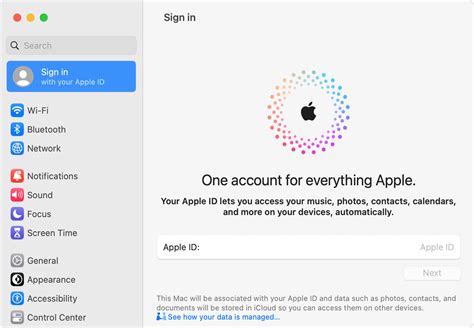
To access the iCloud settings on your device, you need to sign in with your unique Apple ID. By signing in to iCloud, you can manage various aspects of your iPad's functionality, including syncing your calendar with Google. Follow the steps below to sign in to iCloud on your device:
- Tap on the "Settings" app icon on your iPad's home screen.
- In the Settings menu, scroll down and tap on "Apple ID".
- If you are not already signed in, you will see an option to sign in. Tap on it to proceed.
- Enter your Apple ID and password in the respective fields. Make sure to double-check the information for accuracy.
- To confirm your identity, you may be prompted to enter a verification code sent to your trusted device or phone number.
- Once signed in, you will have access to your iCloud settings and can explore various options for syncing your calendar and other data.
Note: It is important to sign in to iCloud with the Apple ID associated with your device to ensure seamless synchronization of your calendar with Google. Keep in mind that syncing your calendar may require additional steps, which will be covered in subsequent sections of this guide.
By signing in to iCloud with your Apple ID, you can easily manage the synchronization of your calendar and other data on your iPad.
Instructions for Accessing Password & Security Settings
In this section, we will guide you on how to navigate to the specific settings on your iPad that will allow you to manage your passwords and security options. By following these steps, you will be able to configure your device to sync your calendar with Google seamlessly. Please scroll down and follow the instructions below:
| Step 1: | Unlock your iPad and go to the Settings app. |
| Step 2: | Find the option labeled "Account & Passwords" or "Passwords & Accounts" and tap on it. |
| Step 3: | Scroll down the menu until you locate the "Password & Security" section. |
| Step 4: | Tap on "Password & Security" to access the related settings. |
| Step 5: | Within the Password & Security settings, you will have various options to manage your passwords, authentication methods, and security preferences. |
By selecting "Password & Security" on your iPad, you will gain access to a range of settings that allow you to control and customize the security features on your device. It is important to navigate to this section to ensure that your calendar sync with Google is secure and protected. Follow the steps provided to reach the desired settings and make any necessary adjustments to enable a seamless sync between your iPad calendar and Google services.
Securing Your iCloud Account: Enabling Two-Factor Authentication
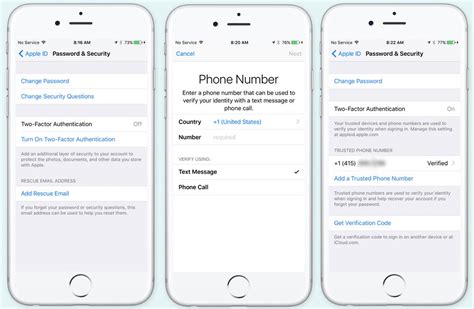
Protecting your important data and preventing unauthorized access to your iCloud account is crucial in today's digital age. One effective way to enhance the security of your account is by enabling two-factor authentication. This feature adds an extra layer of protection by requiring two forms of identification before anyone can access your iCloud account.
| Benefits of Two-Factor Authentication |
|---|
1. Enhanced Security: By enabling two-factor authentication, you significantly reduce the risk of unauthorized access to your iCloud account, keeping your personal information and data safe. 2. Peace of Mind: Knowing that your iCloud account is protected by an additional layer of security provides peace of mind, allowing you to focus on utilizing the various features and services offered by Apple. 3. Prevent Unauthorized Access: Two-factor authentication goes beyond a username and password, as it requires a second form of verification, making it much harder for hackers or unauthorized individuals to gain access to your account. |
Enabling Two-Factor Authentication for Your iCloud Account
| Step | Description |
|---|---|
| 1 | Sign in to your iCloud account using your Apple ID credentials. |
| 2 | Navigate to the "Security" section in your iCloud account settings. |
| 3 | Locate the "Two-Factor Authentication" option and click on "Enable." |
| 4 | Follow the on-screen prompts to complete the setup process, which may include verifying your phone number, setting up trusted devices, or generating backup codes. |
| 5 | Once enabled, you will receive verification codes on trusted devices whenever you or someone else attempts to access your iCloud account. |
It's important to note that enabling two-factor authentication may require additional steps when accessing your iCloud account on new devices or during account recovery. However, these extra measures are vital in safeguarding your personal information and ensuring the privacy of your data.
Accessing Account Settings
To conveniently manage your device's calendar and set up synchronization with your Google account, you will need to navigate to the appropriate settings on your iPad.
| Step 1: | Open the main settings menu on your device. |
| Step 2: | Scroll down and locate the option labeled "Accounts & Passwords". |
| Step 3: | Tap on "Accounts & Passwords" to proceed. |
By accessing the "Accounts & Passwords" settings on your iPad, you will gain the ability to manage the different accounts connected to your device, including email, calendar, and other sync-enabled services.
Add your Google account
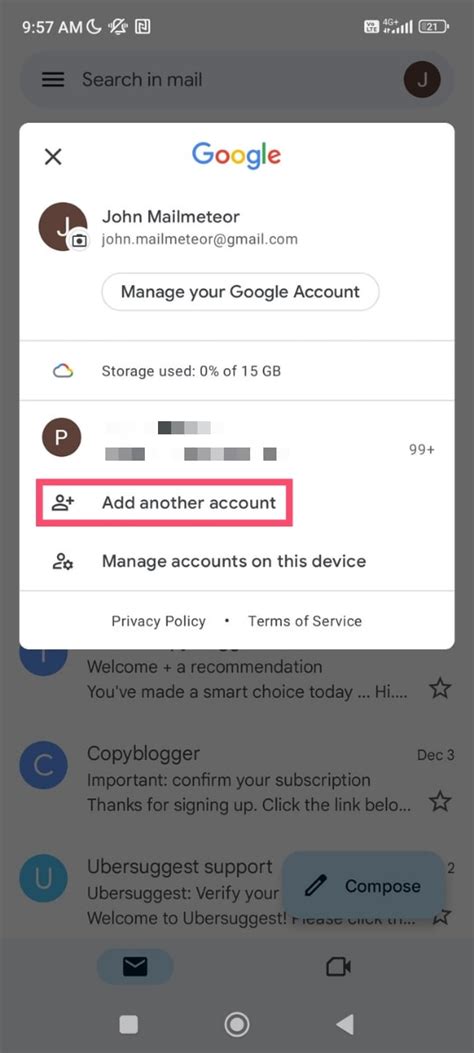
Setting up your calendar synchronization on your iPad is a simple process. By adding your Google account to your device, you can easily access and manage your Google Calendar events directly from your iPad.
To get started, navigate to the "Settings" app on your iPad. Look for the section labeled "Accounts & Passwords" and tap on it. Here, you will find a list of all the accounts currently linked to your device.
To add your Google account, tap on the "Add Account" option. From the list of available account types, select "Google." This will prompt you to enter your Google account credentials.
Once you have entered your email address and password, tap "Next" to proceed. Your iPad will then verify your account information and establish a connection to your Google account.
After the validation process is complete, you will be presented with options to customize the account settings. These settings allow you to choose which aspects of your Google account you want to sync with your iPad, such as Mail, Contacts, Calendars, and Notes.
To sync your Google Calendar with your iPad, make sure the "Calendars" option is enabled. You can also enable other desired features depending on your preferences.
Once you have made your selections, tap "Save" to finalize the setup. Your Google account will now be added to your iPad's list of accounts, and your Google Calendar events will automatically sync with the native Calendar app on your device.
Connect Your Google Account and Authorize Calendar Access
In order to integrate your Google account with your device and enable synchronization of your events and appointments, you will need to provide your Google account credentials and grant permission for access to your calendar. This ensures that your iPad and Google Calendar can communicate and update seamlessly. Follow the steps below to enter your Google account information and authorize access to your calendar.
1. Open the Settings app on your iPad.
2. Scroll down and tap on "Accounts & Passwords".
3. Tap on "Add Account".
4. Select "Google" from the list of available account types.
5. Enter your Google account email address or phone number in the provided field.
6. Tap "Next" to proceed.
7. Enter your Google account password in the designated field.
8. Tap "Next" again to continue.
9. Review the permissions requested by the Google account integration. These permissions specify the access the app will have to your Google account, including your calendar.
10. If you are comfortable with the requested permissions, tap "Allow" to grant access.
11. Wait for your iPad to verify your account settings and establish the connection. This may take a few moments.
12. Once the connection is successfully established, you will see a confirmation message. Tap "Done" to complete the setup.
Congratulations! You have now entered your Google account information and authorized access to your calendar. Your iPad will now be able to sync with your Google Calendar, ensuring that your events and appointments are up to date across all your devices.
How to Sync Google Calendar to your iPad
How to Sync Google Calendar to your iPad by michele berner 10,300 views 9 years ago 12 minutes, 54 seconds
FAQ
Is it possible to sync multiple Google Calendars with my iPad?
Yes, it is possible to sync multiple Google Calendars with your iPad. After following the initial setup process mentioned in the previous answer, you will be able to select which Google Calendars you want to sync with the Calendar app on your iPad. Simply toggle the respective calendar names under the "Calendar" option while adding your Google account in the "Settings" app on your iPad.
Can I sync my iPad Calendar with Google Calendar in real-time?
Yes, you can sync your iPad Calendar with Google Calendar in real-time. Any changes made to your Google Calendar or the Calendar app on your iPad will be instantly synced between the two. This means that if you add, edit, or delete an event on one device, it will be reflected on the other device as well, as long as you have an active internet connection.
Will syncing my iPad Calendar with Google Calendar affect my existing events?
No, syncing your iPad Calendar with Google Calendar will not affect your existing events. The sync process will only merge the events from your Google Calendar with the Calendar app on your iPad. Your existing events will remain intact, and any changes made to these events on either platform will be synced accordingly. It is always recommended to have a backup of your calendar events before initiating any sync process.




