In the rapidly evolving world of technology, effective communication has become essential for staying connected with the people in our lives. Apple has consistently been at the forefront of providing seamless communication experiences across its wide range of devices. One such innovation is the ability to synchronize messages between your iPhone and Mac, ensuring you never miss a beat.
Imagine effortlessly sending and receiving messages on your iPhone, and then seamlessly continuing the conversation on your Mac without missing a single detail. This convenience can enhance productivity, save time, and provide a more unified messaging experience.
Beyond the hassle-free syncing of messages, this feature offers a multitude of benefits. It allows you to seamlessly transition between devices, harnessing the unique advantages of each platform. Whether you prefer typing on your Mac's larger keyboard or quickly replying with your iPhone's convenient accessibility, this synchronization ensures a smooth flow of communication.
Establishing Communication Harmony: Connecting Your Apple Devices for Seamless Messaging
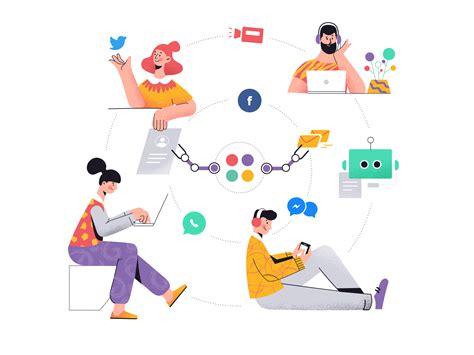
When it comes to staying connected with friends, family, and colleagues, being able to send and receive messages effortlessly is key. Apple offers a seamless solution through its iMessage platform, which allows users to exchange text messages, photos, videos, and more, across their iPhone and Mac devices. By setting up iMessage sync on both your iPhone and Mac, you can enjoy synchronized conversations and experience a continuous flow of communication like never before.
To enable iMessage sync on your Apple devices, you'll need to go through a simple setup process that ensures your iPhone and Mac can seamlessly communicate and exchange messages in real-time. By configuring the necessary settings and making sure your devices are connected, you'll be able to access your conversations and continue chats from wherever you are, with messages conveniently syncing across devices.
Step 1: Preparing Your iPhoneA solid foundation is essential for any successful endeavor. In this case, it begins with your iPhone. Firstly, ensure that your iPhone software is up to date by going to the Settings app, selecting "General," and tapping "Software Update." Keep in mind that maintaining the latest software version provides optimal compatibility and performance when it comes to iMessage sync. Once your iPhone is updated, navigate to the "Settings" app and tap on your Apple ID at the top. From there, select "iCloud" and toggle on the "Messages" option. This ensures that your iPhone messages will be securely stored on iCloud and accessible from other Apple devices. | Step 2: Configuring Your MacWith your iPhone all set, it's time to bring your Mac into the iMessage synchronization fold. Open the "Messages" app on your Mac, click on "Preferences" under the "Messages" tab, and select the "Accounts" tab. In the "Accounts" tab, sign in with your Apple ID and ensure that the "Enable this account" option is checked. This associating your Apple ID with iMessage on your Mac will link your devices and allow for seamless message synchronization. |
Step 3: Verifying the SyncNow that your iPhone and Mac are both set up, it's time to verify the sync and establish the connection. On your iPhone, navigate back to the "Settings" app, tap your Apple ID, select "iCloud," and toggle on the "Messages" option if it's not already enabled. Head back to your Mac and open the "Messages" app. You should see your messages start syncing, showing conversations you've had on your iPhone. This indicates that your iMessage sync is successfully set up, allowing you to effortlessly switch between devices. | Step 4: Enjoying Seamless CommunicationWith iMessage sync now operational, you can revel in the joy of seamless messaging. Whether you prefer typing away on your iPhone or enjoy the convenience of a full-sized keyboard on your Mac, all your conversations and message history will be automatically updated and synchronized across both devices. Reply to a message on your iPhone, and it will appear on your Mac, and vice versa. With iMessage sync, you can effortlessly continue conversations, access previous chat history, and never miss a beat when transitioning between your iPhone and Mac. |
Troubleshooting Common Issues with iMessage Synchronization
When it comes to ensuring seamless communication between your Apple devices, it is important to troubleshoot and resolve any common issues that may arise with iMessage synchronization. While syncing your messages across devices is usually a smooth process, occasionally you may encounter some challenges that require troubleshooting. In this section, we will explore some common problems encountered with iMessage sync and provide effective solutions.
- Delayed Message Delivery: One issue that users might face is messages getting delivered with a delay across their Apple devices. This can cause inconvenience in real-time conversations. To address this problem, it is recommended to check your internet connection, ensure that your devices are running the latest software updates, and toggle iMessage on and off to refresh the connection.
- Incomplete Message Sync: Sometimes, not all messages are synced properly across devices, leading to missing conversations or messages. To tackle this problem, try signing out and signing back into your Apple ID on all devices, enabling iMessage in settings, and ensuring that you have enough storage space available on your devices.
- Duplicate Messages: Another common issue is receiving duplicate messages on your iPhone and Mac, which can clutter your conversations. To resolve this, try toggling iMessage off and on, restarting your devices, or resetting your iMessage settings. Additionally, double-check that you haven't enabled forwarding to multiple devices in iMessage settings, as this can cause duplication.
- Message Not Syncing Across Devices: Occasionally, you may find that certain messages are not syncing across your iPhone and Mac. To troubleshoot this, ensure that both devices are logged in to the same iCloud account, check if the "Text Message Forwarding" option is enabled, and try restarting both devices. Additionally, check for any restrictions or blocked contacts that might be affecting the syncing process.
- Failure to Activate iMessage: If you are unable to activate iMessage on your iPhone or Mac, there may be several causes. First, ensure that your devices are connected to a stable Wi-Fi or cellular network. If the issue persists, try resetting your network settings, updating your device's software, or contacting Apple Support for further assistance.
By addressing these common issues with iMessage synchronization, you can enjoy seamless communication across your iPhone and Mac, ensuring that your messages are synced accurately and in a timely manner.
Maximizing Security and Privacy while Synchronizing Messages across Apple devices
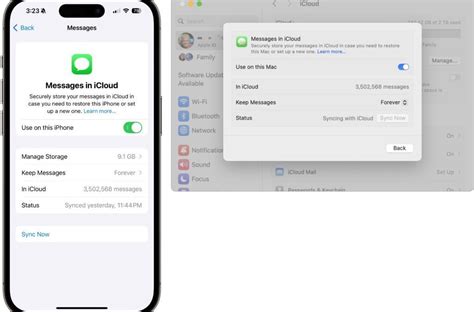
Ensuring the utmost security and privacy is of paramount importance when it comes to syncing messages between your Apple devices. By implementing robust measures and following best practices, you can maximize the security and privacy of your iMessage conversations. This section will explore some effective strategies to safeguard your digital communications while maintaining seamless synchronization across devices.
1. Enable End-to-End Encryption:
One of the most crucial steps in enhancing security and privacy is enabling end-to-end encryption for your iMessage communications. End-to-end encryption ensures that only the sender and intended recipient can access the content of the messages, preventing any unauthorized interception. To enable this feature, navigate to your device settings and activate the option for end-to-end encryption.
2. Utilize Strong Passwords and Two-Factor Authentication:
Protecting your Apple devices with strong passwords and enabling two-factor authentication adds an extra layer of security to your iMessage synchronization. Use complex, unique passwords and consider utilizing a password manager to help you manage them effectively. Two-factor authentication adds an additional authentication step, usually via a verification code sent to another trusted device, further securing your synchronization process.
3. Regularly Update your Devices:
Keeping your iPhone, Mac, and other Apple devices up to date with the latest software and security patches is imperative for maintaining a secure iMessage synchronization. These updates often address known vulnerabilities and strengthen the overall security of your devices, reducing the risk of unauthorized access or data breaches.
4. Be Cautious with Third-Party Apps and Links:
Avoid installing unfamiliar third-party apps that claim to enhance iMessage synchronization, as they may pose security risks. Additionally, exercise caution when clicking on links received through iMessage or any other messaging platform. Verify the source and ensure the links are from trusted and reliable entities to mitigate the risk of interacting with malicious content.
5. Regularly Review App Permissions:
Regularly reviewing and managing the permissions granted to apps on your devices is essential for maintaining your privacy during iMessage synchronization. Be mindful of the access granted to individual apps and revoke any unnecessary permissions to safeguard your personal information from potential misuse or unauthorized access.
6. Backup and Secure Your Data:
Regularly backing up your data, including iMessage conversations, adds an extra layer of protection. Ensure that your backups are encrypted and stored on secure platforms or devices. Implement strong encryption protocols and practice good data retention practices to minimize the risk of data loss or unauthorized access to your synchronized messages.
By implementing these security and privacy measures, you can confidently synchronize iMessage conversations across your Apple devices, knowing that your data is protected and secured from potential intrusions or breaches.
Tips and Tricks for Enhancing Seamless Communication on Apple Devices
Efficient and smooth synchronization of messages across your Apple devices is crucial for seamless communication. Here are some handy tips and tricks to enhance your iMessage sync experience, making it even more convenient and reliable.
1. Optimize your device settings:
Make sure to enable the necessary settings on both your iPhone and Mac to ensure proper syncing of messages. Double-check that iCloud Messages is turned on, and that you are signed in with the same Apple ID on both devices.
2. Enable Text Message Forwarding:
Take advantage of the text message forwarding feature to receive and send SMS messages from your iPhone on your Mac. This way, you can seamlessly switch between devices without missing any important conversations.
3. Enable Notification Sync:
Enable notification sync to ensure that you receive all iMessage notifications on both your iPhone and Mac. This way, you will stay updated on new messages, even if you are using one device while your other device is inactive.
4. Utilize Handoff:
Handoff allows you to continue conversations seamlessly between your iPhone and Mac. Simply start a conversation on one device, and you can effortlessly pick up where you left off on the other. This feature enhances the continuity of your communication.
5. Take Advantage of Continuity Camera:
With Continuity Camera, you can easily insert photos and scanned documents directly into your iMessage conversations. Simply click the camera icon and use your iPhone to capture the image or document, which will instantly appear on your Mac.
6. Utilize Emoji and Animoji:
Express your emotions and add a touch of fun to your iMessage conversations by using a wide range of emojis and Animojis. The sync between your iPhone and Mac ensures that your expressions are accurately conveyed in real-time, enhancing the overall communication experience.
7. Keep your devices updated:
Regularly update both your iPhone and Mac to the latest versions of iOS and macOS respectively. These updates often include improvements and bug fixes that enhance messaging and syncing capabilities, providing you with a better overall iMessage experience.
By following these tips and tricks, you can enhance the sync experience of iMessage across your Apple devices. Enjoy seamless communication and take full advantage of the features and capabilities offered by Apple's messaging platform.
FAQ
How do I sync my iMessage between iPhone and Mac?
To sync your iMessage between your iPhone and Mac, you need to ensure that both devices are logged into the same iCloud account. Then, on your iPhone, go to "Settings" > "Messages" > "Text Message Forwarding" and select your Mac from the list. Enter the verification code on your Mac, and you should be able to sync iMessage between the two devices.
Can I sync iMessage between my iPhone and multiple Macs?
Yes, you can sync iMessage between your iPhone and multiple Macs as long as they are all logged into the same iCloud account. Just follow the steps mentioned earlier to enable text message forwarding on each Mac you want to sync with.
What happens if I receive an iMessage on my iPhone? Will it also appear on my Mac?
Yes, if your iMessage is synced between your iPhone and Mac, any message you receive on your iPhone will also appear on your Mac. This allows you to seamlessly continue conversations across devices.
Do I need an internet connection to sync iMessage between iPhone and Mac?
Yes, both your iPhone and Mac need to be connected to the internet for iMessage sync to work. This is because the messages are sent and received through Apple's servers, which require an internet connection to function.
Can I sync iMessage between my iPhone and Mac over cellular data?
Yes, you can sync iMessage between your iPhone and Mac over cellular data. However, it is important to note that this may consume your mobile data allowance, especially if you receive a lot of messages or media files. It is recommended to use Wi-Fi whenever possible to avoid data charges.
How can I sync iMessage between my iPhone and Mac?
To sync iMessage between your iPhone and Mac, you need to make sure that both devices are logged into the same Apple ID. Then, on your iPhone, go to "Settings", tap your Apple ID, select "iCloud", and toggle on the "Messages" option. On your Mac, open the Messages app, go to "Preferences", select the "Accounts" tab, and make sure your Apple ID is listed and enabled for iMessage. This will ensure that your messages are synced between both devices.
Can I sync iMessage between my iPhone and multiple Macs?
Yes, you can sync iMessage between your iPhone and multiple Macs. To do this, follow the same steps mentioned earlier for syncing iMessage between iPhone and Mac. Simply make sure that all the Macs you want to sync with are logged into the same Apple ID and have the iMessage feature enabled in the Messages app preferences.




