As technology continues to evolve at a rapid pace, our ability to enjoy music and other forms of media has also expanded. Gone are the days when we were tied down by cords and cables, limiting our mobility and freedom. Thanks to the advent of wireless headphones, we can now immerse ourselves in our favorite tunes while on the move without any hassle. So, whether you're a fitness enthusiast looking for a tangle-free experience during workouts, a frequent traveler seeking solace from the noise of the outside world, or simply someone who appreciates the convenience and versatility of wireless audio, mastering the art of headphone connectivity on your Android device is a skill worth exploring.
Synchronization. Connectivity. Compatibility. These terms might seem overwhelming at first, but fear not! We've got you covered on the essential know-how to pair your headphones seamlessly with your Android device. From understanding the different pairing methods available to troubleshooting common connectivity issues, we will guide you through every step of the process. Say goodbye to tangled wires and hello to the world of seamless audio streaming.
In this comprehensive guide, we will delve into the nuances of Bluetooth connectivity, NFC pairing, and other wireless technologies that enable your headphones to communicate effortlessly with your device. Understanding the underlying technologies behind these wireless connections will not only empower you to pair your headphones with ease but also equip you with the knowledge to troubleshoot potential issues in the future. So, sit back, relax, and get ready to unravel the secrets of wireless audio connectivity on your Android device.
Understanding the Bluetooth Connection Process
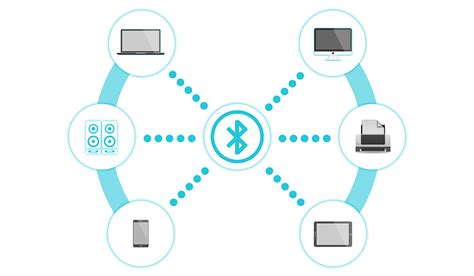
In this section, we will explore the fundamental concepts behind the process of connecting Bluetooth devices together. By delving into the intricacies of pairing, we can gain a deeper understanding of how two devices establish a secure and reliable connection.
Bluetooth Pairing:
The Bluetooth pairing process involves the establishment of a wireless connection between two compatible devices. It enables seamless communication between devices like smartphones, tablets, and headphones.
Initiating the Pairing Process:
The pairing process is initiated by one device, often referred to as the "source" device, while the other device is known as the "target" device. During the process, the source device sends out a request to discover and connect with nearby Bluetooth devices.
Discoverability and Visibility:
The target device must be set to a discoverable mode, which allows it to be visible to other Bluetooth devices in the vicinity. This visibility makes it possible for the source device to locate and connect with the target device.
Security and Encryption:
Once the devices have successfully identified each other, they establish a secure connection using an encryption key. This encryption key ensures that the data transmitted between the devices remains secure and protected from unauthorized access.
Pairing Methods:
There are various pairing methods available, including the use of a PIN code, a passkey, or simply confirming a displayed code on both devices. These methods add an extra layer of security and serve to authenticate the connection between the devices.
Successful Pairing:
Upon successful completion of the pairing process, the devices are paired and ready to communicate with each other. From this point forward, they can seamlessly exchange data, stream audio, and perform other tasks as desired.
Understanding the Bluetooth pairing process provides users with the knowledge required to troubleshoot connection issues, establish secure connections, and make the most out of their Bluetooth-enabled devices.
Checking headphone compatibility with your Android device
Determining if your headphones are compatible with your Android device is an essential step to ensure optimal audio performance and user experience. Before delving into the intricacies of pairing, it is crucial to first assess the compatibility between your headphones and Android device. This section will guide you through the process of confirming whether your headphones are suitable for use with your Android device.
1. Audio Jack Type | Check the audio jack type of your headphones and compare it to the audio jack available on your Android device. Common audio jack types include 3.5mm, USB-C, and Lightning. Ensure that the headphone jack on your Android device matches the audio jack type of your headphones. |
|---|---|
2. Bluetooth Compatibility | Verify if your headphones are equipped with Bluetooth functionality and if your Android device supports Bluetooth connectivity. Bluetooth allows wireless communication between devices, eliminating the need for physical cables. Ensure that your headphones and Android device are both Bluetooth-enabled to establish a wireless connection. |
3. Headphone Impedance | Check the impedance of your headphones, which refers to the amount of electrical resistance it presents to the audio signal. A higher impedance requires more power to achieve the same volume level. Consult the documentation of your Android device to determine the recommended headphone impedance range it supports for optimal audio performance. |
4. Headphone Controls and Features | Consider the headphone controls and features that you desire to use with your Android device. Some headphones offer in-line controls for volume adjustment, track skipping, and phone call management. Ensure that these controls are compatible with your Android device and supported by its operating system. |
By conducting a thorough evaluation of your headphones' compatibility with your Android device using the aforementioned factors, you can ensure a seamless and satisfactory audio experience while using your headphones. Additionally, verifying compatibility beforehand can prevent potential technical issues and limitations that may arise during usage.
Connecting Wireless Earbuds to Your Android Device

When it comes to enjoying music or taking calls on your Android device, wireless earbuds offer convenience and freedom. To begin using them, you'll need to enable Bluetooth on your Android device. This wireless technology allows your device to connect to other devices, such as headphones, without the need for any physical cables.
Enabling Bluetooth
Enabling Bluetooth on your Android device is a simple process. First, locate the settings options on your device. This can usually be found in the app drawer or by swiping down from the top of the screen and tapping on the gear icon. Once you have accessed the settings, look for the "Connections" or "Wireless & Networks" section.
Within this section, you should find the Bluetooth option. Tap on it to proceed to the Bluetooth settings. Here, you will see a switch that you can toggle on or off to enable or disable Bluetooth. Toggle the switch to the "On" position to enable Bluetooth on your Android device.
In some cases, you may need to put your wireless earbuds into pairing mode before they can be detected by your Android device. Consult the user manual or documentation that came with your wireless earbuds for instructions on how to do this. Once your earbuds are in pairing mode, you can go back to the Bluetooth settings on your Android device and tap on the option to "Scan" or "Search for devices."
Your Android device will search for available Bluetooth devices in the vicinity. When your wireless earbuds appear in the list of available devices, tap on them to initiate the pairing process. Follow any additional prompts or instructions that may appear on the screen to complete the pairing process successfully.
Once the pairing is complete, your Android device will remember the connection and automatically connect to your wireless earbuds whenever they are within range. This allows you to enjoy your favorite music or engage in phone conversations without the hassle of tangled wires.
In conclusion, enabling Bluetooth on your Android device is a straightforward process that allows you to pair and connect your wireless earbuds effortlessly. By taking advantage of this wireless technology, you can enhance your audio experience and enjoy the convenience of wireless listening on your Android device.
Putting your headphones into pairing mode
When it comes to connecting your wireless audio device to your compatible mobile device, one crucial step is putting your headphones into pairing mode. This mode allows your headphones to broadcast their availability and establish a secure connection with your mobile device.
Step 1: Check for the power button or switch on your headphones. This may be labeled as "On/Off" or have a dedicated Bluetooth symbol. | Step 2: Once you've located the power button, press and hold it until you see a blinking or flashing light. This indicates that your headphones are now in pairing mode. |
Step 3: Some headphones may have a specific pairing button or a combination of buttons to press to enter pairing mode. Refer to your headphone's user manual to determine the exact steps. | Step 4: After activating pairing mode, navigate to the Bluetooth settings on your mobile device. Look for the option to turn on Bluetooth and scan for nearby devices. |
Step 5: Once your mobile device identifies your headphones in the list of available devices, select them to initiate the pairing process. | Step 6: If prompted, enter any required passcodes or confirmations on both your headphones and mobile device to complete the pairing successfully. |
Remember that the exact steps may vary depending on the make and model of your headphones. Consult the user manual provided by the manufacturer for detailed instructions specific to your device.
By following these steps, you'll be able to put your headphones into pairing mode and establish a seamless wireless connection with your mobile device, allowing you to enjoy your favorite audio content without limitations.
Searching for available devices on your Android device
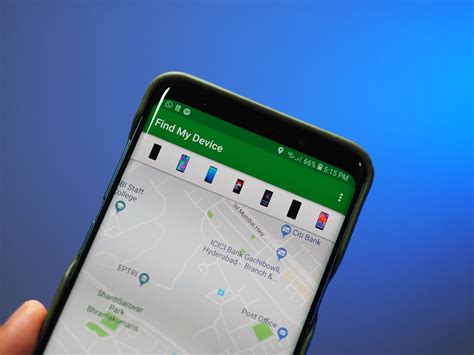
Once you have prepared your Android device for pairing with headphones, the next step is to search for available devices to establish a connection. This process involves utilizing your device's built-in functionality to scan for nearby devices that are compatible for pairing. By doing so, you can easily discover and connect to the desired headphones without any hassle.
To start searching for available devices, navigate to the Bluetooth settings menu on your Android device. This can typically be accessed through the device's settings app or quick settings panel. Look for the Bluetooth option and tap on it to enter the Bluetooth settings.
Within the Bluetooth settings, you will find a list of currently paired devices as well as an option to scan for new devices. Tap on the "Scan" or "Search" button, depending on your device's interface, to initiate the scanning process.
As your Android device starts scanning for nearby devices, it will display a list of available devices within its range. Pay attention to the device names or identifiers displayed, as they might provide clues to identify your desired headphones. Keep in mind that the specific names or identifiers may vary depending on the headphones' manufacturer.
During the scanning process, it's important to keep your headphones in pairing mode. This allows them to broadcast their availability to nearby devices, making it easier for your Android device to detect them. Refer to the headphones' user manual or manufacturer's instructions to learn how to properly enter pairing mode.
Once your desired headphones appear on the list of available devices, tap on their name to select them for pairing. Your Android device will then initiate the pairing process and attempt to establish a connection with the headphones. Follow any on-screen prompts or input any necessary passcodes or PINs to successfully pair the headphones with your Android device.
Upon successful pairing, your Android device will display a confirmation message or indicator that the headphones are now connected. You can then proceed to enjoy your audio content through the newly paired headphones.
Selecting and Connecting your Audio Devices to your Android Device
When it comes to enjoying your favorite audio content on your Android device, choosing the right audio device and seamlessly connecting it is crucial for a satisfying experience. In this section, we will explore the process of selecting and connecting your headphones or earphones to your Android device, allowing you to immerse yourself in high-quality sound without any hassle.
1. Determine the audio device compatibility
Before selecting your headphones or earphones, it is essential to ensure compatibility with your Android device. Check for any specific requirements or compatibility guidelines mentioned by the manufacturer. This step will ensure that your audio device functions optimally with your Android device, providing immersive sound quality.
2. Consider your audio preferences
When selecting headphones or earphones, consider your audio preferences. Determine if you prefer wireless connectivity or prefer a wired connection for enhanced audio fidelity. Additionally, consider factors like noise cancellation, bass response, and overall sound quality according to your personal preferences.
3. Set up Bluetooth pairing mode
Once you have selected your audio device, it's time to connect it to your Android device. Firstly, ensure that the headphones or earphones are in pairing mode. This mode enables your Android device to detect and connect to the selected audio device wirelessly.
4. Access Bluetooth settings on your Android device
Next, navigate to the Bluetooth settings on your Android device. Go to the Settings menu and locate the Bluetooth option. Tap on it to access the available Bluetooth devices that can be paired with your Android device.
5. Scan and connect to your audio device
Tap on the "Scan" or "Search for devices" option within the Bluetooth settings menu. This action will prompt your Android device to search and display the nearby audio devices that are currently in pairing mode. Look for the name or model of your audio device in the list and tap on it to initiate the pairing process.
6. Confirm the pairing and establish connection
After selecting your audio device, your Android device will display a confirmation message. Confirm the pairing and establish a connection by tapping the "Pair" or "Connect" button. You may be required to enter a passcode or PIN for added security, so refer to the user manual of your audio device if necessary.
7. Test the audio connection
Once the pairing process is complete, ensure that the audio device is successfully connected to your Android device. Play a music track or video to test the audio connection. Adjust the volume settings on both the Android device and the audio device if necessary to achieve your desired audio level.
By following these steps, you can effortlessly select and connect your headphones or earphones to your Android device, enabling you to enjoy an enhanced audio experience on the go.
Troubleshooting common issues with establishing a connection

When attempting to connect your audio devices to your Android device, you may encounter certain challenges that prevent successful pairing. This section aims to address and provide solutions for common issues that arise during the pairing process.
- Unresponsive headphones: If your headphones are not responding when attempting to pair them with your Android device, ensure that they are powered on and in pairing mode. Refer to the manufacturer's instructions for specific steps on how to do this.
- Interference from other devices: In some cases, interference from other Bluetooth devices, Wi-Fi networks, or even physical objects could hinder the pairing process. Move closer to your Android device, disconnect any unnecessary Bluetooth devices, and adjust the positioning of your headphones to minimize interference.
- Inaccurate or outdated Bluetooth settings: It is essential to verify that your Android device's Bluetooth settings are accurate and up to date. Open the Bluetooth settings menu and ensure that the "Bluetooth" toggle is turned on. If necessary, disable and re-enable Bluetooth to reset the connection.
- Outdated firmware or software: Both your Android device and headphones may require firmware or software updates to ensure optimal compatibility. Check for any available updates on the manufacturer's website or through their dedicated mobile applications.
- Low battery levels: Insufficient battery power can hinder the pairing process. Charge your headphones fully before attempting to pair them with your Android device. Additionally, ensure that your Android device has sufficient battery capacity.
By following these troubleshooting steps, you can overcome common pairing issues and successfully connect your headphones to your Android device for an enhanced audio experience.
Managing multiple connected devices on your Android device
When it comes to using wireless audio devices with your Android device, it's important to know how to effectively manage multiple connected devices. As technology advances, more and more devices are becoming wireless and it's not uncommon to have multiple Bluetooth headphones or speakers paired with your Android device.
One important aspect of managing multiple connected devices is being able to easily switch between them without any hassle. This can be particularly useful when you want to switch between different audio devices for different purposes, such as using headphones for private listening or speakers for a party.
To make the process of managing multiple connected devices easier, Android provides a convenient interface to view and manage all your paired devices. You can access this interface by going to the Bluetooth settings on your Android device. Once in the Bluetooth settings, you will see a list of all the devices that are currently paired with your Android device.
| Device Name | Connection Status | Options |
|---|---|---|
| Bluetooth Headphones 1 | Connected |
|
| Bluetooth Headphones 2 | Connected |
|
| Bluetooth Speaker | Connected |
|
In this interface, you can see the names of all the devices that are currently paired with your Android device, along with their connection status. You also have options to disconnect a device or forget it completely.
If you want to switch to a different device, simply tap on the device name and select the "Disconnect" option. This will disconnect the currently connected device, allowing you to easily connect to another device from the same interface. If you no longer want to use a specific device, you can select the "Forget" option to remove it from the list of paired devices.
By effectively managing multiple connected devices on your Android device, you can have more control and flexibility in your audio experience. Whether you're a music lover or someone who uses audio devices for different purposes, knowing how to manage your devices can greatly enhance your overall user experience.
How to PAIR Wireless Headphones to Android Phone with BLUETOOTH (Easy Method!)
How to PAIR Wireless Headphones to Android Phone with BLUETOOTH (Easy Method!) by YourSixStudios 134,497 views 3 years ago 2 minutes, 11 seconds
FAQ
How do I pair headphones with my Android device?
To pair headphones with your Android device, go to the Settings menu and select Bluetooth. Turn on Bluetooth and make sure your headphones are in pairing mode. Your Android device will then search for available Bluetooth devices, and you can select your headphones from the list. Once selected, your headphones will be paired with your Android device.
What should I do if my Android device is not detecting my headphones?
If your Android device is not detecting your headphones, there are a few steps you can try. First, make sure your headphones are in pairing mode. Then, restart both your Android device and your headphones. If the issue persists, try resetting your headphones to factory settings and repeating the pairing process. If none of these steps work, check if your headphones are compatible with your Android device or consult the manufacturer for further assistance.
Can I pair multiple headphones with my Android device at the same time?
Generally, Android devices support connecting multiple Bluetooth devices simultaneously. However, not all headphones and Android devices may have this capability. To check if your Android device supports this feature, go to the Bluetooth settings and see if there is an option to connect multiple devices. Keep in mind that the audio output may be split between the connected headphones, and the overall audio quality could be affected.
Is there a specific range within which the headphones can be paired with an Android device?
Bluetooth has a limited range, usually up to 30 feet (10 meters). However, the actual range may vary depending on the environment and any physical obstacles between the headphones and the Android device. Keep in mind that if you move out of the Bluetooth range, the connection may be lost, and you will need to move back within range to maintain the pairing.
How do I pair my headphones with my Android device?
To pair your headphones with your Android device, first make sure that your headphones are in pairing mode. This is usually done by holding down the power button or a dedicated pairing button for a few seconds until the LED indicator starts flashing. Then, on your Android device, go to the Settings menu and open the Bluetooth settings. Turn on Bluetooth if it's not already enabled, and wait for your headphones to appear in the list of available devices. Tap on your headphones to select them and complete the pairing process.
What should I do if my headphones are not being recognized by my Android device?
If your headphones are not being recognized by your Android device, there are a few steps you can try. First, make sure that your headphones are in pairing mode and that Bluetooth is enabled on your Android device. If they still don't connect, try forgetting the headphones in the Bluetooth settings menu and then re-pairing them. You can also try resetting your headphones by holding down the power button for an extended period or checking the user manual for any specific reset instructions. If none of these steps work, there may be compatibility issues between your headphones and your Android device, or there could be a hardware malfunction.




