In today's fast-paced world, staying connected is more important than ever. Whether you're a music enthusiast, a fitness enthusiast, or a multitasker who loves to enjoy immersive audio while on the go, having a reliable pair of wireless earbuds is essential. Samsung Galaxy offers a range of top-notch earbuds that cater to different needs and preferences. However, understanding how to seamlessly sync these distinct earbuds can sometimes be a daunting task.
This comprehensive guide aims to demystify the process of synchronizing various models of Galaxy earbuds, making it a breeze for owners to enjoy their audio experience without any tech-related hiccups. From the sleek Galaxy Buds Live to the powerful Galaxy Buds Pro, we'll explore step-by-step instructions that will enable you to pair and connect your Galaxy earbuds effortlessly.
Why is synchronization necessary?
Before delving into the technical intricacies, it's crucial to comprehend why synchronizing your Galaxy earbuds is crucial. By syncing your earbuds, you ensure a seamless and uninterrupted connection between your earbuds and your device. This synchronization provides enhanced sound quality, optimal performance, and access to various useful features such as touch controls and voice assistants. Furthermore, synchronization allows you to switch between devices effortlessly, ensuring a hassle-free transition from your smartphone to your tablet or laptop.
Disclaimer: The synchronization process may vary slightly depending on the model of Galaxy earbuds you own. Therefore, it's essential to consult the specific user manual provided with your earbuds for detailed instructions.
Understanding Galaxy Buds Compatibility
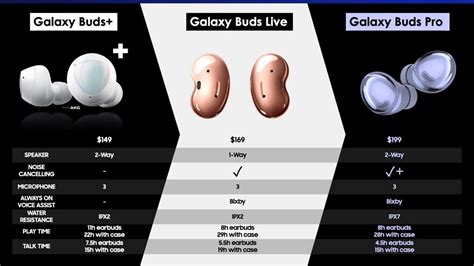
When it comes to using Galaxy Buds headphones, it is important to understand their compatibility with different devices and platforms. By understanding the compatibility options available, you can ensure a seamless and enjoyable audio experience.
Galaxy Buds headphones are designed to work with a wide range of devices, including smartphones, tablets, and computers. They are compatible with both Android and iOS operating systems, allowing users to connect and use them with various devices.
To ensure compatibility, it is essential to have the latest software updates installed on your device. This ensures that your Galaxy Buds headphones can communicate effectively with your device, providing optimal audio quality and performance.
When it comes to connecting your Galaxy Buds headphones to your device, there are multiple options to choose from. These options include Bluetooth connectivity, NFC pairing, and wireless charging. Depending on your device and personal preferences, you can select the most convenient method for syncing your Galaxy Buds headphones.
One important aspect to consider when it comes to Galaxy Buds compatibility is the version of Bluetooth supported by your device. Galaxy Buds headphones utilize Bluetooth technology to establish a wireless connection. Therefore, it is crucial to ensure that your device supports a compatible Bluetooth version to ensure a seamless pairing process and uninterrupted audio playback.
Additionally, it is worth noting that Galaxy Buds headphones have certain features that may be specific to certain Samsung Galaxy devices. These features may include additional touch or gesture controls and integration with the Bixby voice assistant. While Galaxy Buds headphones can still be used with non-Samsung devices, certain functionalities may be limited.
- Ensure you have the latest software updates installed on your device.
- Choose the most convenient method for connecting your Galaxy Buds headphones.
- Check that your device supports a compatible Bluetooth version.
By understanding Galaxy Buds compatibility, you can make the most out of your audio experience and enjoy the full range of features offered by these headphones.
Preparing Your Galaxy Buds for Pairing
Before you can synchronize your Galaxy Buds headphones, it is important to properly prepare them for the process. By following these steps, you can ensure a successful connection without any issues.
- Ensure that both Galaxy Buds headphones are fully charged.
- Place the Galaxy Buds headphones into their respective charging cases.
- Verify that Bluetooth is enabled on the device you wish to pair with the Galaxy Buds.
- Open the lid of the charging case and ensure the LED light on each Galaxy Bud is blinking.
- Locate and press the pairing button on the charging case, holding it until the LED light on the case starts blinking.
- Release the pairing button and wait for the LED light on the case to change to a solid color.
- Take out one Galaxy Bud from its case and hold it near the device you want to connect it to.
- On your device, navigate to the Bluetooth settings and look for the Galaxy Buds in the list of available devices.
- Select the Galaxy Buds from the list and wait for the devices to pair.
- Repeat steps 7-9 for the second Galaxy Bud.
Once you have completed these steps, your Galaxy Buds headphones should be successfully synced and ready for use. Enjoy your wireless audio experience!
Syncing Galaxy Buds with a Mobile Device

When it comes to getting your Galaxy Buds connected to your mobile device, there are a few simple steps you can follow to ensure a smooth syncing process. By following these instructions, you can easily pair and connect your Galaxy Buds with your mobile device, allowing you to enjoy wire-free listening and all the features these headphones have to offer.
To begin the syncing process, make sure your Galaxy Buds are charged and ready to go. Next, open the Bluetooth settings on your mobile device and ensure that the Bluetooth feature is turned on. From there, locate the Galaxy Buds in the list of available devices and select them to initiate the pairing process.
Once you have selected the Galaxy Buds, your mobile device will attempt to establish a connection with them. During this process, you may be prompted to confirm a passcode or to accept a pairing request. Follow the on-screen instructions to complete the pairing process, and once the connection is established, you will be able to enjoy seamless audio playback through your Galaxy Buds.
It is important to note that the exact steps for syncing your Galaxy Buds may vary slightly depending on the model of your mobile device and the version of its operating system. However, the general process remains the same. By referring to the user manual or online resources provided by Samsung, you can easily find specific instructions tailored to your device.
In conclusion, syncing your Galaxy Buds with your mobile device is a straightforward process that involves turning on the Bluetooth feature, locating the Galaxy Buds in the Bluetooth settings, and completing the pairing process. Ensure your Galaxy Buds are charged, follow any on-screen instructions, and refer to the manufacturer's resources for device-specific guidance. Once connected, you will be able to enjoy wireless listening with your Galaxy Buds and take full advantage of their features.
Syncing Galaxy Buds with a Tablet or Computer
In this section, we will explore the process of connecting your Galaxy Buds earphones with a tablet or computer-compatible device. By following these steps, you will be able to establish a wireless connection between your Galaxy Buds and your preferred device.
To begin, ensure that both your Galaxy Buds and your tablet or computer are powered on and in close proximity to each other. Next, access the Bluetooth settings on your device and initiate a search for available devices. Look for the Galaxy Buds in the list of discovered devices and select them.
Once you have selected the Galaxy Buds, a pairing request may appear on your tablet or computer screen. Confirm the pairing request to proceed with the synchronization process. Depending on your device, you may need to enter a passcode or accept an authorization prompt to complete the connection.
After successfully pairing your Galaxy Buds with the tablet or computer, you should see a confirmation message or status indicator indicating that the synchronization is complete. At this point, your Galaxy Buds are now connected and ready to use with your tablet or computer.
It is important to note that the specific steps may vary slightly depending on the operating system and device model. However, the general process of syncing your Galaxy Buds headphones with a tablet or computer remains consistent across platforms.
Troubleshooting Common Syncing Issues
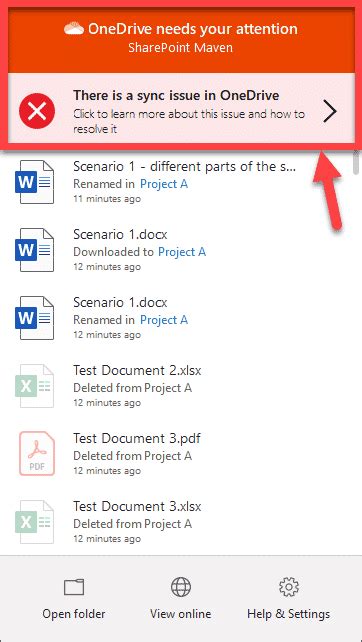
In this section, we will address common problems that you may encounter while attempting to synchronize your Galaxy Buds headphones. Syncing issues can occur in various scenarios, and understanding the possible causes and solutions can help you overcome these challenges effortlessly.
1. Pairing Difficulties
One of the common synchronization issues is experiencing difficulties when initially pairing your Galaxy Buds headphones. This can be caused by incorrect Bluetooth settings, a low battery level in either the headphones or the connected device, or interference from other devices in the vicinity. To resolve this issue, ensure that Bluetooth is enabled on your device, charge the headphones fully, and try pairing in a different location if possible.
2. Unstable Connection
If you notice that the connection between your Galaxy Buds headphones and the paired device is unstable or frequently breaks, it can be frustrating. This problem can be attributed to factors such as an outdated firmware on the headphones, software glitches, or signal interference. To address this issue, update the firmware to the latest version, restart both the headphones and the connected device, and keep them within the recommended Bluetooth range for a more stable connection.
3. Audio Lag or Desynchronization
An annoyance while using wireless headphones can be audio lag or desynchronization between the audio and video. This can make watching videos or playing games on your device a less enjoyable experience. One potential cause of this issue is Bluetooth latency, especially if you are using an older device or have multiple devices connected simultaneously. To minimize audio lag, try using headphones with a lower latency rating or reduce the number of connected devices.
4. Inconsistent Volume Levels
If you encounter inconsistent volume levels between the left and right earbuds of your Galaxy Buds, it can disrupt your listening experience. This can be caused by improper insertion of the earbuds, audio settings on the connected device, or individual hardware issues. Ensure that the earbuds are positioned correctly in your ears, check the audio balance settings on your device, and consider contacting customer support if the problem persists.
5. Complete Disconnection
In rare cases, you may experience a complete disconnection between your Galaxy Buds headphones and the paired device. This can occur randomly or after a software update. To resolve this issue, reset the headphones to factory settings, repair them with the device, and ensure that the device's operating system is up to date. If the problem persists, it may require further troubleshooting or contacting customer support for assistance.
By identifying and addressing these common syncing issues, you can enhance your experience with Galaxy Buds headphones and enjoy seamless audio synchronization with your favorite devices.
Creating a Multi-Device Connection with Galaxy Buds
Exploring the versatility of Galaxy Buds headphones, this section delves into the process of establishing a multi-device connection. By following a few simple steps, users can seamlessly switch between various devices and enjoy their favorite audio content without any hassle.
Here is a comprehensive guide on how to create a multi-device connection with Galaxy Buds:
- Ensure that both devices (e.g., smartphone, tablet, or laptop) have Bluetooth functionality enabled.
- On the first device, open the Bluetooth settings and locate the Galaxy Buds in the list of available devices. Tap on the Galaxy Buds to pair them with the device.
- Once connected, open the Galaxy Wearable app on the first device and navigate to the settings menu.
- Select the "Dual Audio" or "Multi-Device Connection" option, depending on the app version.
- Enable the feature and follow the on-screen instructions to complete the setup process.
- Next, switch to the second device and repeat steps 2 and 3.
- In the Galaxy Wearable app on the second device, select the same "Dual Audio" or "Multi-Device Connection" option and enable it.
- The second device will then detect the Galaxy Buds and initiate the pairing process.
- Once both devices are connected to the Galaxy Buds, users can effortlessly switch between them by pausing playback on one and starting it on the other.
With the multi-device connection feature of Galaxy Buds, users can enjoy their favorite music or take calls on different devices without the need for constant re-pairing or adjusting settings. This convenient functionality enhances the overall user experience and simplifies the use of Galaxy Buds on various devices.
Taking Advantage of Multi-Point Connectivity
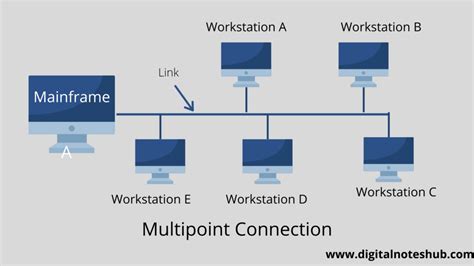
One of the standout features of the Galaxy Buds headphones is their multi-point connectivity capabilities. This means that you can connect your headphones to multiple devices simultaneously, allowing you to seamlessly switch between them without the hassle of constantly pairing and unpairing.
With multi-point connectivity, you can easily enjoy music, answer calls, and watch videos on one device, and then seamlessly switch to another device without any interruptions. It's a convenient way to stay connected and enjoy your audio experience.
| Advantages of Multi-Point Connectivity | |
|---|---|
| 1. Simultaneous Connection | Connect your Galaxy Buds to multiple devices at the same time, such as your smartphone, tablet, and laptop. |
| 2. Easy Switching | Switch between connected devices effortlessly with just a few taps on your headphones or device. No need to manually disconnect and reconnect. |
| 3. Seamless Transition | Experience uninterrupted audio as you move between devices. Your Galaxy Buds will automatically switch the audio output to the connected device you're actively using. |
| 4. Convenient Call Management | Receive calls on one device and seamlessly switch to another device to continue the conversation without any interruptions. |
Whether it's listening to music on your smartphone while staying connected to your laptop for work, or watching a movie on your tablet and seamlessly switching to your phone to take a call, multi-point connectivity offers a seamless and hassle-free audio experience that enhances your multitasking abilities.
Enjoying Seamless Audio Syncing with Your Galaxy Buds
When it comes to enhancing your audio experience with Galaxy Buds, one of the key aspects to focus on is achieving seamless audio syncing. This ensures that your headphones are perfectly in tune with each other, resulting in an immersive and enjoyable audio experience.
Effortless Synchronization:
Thanks to advanced technology and cutting-edge features, syncing your Galaxy Buds headphones has never been easier. With just a few simple steps, you can ensure that your left and right earbuds are perfectly synchronized, allowing you to enjoy your favorite music, podcasts, or any audio content without any interruptions or inconsistencies.
Immersive Soundstage:
By achieving seamless audio syncing, you can immerse yourself in a rich and detailed soundstage. Whether you're listening to bass-heavy beats, soothing melodies, or dialogue in your favorite movies, synchronized audio allows you to experience the true essence of every sound, enhancing your overall enjoyment and creating a more engaging experience.
Uninterrupted Connectivity:
When your Galaxy Buds headphones are in sync, you can enjoy uninterrupted connectivity. Say goodbye to audio delays or one earbud lagging behind the other. With perfect synchronization, you can focus on what matters most – your content – without any distractions.
Seamless Multi-Device Experience:
Seamless audio syncing also enables you to enjoy a multi-device experience effortlessly. Whether you switch between your smartphone, tablet, or laptop, your Galaxy Buds will seamlessly connect and sync with the device you're using, providing consistent and synchronized audio across all your devices.
Personalized Audio Experience:
With the ability to sync your Galaxy Buds headphones seamlessly, you can personalize your audio experience. Adjust the sound settings, equalizer, or ANC (Active Noise Cancellation) options to suit your preferences, and the synchronized audio will ensure that these settings are applied accurately to both earbuds, enhancing your customized audio experience.
Discover the pleasure of enjoying seamless audio syncing with your Galaxy Buds headphones. Elevate your audio experience to new heights and immerse yourself in high-quality sound with perfect synchronization.
[MOVIES] [/MOVIES] [/MOVIES_ENABLED]FAQ
Is it possible to sync different models of Galaxy Buds headphones together?
Yes, it is possible to sync different models of Galaxy Buds headphones together. The process involves using the Galaxy Wearable app on your smartphone to connect the headphones. Once connected, you can enjoy synchronized audio playback.
Can I sync Galaxy Buds headphones with non-Samsung devices?
Yes, you can sync Galaxy Buds headphones with non-Samsung devices. The Galaxy Wearable app is compatible with both Samsung and non-Samsung devices running on Android 5.0 or later. Simply download the app from the Google Play Store, follow the steps to connect your headphones, and enjoy syncing them with your device.
What if I have trouble syncing my Galaxy Buds headphones?
If you are experiencing trouble syncing your Galaxy Buds headphones, there are a few troubleshooting steps you can try. First, ensure that your headphones are charged and in pairing mode. Then, make sure that Bluetooth is enabled on your device. If the issue persists, try restarting your device and the headphones. If all else fails, you can try resetting the headphones and re-pairing them with your device.




