In this comprehensive guide, we will reveal the seamless process of linking your iPhone 11 and Brother MFC printer. By following these simple steps, you can take advantage of the incredible connectivity features between your cutting-edge smartphone and the high-quality printing capabilities of your Brother MFC printer.
With the rapid advancement of technology, syncing your iPhone 11 with your Brother MFC printer has never been easier. Gone are the days of cumbersome cables and complicated configurations. Prepare to be amazed as we usher you into a world where wireless printing becomes a reality at your fingertips.
Discover the sheer convenience of remotely printing your photos, documents, and emails, thanks to the intelligent integration between your iPhone 11 and Brother MFC printer. No longer will you be confined to your computer or have to transfer files to a USB drive. With a few simple steps, you will unlock a new level of printing freedom.
Are you ready to embark on this immersive journey? Grab your iPhone 11 and get ready to transform the way you print. Let us dive into the step-by-step process that will enable you to effortlessly sync your Brother MFC printer with your iPhone 11, revolutionizing your printing experience like never before.
Syncing Brother MFC and iPhone 11: A Step-by-Step Guide

In this section, we will provide you with a comprehensive and easy-to-follow guide on how to synchronize your Brother MFC printer with your iPhone 11 device. By following the steps outlined below, you will be able to establish a seamless connection between your printer and smartphone, enabling you to print documents and photos directly from your iPhone 11.
- Ensure that your Brother MFC printer and iPhone 11 are connected to the same Wi-Fi network.
- Open the App Store on your iPhone 11 and search for the "Brother iPrint&Scan" app.
- Download and install the app on your iPhone 11.
- Launch the "Brother iPrint&Scan" app from your iPhone 11's home screen.
- Tap on the "Print" option within the app to initiate the printing setup process.
- Select your Brother MFC printer from the list of available devices.
- Review the printing preferences and adjust them as desired, such as paper size, orientation, and print quality.
- Choose the document or photo you want to print from your iPhone 11.
- Tap on the "Print" button to start printing the selected file.
- Wait for the printing process to complete, and retrieve your printed document or photo from the Brother MFC printer's output tray.
By following these step-by-step instructions, you can easily sync your Brother MFC printer with your iPhone 11 and effortlessly print any documents or photos directly from your smartphone. Enjoy the convenience and efficiency of wireless printing with this simple guide!
Understanding the Compatibility Requirements
In order to establish a seamless connection between your Brother MFC printer and your iPhone 11, it is crucial to understand the compatibility requirements. By having a clear understanding of these requirements, you can ensure that the synchronization process runs smoothly and efficiently.
When it comes to compatibility, there are several factors to consider. Firstly, it is important to check if your Brother MFC printer model supports wireless connectivity with mobile devices. Some older printer models may have limited compatibility with newer smartphones, so it is essential to verify this information before attempting to sync.
Furthermore, it is vital to ensure that your iPhone 11 possesses the necessary software and settings to establish a connection with the Brother MFC printer. This includes having the latest operating system installed on your iPhone and enabling the Wi-Fi and Bluetooth features.
Another crucial aspect to consider is the availability of compatible mobile printing applications on your iPhone 11. These applications are designed to facilitate the printing process by providing seamless integration between your smartphone and printer. It is recommended to explore and install the official Brother printing application from the App Store, as it offers comprehensive functionality and compatibility.
In addition to these hardware and software compatibility requirements, it is important to ensure that both your Brother MFC printer and iPhone 11 are connected to the same Wi-Fi network. This allows for efficient and reliable communication between the devices, ensuring that you can easily print documents and photos directly from your iPhone.
By understanding and fulfilling these compatibility requirements, you can successfully sync your Brother MFC printer with your iPhone 11 and enjoy the convenience of mobile printing.
Connecting Brother MFC and iPhone 11 via Wi-Fi
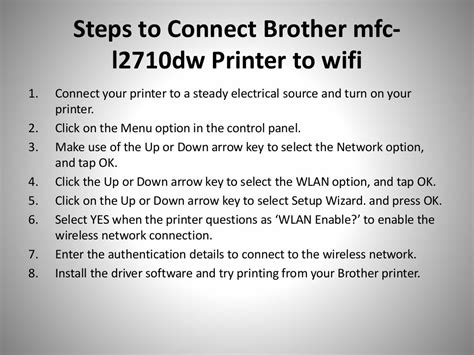
Introduction: This section focuses on the process of establishing a wireless connection between your Brother MFC printer and iPhone 11. By utilizing the Wi-Fi capability of both devices, you can seamlessly print and scan documents directly from your iPhone 11 to your Brother MFC printer.
Establishing the Connection:
To establish the connection between your Brother MFC printer and iPhone 11, you will need to follow these steps:
- Ensure that both your Brother MFC printer and iPhone 11 are connected to the same Wi-Fi network.
- On your iPhone 11, open the Settings app.
- Navigate to the "Wi-Fi" section and ensure that Wi-Fi is enabled.
- Select the appropriate Wi-Fi network that your Brother MFC printer is connected to.
- Once connected to the Wi-Fi network, open the App Store on your iPhone 11.
- Search for the Brother iPrint&Scan app and install it on your device, if not already installed.
- Open the Brother iPrint&Scan app on your iPhone 11.
- Tap on the "Print" or "Scan" option, depending on your desired action.
- Select your Brother MFC printer from the list of available printers.
- Customize any specific print or scan settings as needed.
- Finally, tap on the "Print" or "Scan" button to initiate the process.
Once the above steps are completed, your Brother MFC printer and iPhone 11 will be successfully connected via Wi-Fi, allowing you to conveniently print and scan documents using your iPhone 11. This wireless connection provides a seamless and efficient printing and scanning experience.
Syncing Brother MFC and iPhone 11 Using Bluetooth
Discover the seamless wireless connectivity between your Brother MFC printer and the revolutionary iPhone 11 by utilizing the power of Bluetooth technology. In this section, we will guide you through the process of setting up and syncing your Brother MFC printer with your iPhone 11, allowing for effortless printing and scanning right from the palm of your hand.
Configuring Brother iPrint&Scan App on iPhone 11
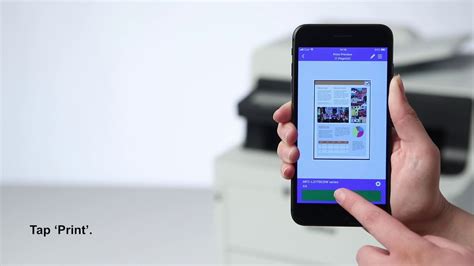
In this section, we will discuss the process of setting up and configuring the Brother iPrint&Scan app on your iPhone 11. Through this step-by-step guide, you will learn how to optimize the app's functionality and ensure seamless communication between your phone and Brother printer.
Getting Started:
Before diving into the specific steps, it is important to note that configuring the Brother iPrint&Scan app on your iPhone 11 requires careful attention to detail. Make sure your iPhone 11 is connected to a stable Wi-Fi network and that your Brother printer is turned on and properly connected.
Step 1: Downloading the Brother iPrint&Scan App
The first step is to download the Brother iPrint&Scan app from the App Store on your iPhone 11. Simply search for "Brother iPrint&Scan" in the App Store, then tap on the download button to initiate the installation process.
Step 2: Launching the App
Once the app has finished downloading and installing, locate its icon on your iPhone 11's home screen and tap on it to launch the Brother iPrint&Scan app.
Step 3: Granting Necessary Permissions
Upon launching the app for the first time, you may be prompted to grant certain permissions for it to function properly. These permissions may include access to your photos, camera, and files. To ensure optimal usage of the app, it is recommended to grant all necessary permissions.
Step 4: Configuring Printer Settings
After granting the required permissions, the app will guide you through the process of configuring your Brother printer. This may involve selecting the printer model from a list, entering its IP address, or using a QR code scanner to automatically detect the printer.
Step 5: Testing and Troubleshooting
Once the initial setup is complete, it is crucial to test the connection between your iPhone 11 and the Brother printer. Print a test page or choose a sample document to ensure the app is functioning correctly. If any issues arise, refer to the app's troubleshooting guide or seek assistance from Brother's customer support.
By following these steps, you can successfully configure the Brother iPrint&Scan app on your iPhone 11, enabling efficient and convenient printing and scanning capabilities directly from your phone.
Troubleshooting Common Synchronization Issues
When trying to connect your Brother MFC printer with your iPhone 11, you may encounter some common syncing problems that can hinder the smooth transfer of data. This section aims to provide a step-by-step troubleshooting guide to help you overcome these issues and ensure successful synchronization.
1. Connectivity Problems: If you are experiencing difficulties establishing a connection between your printer and iPhone 11, check that both devices are connected to the same Wi-Fi network. Additionally, ensure that the Wi-Fi signal is strong and stable on both ends to avoid any disruptions in the syncing process.
2. Software Compatibility: Ensure that your Brother MFC printer and iPhone 11 are running the latest software versions. Outdated software can often cause synchronization issues. Check for any available updates for both devices and install them accordingly.
3. Incorrect Settings: Double-check the settings on both your printer and iPhone 11 to ensure they are properly configured for synchronization. Make sure that the printer's wireless settings are enabled and correctly set up. On your iPhone 11, navigate to the settings menu and select the printer option to ensure it is properly recognized.
4. Firewall or Security Software: Sometimes, security software or firewalls on either the printer or iPhone 11 can interfere with the syncing process. Temporarily disable these security measures and attempt the synchronization again. If successful, adjust the settings of your security software to allow the necessary connections for syncing.
5. Restart Devices: If all else fails, try restarting both your Brother MFC printer and iPhone 11. This can help resolve any temporary glitches or bugs that may be causing synchronization issues. After restarting, attempt the syncing process once more.
By following these troubleshooting steps, you should be able to resolve common synchronization issues between your Brother MFC printer and iPhone 11. If you continue to experience problems, it may be advisable to consult the manufacturer's support resources or seek assistance from technical professionals.
[MOVIES] [/MOVIES] [/MOVIES_ENABLED]FAQ
Can I sync my Brother MFC printer with my iPhone 11?
Yes, you can sync your Brother MFC printer with your iPhone 11. The process is relatively simple and can be done using the Brother iPrint&Scan app.
What is the Brother iPrint&Scan app?
The Brother iPrint&Scan app is a free application that allows you to wirelessly print and scan documents using your iPhone 11. It is compatible with various Brother MFC printer models and provides convenient printing and scanning options.
How do I download and install the Brother iPrint&Scan app on my iPhone 11?
To download and install the Brother iPrint&Scan app on your iPhone 11, you can visit the App Store and search for "Brother iPrint&Scan". Once you find the app, simply tap on the "Get" or "Install" button to begin the download and installation process. After the app is installed, you can open it and follow the on-screen prompts to complete the setup.
Can I print documents directly from my iPhone 11 using the Brother iPrint&Scan app?
Yes, you can print documents directly from your iPhone 11 using the Brother iPrint&Scan app. Once you have installed and set up the app, you can open it and select the document you want to print. You can choose the desired settings, such as the number of copies, paper size, and print quality, and then send the print job to your Brother MFC printer.
Is it possible to scan documents using the Brother iPrint&Scan app on my iPhone 11?
Yes, the Brother iPrint&Scan app allows you to scan documents directly from your iPhone 11. You can simply open the app, select the scan option, and choose the settings for your scan, such as color mode, resolution, and file format. Then, you can place the document on your Brother MFC printer's scanner bed and initiate the scan from your iPhone 11.
Can I sync my Brother MFC printer with my iPhone 11?
Yes, you can sync your Brother MFC printer with your iPhone 11. In fact, Brother MFC printers have built-in wireless capabilities that allow you to connect and print directly from your iPhone 11.




