With the ever-evolving world of wearable technology, staying connected and in control has become a seamless experience. Imagine an exquisite timepiece adorning your wrist, not only providing you with the perfect balance between style and functionality but also enabling you to effortlessly sync it with your digital ecosystem.
Whether you possess the renowned wrist-worn marvel that seamlessly integrates with your mobile operating system or the innovative wrist companion that harmonizes with your versatile gadgetry, the process of synchronization lies at the heart of elevating your digital experience.
Unlocking a realm of possibilities, the synchronization between your wrist companion and your technological realm allows for a harmonious union, enabling you to receive personalized notifications, track your fitness endeavors, and even control various aspects of your digital life from your wrist, all without lifting a finger. Explore the following breakdown of steps to embark on your synchronization journey.
Connecting your iPhone and Apple Watch

In order to make your Apple Watch and iPhone work together seamlessly, you need to establish a connection between the two devices. This process, known as pairing, allows them to communicate and share information effectively. Pairing your Apple Watch with your iPhone is a simple and essential step to fully utilize the features and functions of both devices.
Before you begin the pairing process, ensure that your iPhone and Apple Watch are compatible with each other. Check the operating system requirements for both devices to guarantee compatibility. Once confirmed, follow the steps below to pair them:
| Step 1: | On your iPhone, open the Settings app and navigate to the Bluetooth section. Make sure Bluetooth is turned on. |
| Step 2: | Put on your Apple Watch and ensure it is in wake mode. Press the Digital Crown to wake up the watch if needed. |
| Step 3: | Tap on the Settings app on your Apple Watch's home screen. |
| Step 4: | Within the Settings app, tap on Bluetooth to access the Bluetooth settings. |
| Step 5: | On your iPhone, a list of available devices will be displayed. Locate your Apple Watch in the list and tap on it to initiate the pairing process. |
| Step 6: | A unique pairing code will appear on your Apple Watch and iPhone screen. Verify that the codes match and confirm the pairing on both devices. |
| Step 7: | Wait for the pairing process to complete. Once finished, your Apple Watch and iPhone will be connected, and you can proceed with setting up other preferences and features. |
After successfully pairing your Apple Watch with your iPhone, you can enjoy the seamless integration between the two devices. This connection allows you to receive notifications, sync health and fitness data, control music playback, and use various apps on your Apple Watch straight from your iPhone. Keep in mind that both devices need to be within close range and connected to the same Wi-Fi network or have Bluetooth enabled for the pairing to work efficiently.
Setting up iCloud and synchronizing your data
In this section, we will explore the process of setting up iCloud and efficiently synchronizing your data across various devices. iCloud offers a seamless integration between different Apple devices, allowing you to access and update your information effortlessly.
One of the key advantages of iCloud is its ability to synchronize your data automatically. Once you have successfully set up your iCloud account, you can enable synchronization for various types of data, such as contacts, calendars, reminders, and more. This ensures that any changes or updates made on one device are instantly reflected on all other devices connected to the same iCloud account.
When setting up iCloud, you will need to sign in to your Apple ID account, which will serve as your personal iCloud account. This account acts as a central hub for all your data across devices, making it easily accessible and up to date. It is essential to ensure that you have a stable internet connection during the setup process to facilitate smooth synchronization.
Once you have successfully signed in to your Apple ID account, you can proceed to customize your iCloud settings to choose what specific data you want to synchronize. For example, you can determine whether you want to synchronize your contacts, calendars, and reminders. Additionally, iCloud allows you to set up iCloud Drive, which provides secure cloud storage for your files, making them accessible across all your Apple devices.
| Benefits of iCloud synchronization: |
|---|
| 1. Seamless integration between devices |
| 2. Automatic synchronization of data |
| 3. Accessibility and real-time updates |
| 4. Secure cloud storage with iCloud Drive |
In summary, setting up iCloud and synchronizing your data ensures that your information is readily available and updated across all your Apple devices. This seamless integration simplifies your user experience by allowing real-time updates to various types of data, including contacts, calendars, reminders, and files stored in iCloud Drive.
Troubleshooting common syncing issues
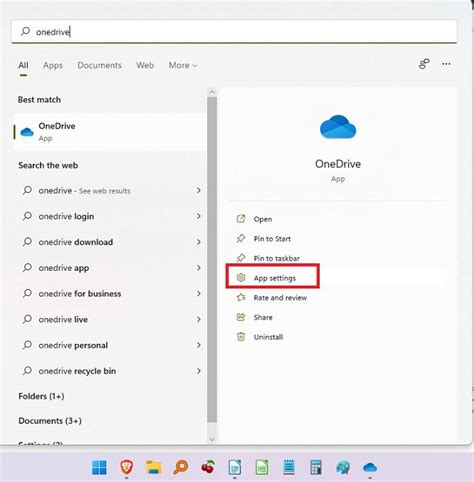
In this section, we will discuss common problems that users may encounter while synchronizing their Apple Watches with other devices. We will explore potential solutions for these issues to help you ensure a seamless syncing experience.
1. Connectivity problems:
- Failure to establish a stable connection
- Inconsistent Bluetooth connections
- Wi-Fi synchronization issues
2. Software-related problems:
- Outdated operating system
- Compatibility issues with third-party applications
- Glitches or bugs within the syncing software
3. Data synchronization issues:
- Incomplete or missing data transfers
- Duplicate or conflicting data entries
- Difficulties syncing large amounts of data
4. Hardware-related problems:
- Defective cables or charging issues
- Hardware damage affecting syncing functionality
- Problems with the paired device, such as insufficient storage or a faulty connection port
5. User error:
- Incorrect setup or configuration
- Failure to follow proper syncing procedures
- Accidental disabling of syncing functions
By addressing these common syncing issues and following the troubleshooting steps provided, you can overcome potential obstacles and maintain a successful synchronization between your Apple Watch and other devices.
[MOVIES] [/MOVIES] [/MOVIES_ENABLED]FAQ
How do I sync my Apple Watch with my iPhone?
To sync your Apple Watch with your iPhone, you need to make sure both devices are connected to each other via Bluetooth. Open the Apple Watch app on your iPhone and follow the on-screen instructions to pair your devices. Once paired, your Apple Watch will automatically sync with your iPhone.
Can I sync my Apple Watch with multiple iPhones?
No, you can only sync your Apple Watch with one iPhone at a time. If you want to switch to a different iPhone, you'll need to unpair your Apple Watch from the current iPhone and then pair it with the new iPhone.
Why won't my Apple Watch sync with my iPhone?
There could be several reasons why your Apple Watch is not syncing with your iPhone. First, make sure both devices are connected via Bluetooth and are in close proximity to each other. Also, check if the Apple Watch app on your iPhone is up to date. If the issue persists, you may need to restart both devices or contact Apple Support for further assistance.
Do I need Wi-Fi to sync my Apple Watch?
No, you do not need Wi-Fi to sync your Apple Watch with your iPhone. The sync process between the two devices is done via Bluetooth, so a Wi-Fi connection is not necessary. However, you will need Wi-Fi or cellular data to install software updates on your Apple Watch.
Can I sync my Apple Watch with a non-Apple device?
No, Apple Watch can only be synced with an iPhone. It is not compatible with non-Apple devices like Android smartphones or tablets.




