Overview:
Discover a straightforward method to link a separate person's AirPods 2 earbuds to their devices effortlessly.
AirPods 2 have gained immense popularity due to their seamless wireless functionality and exceptional sound quality. Although primarily designed for individual use, it is possible for someone else to pair these cutting-edge wireless headphones with their devices. By following the steps below, one can easily sync another person's AirPods 2 headphones without hassle.
Step 1: Prepare the AirPods
The first step involves ensuring that the AirPods are fully charged and ready for pairing.
Prior to syncing, make sure the AirPods 2 case is charged and the earbuds are properly positioned inside it. This ensures that the initial setup process goes smoothly. It is advisable to charge the case before proceeding to avoid any interruption during the connection process.
Step 2: Activate Bluetooth on the Device
Enable Bluetooth on the device to establish a wireless connection with the AirPods.
Access the device's settings menu and locate the Bluetooth option. Toggle the switch to turn it on. By activating Bluetooth, the device becomes discoverable by nearby AirPods 2 headphones. This step is crucial for successful synchronization.
Step 3: Open the AirPods Case
Unlock the AirPods case to facilitate the pairing process.
Gently open the AirPods 2 case lid to reveal the earbuds. This action triggers the automatic pairing mode, making the headphones ready to connect to the device. Keep the case lid open until the pairing is complete.
By following these three simple steps, it is possible to sync another individual's AirPods 2 headphones swiftly. This feature offers convenience for sharing audio devices among friends, family, or colleagues who need to connect their AirPods to different devices on various occasions.
Synchronizing Another User's AirPods 2 Sound Devices
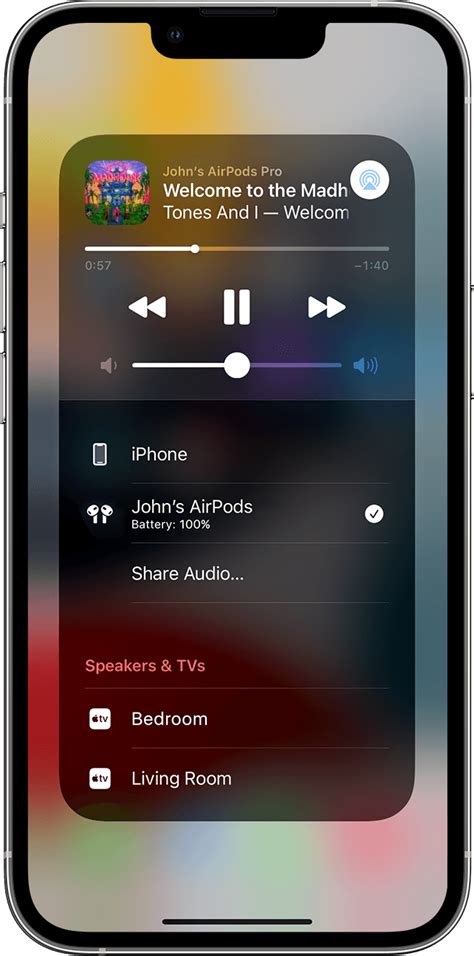
In this section, we will explore the process of connecting and coordinating AirPods 2 audio accessories belonging to someone other than yourself. Discover the steps needed to establish a synchronization between AirPods and a different user's music playback device.
Step 1: Ensure that the AirPods are in close proximity to the user's music source.
Step 2: Activate the Bluetooth feature on the user's music playback device.
Step 3: Place the AirPods in the charging case and open the lid.
Step 4: Find and press the small button located on the back of the AirPods charging case until the LED light begins to flash.
Step 5: Prompt the user to navigate to the Bluetooth settings on their music playback device and select the AirPods from the available devices list.
Step 6: Once the connection is established, the user should be able to enjoy their favorite music or audio content through the synchronized AirPods 2 headphones.
Please note: It is essential to respect the privacy of the AirPods' owner and receive their permission before attempting to synchronize their audio accessories with your device.
Step-by-Step Guide: Establishing Connection with Another User's AirPods 2
In this section, we will provide you with a comprehensive step-by-step guide on how to create a connection between someone else's AirPods 2 and a compatible device. By following these instructions carefully, you will be able to pair the AirPods 2 successfully, allowing the user to enjoy an immersive audio experience.
Step 1: Prepare the AirPods 2
Ensure that the AirPods 2 are fully charged and ready for pairing. It is essential to have both AirPods placed inside their charging case during this process. Verify that they are in close proximity to the device you intend to connect them with.
Step 2: Access Bluetooth Settings
Proceed to the Bluetooth settings on the device. These settings can usually be found in the device's system preferences or settings menu. Look for the Bluetooth icon, which typically resembles a stylized "B."
Step 3: Enable Bluetooth
Activate the Bluetooth feature on the device by toggling the switch to the "On" position. This step ensures that the device is actively searching for nearby Bluetooth devices to establish a connection.
Step 4: Open the AirPods 2 Case
Open the lid of the AirPods 2 charging case. This action automatically initiates the pairing process, as the AirPods 2 should now be discoverable by the device you are using.
Step 5: Locate the AirPods
Once the pairing process is initiated, the device will display a list of available Bluetooth devices within its range. Locate the appropriate entry representing the AirPods 2, which may be labeled with the user's name or AirPods model name.
Step 6: Connect the AirPods 2
Select the AirPods 2 entry from the list of devices on the device's display. Confirm the connection by tapping on the connect button or following any on-screen prompts that may appear. This action establishes the link between the device and the AirPods 2.
Step 7: Verify Connection
Once the connection is established, the device will display a confirmation message, indicating that the AirPods 2 are now successfully synced. Double-check the connection by playing an audio file or media content through the AirPods 2 to ensure that the sound is being played through the correct device.
By following these steps, you can effortlessly sync and connect someone else's AirPods 2 to a compatible device. This process enables them to enjoy their audio experience with ease and convenience.
The Importance of Properly Connecting AirPods 2
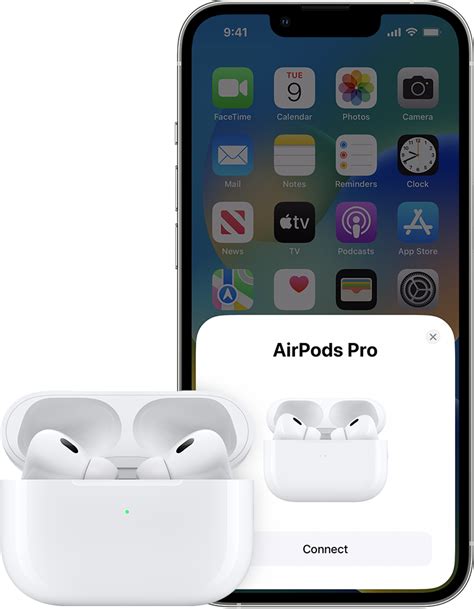
Establishing a reliable and efficient connection between your AirPods 2 and compatible devices is crucial for a seamless audio experience. By properly syncing your AirPods 2, you can ensure consistent wireless connectivity, crystal clear audio quality, and access to all the features and functionalities.
Having a well-established connection allows you to enjoy your favorite music, podcasts, or calls without any interruptions. It eliminates the frustrating experience of audio dropouts, static noises, or laggy performance that can arise from an improper connection.
Furthermore, properly syncing your AirPods 2 ensures that they are paired securely with your chosen device. This helps in preventing unauthorized access to your headphones and protects your privacy. It also provides a seamless transition between different devices, allowing you to effortlessly switch between using your AirPods 2 with your iPhone, iPad, Mac, or Apple Watch.
An accurate synchronization process guarantees that all advanced features and functionalities, such as automatic ear detection, touch controls, and Siri integration, work optimally. You can take advantage of these features to effortlessly manage your audio playback, answer calls, adjust volume, or interact with Siri via voice commands.
| Benefits of Proper Syncing |
|---|
| 1. Enhanced audio quality |
| 2. Reliable wireless connectivity |
| 3. Secure pairing with devices |
| 4. Seamless transition between devices |
| 5. Access to advanced features and functionalities |
By understanding the significance of properly syncing your AirPods 2, you can make the most out of your wireless audio experience and enjoy the convenience and freedom they provide.
Exploring Alternative Approaches to Pairing AirPods 2 with Different Users
In this section, we will delve into various techniques for connecting AirPods 2 to alternative individuals, enabling them to enjoy a seamless audio experience. By exploring different methods of synchronization, we can ensure that the AirPods 2 headphones seamlessly connect with an array of users, promoting convenience and accessibility.
1. Pairing with a New User
One method to sync AirPods 2 with a different individual is by pairing the headphones with a new user. This approach involves initiating the pairing process on the AirPods 2, allowing them to be discovered by the desired user's device. By following simple steps, anyone can establish a connection with the AirPods 2 for their personal use.
2. Utilizing Device Sharing
Another approach is utilizing device sharing to sync AirPods 2 with different users. This method involves connecting the AirPods 2 with a primary device and then enabling the sharing option. By granting access to other individuals, they can seamlessly connect their own devices to the AirPods 2 and enjoy high-quality audio without the need for additional pairing processes.
3. Using iCloud Sync
iCloud sync offers yet another practical approach to syncing AirPods 2 with multiple users. By connecting the AirPods 2 to an iCloud account, users can automatically pair the headphones with any compatible device linked to the same iCloud account. This feature simplifies the process of sharing AirPods 2 among different individuals who have access to the shared iCloud account.
4. Bluetooth Connectivity
Lastly, Bluetooth connectivity provides a versatile method for syncing AirPods 2 with alternative users. By manually connecting the AirPods 2 via Bluetooth, individuals can easily pair the headphones with their devices and enjoy wireless audio. This approach allows compatibility with a wide range of devices, expanding the versatility of the AirPods 2 for various users.
By exploring these alternative approaches to sync AirPods 2 with different individuals, we can ensure that these cutting-edge headphones cater to the needs and preferences of various users, promoting a seamless and personalized audio experience.
Troubleshooting Common Issues When Connecting Another User's AirPods 2

In this section, we will address some common issues that may arise when attempting to connect a different individual's AirPods 2 headphones to a device. We will explore potential solutions for these problems, providing troubleshooting guidance to ensure a successful syncing process.
| Common Issue | Potential Solution |
|---|---|
| Difficulty locating AirPods | Ensure that the AirPods are turned on and in close proximity to the device. Try resetting the AirPods and restarting the device. |
| Pairing request rejected | Confirm that the AirPods are in pairing mode and not already connected to another device. Reset network settings on the device and attempt the pairing process again. |
| Audio playback issues | Check the volume levels on both the devices and the AirPods. Disconnect and reconnect the AirPods, ensuring a secure connection. Update the firmware if necessary. |
| Intermittent connectivity | Move closer to the device to ensure a strong Bluetooth connection. Remove any potential obstructions between the AirPods and the device. Reset the network settings on the device. |
| One AirPod not working | Confirm that the AirPod is charged and properly inserted into the charging case. Clean the AirPods and ensure no debris obstructs the audio output. Consider resetting the AirPods entirely. |
By identifying and troubleshooting these common issues, users can effectively overcome challenges when connecting another user's AirPods 2 and enjoy a seamless audio experience.
Sharing AirPods 2: Dos and Don'ts
When it comes to sharing someone else's AirPods 2 headphones, there are certain etiquettes that one should follow to ensure a pleasant experience for both parties involved. While it's enjoyable to share audio moments with friends or family, it's important to keep in mind a few guidelines that can enhance the overall sharing experience. Here are some dos and don'ts to consider:
- Do ask for permission before using someone else's AirPods 2. It's considerate to seek their consent before connecting to their headphones.
- Don't assume that the AirPods 2 will automatically connect to your device. Always check for available Bluetooth connections and pair them properly to avoid any technical issues.
- Do adjust the volume to a comfortable level before handing over the AirPods 2 to someone else. It's essential to ensure that the volume is not too high or too low, providing an enjoyable listening experience.
- Don't share your AirPods 2 headphones when you have an ear infection or any contagious condition. It's vital to maintain hygiene and prevent the spread of germs.
- Do take turns and give everyone an equal opportunity to enjoy the AirPods 2. Sharing is all about fairness, so be mindful of the time each person gets to use the headphones.
- Don't use someone else's AirPods 2 if you have sensitive ears or any discomfort while using in-ear headphones. It's better to prioritize your comfort and avoid any potential discomfort or pain.
- Do clean the AirPods 2 thoroughly before and after sharing them. Regular cleaning helps maintain the sound quality and ensures a hygienic experience for all users.
- Don't share personal or sensitive content while using someone else's AirPods 2. Respect privacy and avoid accessing confidential information or playing inappropriate content.
By following these dos and don'ts, you can make the most out of sharing someone else's AirPods 2 headphones while maintaining respect, hygiene, and an enjoyable listening experience for all involved.
Syncing AirPods 2 for Multiple Users: Tips and Tricks
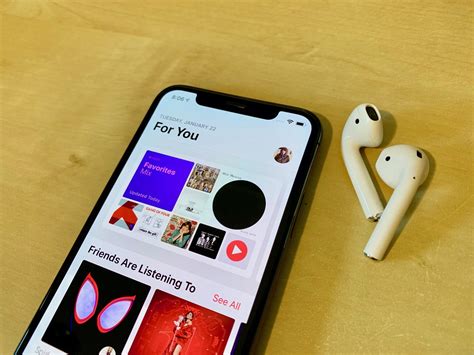
When it comes to sharing AirPods 2 headphones among multiple users, there are several helpful tips and tricks to ensure a seamless syncing experience. Here are some effective strategies for syncing AirPods 2 among different individuals:
- Enable Automatic Ear Detection:
- Utilize the iCloud Sharing Feature:
- Create Individual User Profiles:
- Keep Firmware and Software Updated:
- Reset and Re-Pair if Necessary:
One useful feature of AirPods 2 is their ability to automatically detect when they are placed in or removed from the ears. By enabling this feature, users can easily switch between different individuals without the need for manual pairing.
Another convenient way to sync AirPods 2 headphones for multiple users is to take advantage of the iCloud sharing feature. By signing in with the same iCloud account on all devices, users can seamlessly switch between devices without the hassle of re-pairing.
To further personalize the syncing experience, users can create individual profiles for each person using the AirPods 2. This allows for customized settings such as audio preferences, volume levels, and access to specific apps, ensuring a tailored experience for each user.
To ensure optimal performance and the latest syncing capabilities, it is important to regularly update the firmware and software on both the AirPods 2 headphones and the connected devices. This will help prevent any compatibility issues and ensure a smooth syncing process.
If syncing issues arise or if there is a need to switch between different individuals, resetting and re-pairing the AirPods 2 can often resolve any problems. This involves removing the AirPods from the Bluetooth settings, resetting the AirPods, and then reconnecting them to the desired device.
By following these tips and tricks, users can easily sync AirPods 2 headphones for multiple users, allowing for a seamless and personalized audio experience for everyone.
How To Pair and Sync a Replacement LEFT or RIGHT Side Earbud on Apple AirPods PRO
How To Pair and Sync a Replacement LEFT or RIGHT Side Earbud on Apple AirPods PRO by Make It Work 548,491 views 2 years ago 1 minute, 57 seconds
How To Share Audio On AirPods!
How To Share Audio On AirPods! by LoFi Alpaca 78,830 views 2 years ago 2 minutes, 9 seconds
FAQ
Is it possible to sync someone else's AirPods 2 headphones with my device?
Yes, it is possible to sync someone else's AirPods 2 headphones with your device. However, you need to make sure that the person has disconnected their AirPods from their device and put them back in their case before attempting to pair them with your device.
What is the process to sync someone else's AirPods 2 headphones with my iPhone?
To sync someone else's AirPods 2 headphones with your iPhone, first make sure the AirPods are in their case. Open the lid of the case and press and hold the button on the back until the LED light on the front starts flashing white. Then go to the Bluetooth settings on your iPhone and select the AirPods from the list of available devices. Follow the on-screen instructions to complete the pairing process.
Can I sync someone else's AirPods 2 headphones with my Android device?
Yes, you can sync someone else's AirPods 2 headphones with your Android device. The process is similar to syncing with an iPhone. Put the AirPods back in their case, open the lid, and press and hold the button on the back until the LED light starts flashing white. Then go to the Bluetooth settings on your Android device and select the AirPods from the list of available devices. Complete the pairing process following the on-screen instructions.
Is it necessary to reset the AirPods before syncing them with my device?
No, it is not necessary to reset the AirPods before syncing them with your device. As long as the previous user has disconnected the AirPods from their device and put them back in the case, you should be able to sync them directly with your device without any issues.
What should I do if I'm unable to sync someone else's AirPods 2 headphones with my device?
If you are unable to sync someone else's AirPods 2 headphones with your device, make sure that the AirPods are fully charged and properly placed in the case. Also, check if Bluetooth is enabled on your device and ensure that you are following the correct pairing process. If the issue persists, try resetting the AirPods by holding the button on the back of the case until the LED light turns orange, then go through the pairing process again.




