Are you seeking a hassle-free method to harmonize the data between your two Apple devices? Look no further as we present a comprehensive guide on effortlessly linking your iPhones together. In this article, we delve into the step-by-step process of synchronizing two iPhone devices, empowering you to seamlessly transfer files and ensure consistency across both devices.
Erase any apprehensions you may have about connecting two iPhones, as we provide you with a straightforward approach to streamline the synchronization process. By following our expert instructions, you'll be able to easily exchange essential data such as contacts, calendars, and documents between your iPhones, enhancing your productivity and efficiency.
Empower yourself with the knowledge of how to implement seamless synchronization between two iPhones. Our detailed guide breaks down the process into manageable steps, ensuring that even novice users can easily accomplish this task. With a few simple taps and adjustments, you'll find yourself effortlessly merging the data on your iPhones, allowing you to access your files and information seamlessly on both devices.
Using iCloud for Data Synchronization
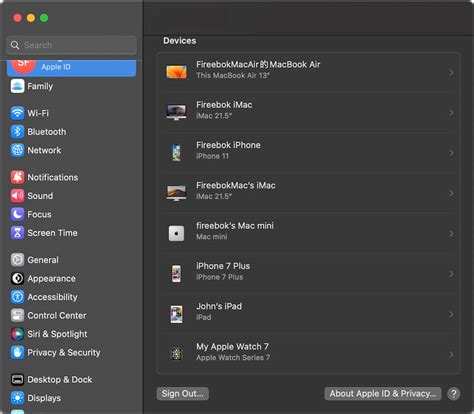
When it comes to sharing data between multiple iPhones, utilizing iCloud is an efficient and convenient solution. With iCloud, you can effortlessly synchronize various types of data, such as contacts, calendars, photos, and more, across your devices. This section will guide you through the step-by-step process of setting up and using iCloud for seamless data synchronization between your iPhones.
- Enable iCloud: Start by ensuring that iCloud is enabled on both iPhones. This can be done by navigating to the "Settings" app, selecting your Apple ID, and tapping on "iCloud". From there, activate the toggle button to enable iCloud synchronization.
- Select Data Types: Once iCloud is enabled, you can choose which types of data you want to synchronize between your iPhones by selecting the corresponding toggles in the "iCloud" section of the "Settings" app. Common data types to sync include contacts, calendars, notes, reminders, photos, and documents.
- Wait for Sync: After selecting the desired data types, give iCloud some time to synchronize the data between your iPhones. This can vary depending on the amount of data being synced and the strength of your internet connection. Ensure that both iPhones are connected to Wi-Fi and plugged in to avoid interruptions during the synchronization process.
- Check Synced Data: Once the synchronization is complete, you can verify that the data has been successfully synced by accessing the respective apps on both iPhones. For example, check if your contacts, calendar events, or photos appear on both devices.
- Manage iCloud Storage: It's essential to monitor your iCloud storage space, especially if you have limited capacity. To do this, navigate to the "Settings" app, tap on your Apple ID, select "iCloud", and then "Manage Storage". From there, you can view how much storage is being used and manage your data by deleting unnecessary files or upgrading your storage plan if needed.
By utilizing iCloud, you can effortlessly keep your data in sync across multiple iPhones, ensuring that you have access to the same information and files regardless of the device you are using. Remember to regularly check your iCloud settings and storage to optimize synchronization and maintain a seamless data sharing experience.
Using iTunes
Managing device synchronization between two Apple devices can be conveniently achieved through the use of iTunes. By utilizing iTunes, users have the capability to seamlessly transfer various data and settings from one iPhone to another. This section will provide a step-by-step guide on how to effectively synchronize two iPhones using iTunes.
Step 1: Install the latest version of iTunes on your computer or laptop if you haven't done so already.
Step 2: Connect both iPhones to your computer using the respective USB cables.
Step 3: Launch iTunes on your computer and wait for it to recognize both connected iPhones.
Step 4: Once the iPhones are recognized, select the one you wish to sync from the list of devices displayed.
Step 5: Navigate to the "Summary" tab located in the left sidebar within iTunes.
Step 6: In the "Options" section, enable the "Sync with this iPhone over Wi-Fi" option if desired. This will allow synchronization to occur wirelessly in the future.
Step 7: Configure the synchronization settings according to your preferences. This includes options such as syncing music, photos, apps, contacts, and more.
Step 8: Click on the "Apply" or "Sync" button to initiate the synchronization process.
Step 9: Wait for the synchronization to complete. The progress can be monitored within the status bar located at the top of the iTunes window.
Step 10: Once the synchronization is finished, disconnect both iPhones from your computer.
In conclusion, iTunes serves as a reliable tool for syncing data and settings between two iPhones, providing a hassle-free experience for users seeking seamless device synchronization.
Syncing Photos and Videos
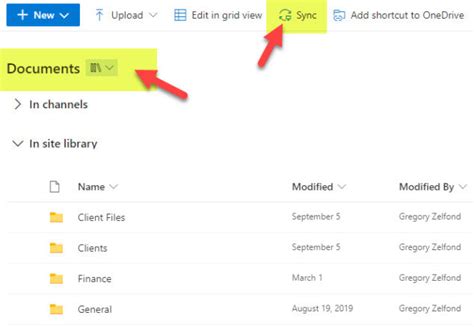
In this section, we will explore the process of synchronizing your memorable moments captured in visuals from one iOS device to another. By following these steps, you can effortlessly transfer your cherished photos and videos between two Apple devices.
1. Enabling iCloud Photo Library
To begin syncing your photos and videos, ensure that the iCloud Photo Library feature is activated on both devices. This powerful feature seamlessly stores your media in iCloud, making it accessible across all your iOS devices. Go to the Settings app, tap on your Apple ID profile, select iCloud, and enable the iCloud Photo Library option.
2. Adjusting iCloud Photo Settings
After enabling the iCloud Photo Library, it is crucial to customize its settings to ensure an efficient synchronization process. Open the Settings app, tap on your Apple ID profile, select iCloud, and navigate to Photos. Here, you can choose whether you want to optimize iPhone storage by keeping smaller, device-specific versions of your media or store the full-resolution versions on your device.
3. Choosing Sync Preferences
Next, decide how you want to sync your photos and videos. There are two options available: My Photo Stream and iCloud Photo Sharing. My Photo Stream automatically uploads your recent photos to iCloud and downloads them on your other devices. On the other hand, iCloud Photo Sharing allows you to create shared albums to share media with specific individuals. Select the option that best suits your needs.
4. Initiating the Sync
Now that you have configured the necessary settings, it's time to initiate the sync process. Ensure that both devices are connected to a stable Wi-Fi network. Open the Photos app on your source device, select the photos and videos you want to sync, and tap the Share button. From the options, choose the device you want to sync with, and the transfer will commence.
5. Verifying the Sync
Once the sync process is complete, it is essential to verify that your photos and videos have successfully transferred to the target device. Open the Photos app on the receiving device and check if all the intended visual content is present. Additionally, you can cross-check the synced media in the specific albums or shared folders you selected during the sync process.
Note: Ensure that both devices remain connected to Wi-Fi throughout the synchronization process to avoid interruptions. Additionally, syncing large media files may take some time, so be patient while the transfer completes.
Syncing Contacts and Calendars
Ensuring seamless communication and staying organized are essential when it comes to managing personal and professional relationships. One way to achieve this is by syncing your contact information and calendars between two iPhones. This process allows you to keep important details, such as phone numbers, emails, and schedule events, up-to-date on both devices.
Syncing Contacts:
Contacts serve as a digital address book, containing crucial information about individuals you interact with. To sync contacts between two iPhones, you can utilize various methods. One option is to use a cloud-based service, like iCloud or Google Contacts. By logging into the same account on both devices, you can easily sync contact information across them, ensuring that any changes made on one iPhone are reflected on the other.
Another approach is to use third-party apps specifically designed for contact syncing. These apps offer additional features and functionality, providing a seamless experience when transferring contact details between multiple devices.
Syncing Calendars:
Calendars help you manage and organize your schedule efficiently, ensuring you stay on top of important events and appointments. To sync calendars between two iPhones, you can employ similar methods used for contact syncing. Utilizing a cloud-based service, such as iCloud or Google Calendar, enables you to synchronize calendar events effortlessly.
In addition to cloud-based services, you can also consider using apps that focus solely on calendar syncing. These apps often provide advanced features, such as the ability to merge calendars from different sources or customize settings according to your preferences.
By efficiently syncing contacts and calendars between two iPhones, you can ensure that you always have the most up-to-date information at your fingertips. Whether it's staying connected with friends and colleagues or managing your busy schedule, syncing these essential details guarantees a streamlined and organized experience.
FAQ
What if my iPhones are not connected to the same Wi-Fi network?
If your iPhones are not connected to the same Wi-Fi network, you won't be able to sync them directly. However, you can still use iCloud to sync your data. Make sure that both iPhones are signed in with the same Apple ID and have iCloud enabled for contacts. Any changes made to contacts on one iPhone will be automatically synced to the other iPhone via iCloud when they are connected to the internet.
Does syncing my iPhone with another iPhone delete any data?
No, syncing your iPhone with another iPhone does not delete any data. It simply updates the data on both devices to ensure they are consistent. However, if you enable certain options like "Merge Contacts" in the iCloud settings, it may merge duplicate contacts, but it will not delete any existing data.
Can I sync my iPhone with multiple other iPhones?
Yes, you can sync your iPhone with multiple other iPhones. Follow the same steps mentioned earlier for each iPhone you want to sync. Make sure that all iPhones are connected to the same Wi-Fi network and have iCloud enabled for contacts. This way, any changes made to contacts will be reflected on all synced devices.
Are there any other methods to sync my iPhone with another iPhone?
Yes, besides using iCloud, you can also use iTunes to sync your iPhone with another iPhone. Connect both iPhones to the same computer, open iTunes, and select the devices. Go to the "Info" tab and check the "Sync Contacts" option. Then click on "Apply" to sync the iPhones. However, this method requires a computer and a USB cable.




