Are you the proud owner of a vintage iPhone that has been faithfully serving you for years? Perhaps you've recently dug out your old device from a drawer, eager to explore its features once again. If so, you might be wondering how to synchronize your antique iPhone with your other devices. Rest assured, we've got you covered! In this comprehensive article, we will walk you through each step of the synchronization process, ensuring that your aging iPhone can seamlessly communicate and share data with your modern gadgets.
Syncing an old iPhone can be a daunting task for those unfamiliar with the intricacies of technology. However, fear not! Our step-by-step guide will demystify the process, providing you with clear and concise instructions that even technophobes can follow. From locating the necessary software to troubleshooting common issues, we'll address every aspect of synchronization to guarantee a smooth and hassle-free experience.
As we delve into the realm of iPhone synchronization, prepare to explore a plethora of options and settings that will enable your ancient device to connect with cutting-edge technology. Dive into the world of file sharing, contact synchronization, and even calendar integration. Tame the complexities of syncing as we unleash a treasure trove of tips and tricks, helping you navigate the ever-evolving landscape of digital connectivity.
Ensuring Compatibility: Check Your Device and Software Versions
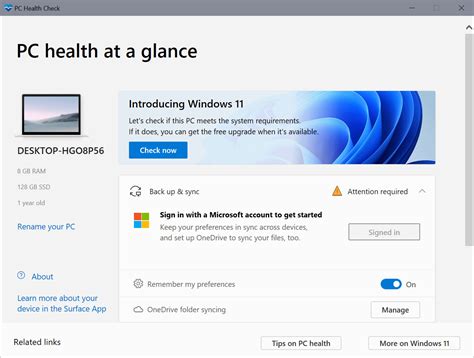
Before attempting to sync your device, it is crucial to ensure that it is compatible with the software versions required for successful synchronization. Checking the compatibility of your device and software versions is essential to ensure a smooth and hassle-free syncing process.
Verify Device Compatibility:
To begin, check if your device is compatible with the syncing process. Ensure that your device model is supported by the syncing software you intend to use. Refer to the documentation or official website of your device or software provider to find the list of supported models. It is important to note that older devices may have compatibility limitations with the latest syncing software.
Check Software Versions:
The next step is to check the software versions installed on both your computer and your iPhone. Ensure that the operating system on your computer is compatible with the syncing software. Similarly, verify that the software version installed on your iPhone is compatible with the syncing software as well. This information can typically be found in the settings menu of your device.
Update if Necessary:
If either your computer or iPhone is using an outdated software version, it is recommended to update to the latest version. Updating your software ensures compatibility, improves performance, and resolves potential bugs or glitches that may hinder the syncing process.
Consider System Requirements:
Finally, take into account the system requirements of the syncing software. Ensure that your computer meets the minimum system requirements specified by the software provider. These requirements often include processor speed, RAM, and available disk space. Failing to meet these requirements may result in syncing issues.
By carefully checking the compatibility of your device and software versions, you significantly increase the chances of a successful syncing process and avoid any potential complications that may arise from using incompatible versions.
Backing up your previous iPhone data: Preserving your valuable information securely with iCloud or iTunes
Preserving your important data is crucial when switching to a new iPhone. By utilizing the versatile backup options provided by iCloud and iTunes, you can ensure the safety and accessibility of your files, contacts, apps, and settings. Whether you prefer the convenience of the cloud or the reliability of local backups, both methods offer effortless solutions for safeguarding your data.
Here are two reliable ways to back up your old iPhone using iCloud or iTunes:
Option 1: Backing up using iCloud
If you choose to backup with iCloud, you can easily store your data in Apple's cloud servers. This enables you to access your backed-up information seamlessly on any Apple device connected to your iCloud account.
- First, ensure that your old iPhone is connected to a stable Wi-Fi network.
- Go to the Settings app, tap on your name, and select "iCloud".
- Scroll down and choose "iCloud Backup".
- Toggle on the "iCloud Backup" option.
- Tap "Back Up Now" to initiate an immediate backup, or let your iPhone automatically back up to iCloud when it's charging and connected to Wi-Fi.
- Once the backup is complete, you can restore the data on your new iPhone during the setup process.
Option 2: Backing up using iTunes
If you prefer a more traditional approach, backing up your old iPhone using iTunes provides you with a local copy of your data on your computer. This method can be especially useful if you have limited storage space on your iCloud account or prefer to keep your backups offline.
- Connect your old iPhone to your computer using a USB cable.
- Open iTunes (or download and install it if you don't have it already).
- Select your iPhone when it appears in iTunes.
- In the "Summary" tab, choose the "Back Up Now" option.
- Wait for the backup process to complete.
- When the backup is finished, you can transfer the backup to your new iPhone using iTunes during the setup process.
By following these simple steps, you can safeguard your important data and ensure a smooth transition to your new iPhone. Whether you decide to utilize the convenience of iCloud or the reliability of iTunes, regularly backing up your data is essential in protecting your valuable information.
Connecting your vintage iPhone to your computer with a USB cable
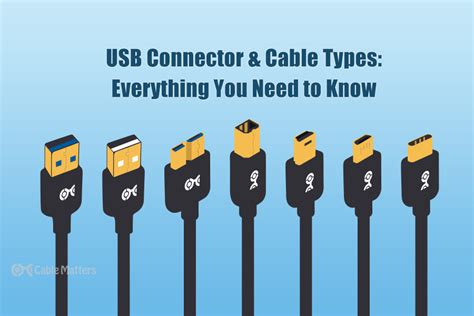
Uncover the seamless approach to establish a physical link between your beloved antique iPhone and your trusty computer using a reliable USB cable.
Step 1: Locate the charging port on your vintage iPhone, often found at the bottom or the side of the device, and gently insert one end of the USB cable into it.
Step 2: Connect the other end of the USB cable into an available USB port on your computer, carefully ensuring a snug fit.
Step 3: Once the USB cable is securely connected, a notification may appear on your computer screen, acknowledging the connection and providing further instructions if necessary.
Note: In the event that your computer does not detect the iPhone, make sure the USB cable is firmly connected and try using a different USB port. It is also advisable to use an authentic Apple USB cable or a reputable third-party cable to ensure optimal compatibility.
Now that your vintage iPhone is successfully linked to your computer via the USB cable, you are one step closer to exploring a multitude of synchronization options and unlocking the true potential of your cherished device.
Steps to Synchronize an Older Generation Apple Smartphone with iTunes
Introduction:
In this section, we will provide you with a comprehensive step-by-step guide on how to sync your previous model iPhone with iTunes. By following these simple instructions, you will be able to effortlessly transfer and organize your data, such as contacts, photos, and music, between your device and computer.
1. Connect your iPhone to the computer:
Start by using the compatible USB cable to connect your older iPhone model to your computer. Ensure the cable is securely connected to both the device and the USB port of your computer.
2. Launch the iTunes application:
Open the iTunes application on your computer. If you do not have it installed, download the latest version from the official Apple website and install it before proceeding.
3. Grant necessary permissions:
When prompted on your iPhone, choose to "Trust This Computer" to establish a secure connection. This step is essential for enabling data transfer between your device and iTunes.
4. Locate your device in iTunes:
In the top left corner of the iTunes window, you will find an icon representing your device. Click on it to access the settings and options specific to your iPhone.
5. Choose synchronization preferences:
Within the device settings, navigate to the various tabs, such as "Music," "Photos," "Contacts," and more, to customize your synchronization preferences. Enable or disable the synchronization of specific data types according to your preferences.
6. Initiate the synchronization process:
Once you have adjusted the necessary settings, click on the "Apply" or "Sync" button in the bottom right corner of the iTunes window to start the synchronization process. Ensure that your iPhone remains connected to the computer throughout the process.
7. Monitor the synchronization progress:
Observe the progress bar displayed on the iTunes window to track the synchronization process. The time required for synchronization may vary depending on the amount of data being transferred.
8. Safely disconnect your iPhone:
After the synchronization process is complete, you can safely disconnect your iPhone from the computer by unplugging the USB cable. Your device is now synchronized with iTunes, and you can enjoy seamless access to your updated data on both your iPhone and computer.
Conclusion:
By following these straightforward steps, you can easily sync an older generation iPhone with iTunes, ensuring the smooth transfer of your valuable data. Take advantage of this simple process to keep your device up-to-date and enjoy a seamless user experience.
Connecting Your Device with iTunes
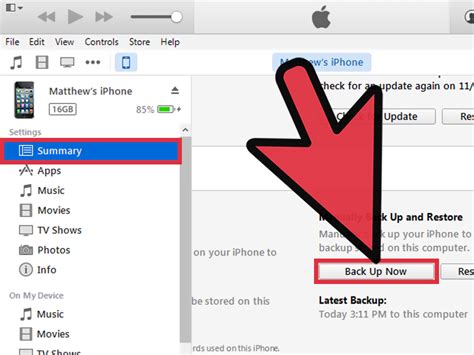
When it comes to synchronizing your older iOS device, iTunes proves to be an essential tool. By launching this software application on your computer, you gain access to a wide range of options for managing and organizing your device's content, including music, apps, photos, and more. One of the first steps to syncing your device is to connect it to your computer using a USB cable.
Once your device is connected, it is crucial to navigate to the sidebar within iTunes. This sidebar contains a list of various devices that are currently connected to your computer, giving you an overview of the available options for each. Ensure that you select your specific device from the sidebar to initiate the synchronization process.
Choose the content you wish to synchronize
In this section, we will guide you through the process of selecting the specific content you wish to sync with your old iPhone. You have the flexibility to choose from a variety of options, such as music, photos, or contacts.
Before initiating the synchronization process, it is important to determine the specific content you want to have on your device. This allows you to personalize your iPhone according to your preferences and ensures that you only sync the data that is essential to you.
One of the key options to consider is syncing your music library. Whether you want to transfer a collection of your favorite songs or create playlists for different occasions, syncing will allow you to have your music readily available on your device.
In addition to music, you can also choose to sync your photos. This will enable you to effortlessly access your cherished memories and have them available on your iPhone's gallery. Whether it's family photos, stunning landscapes, or memorable events, having your pictures synced will ensure you can revisit them anytime.
Furthermore, syncing your contacts is crucial if you want to have quick access to important phone numbers, email addresses, and other contact details. By choosing to sync your contacts, you can ensure that your old iPhone is up to date with your latest additions and modifications.
Overall, selecting the content you wish to sync is an essential step in the process of setting up your old iPhone. By carefully considering your preferences for music, photos, and contacts, you can personalize your device and have the data that matters most to you readily available.
Initiating the Synchronization Process

Learn how to effortlessly synchronize your vintage iPhone with your computer by following these straightforward steps. In this section, we will explore the essential action you need to take to start the synchronization process successfully.
Once you have connected your treasured iPhone to your computer using a suitable cable, navigate to the designated software and locate the option that enables synchronization. This pivotal feature is commonly represented by a button labeled "Sync".
Make sure you are prepared to embark on this synchronization journey, as clicking on the "Sync" button will trigger a seamless integration between your old iPhone and your computer. Showcasing its efficiency, this synchronization process melds the data from both devices, ensuring that all your files, contacts, and settings are harmonized.
With a simple press of the "Sync" button, a symphony of data transfer commences. Your iPhone cooperatively shares its information, effortlessly bridging the gap between technology from yesteryear and the present. Embrace the seamless fusion achieved by the synchronization process, granting your iPhone a new lease of life.
Steps to Synchronize an Aging Apple Device Using iCloud
In this section, we will outline the process of synchronizing an older generation iPhone with iCloud, ensuring seamless integration and access to your data. By following these steps, you will be able to effortlessly connect your elderly Apple device to the iCloud service, allowing for efficient data management and security.
Step 1: Access iCloud Settings
To initiate the synchronization process, navigate to the settings menu on your aging iPhone. Locate and tap on the iCloud option to access the iCloud settings.
Step 2: Sign in to iCloud
Once in the iCloud settings menu, sign in using your Apple ID and password. This will authenticate your device and grant it access to your iCloud account.
Step 3: Select Data to Synchronize
Within the iCloud settings, carefully review the available options and choose the specific data you wish to synchronize with the iCloud service. This may include contacts, calendars, notes, or other essential information stored on your aging iPhone.
Step 4: Enable iCloud Backup
To ensure the safety of your device's data, enable iCloud Backup. This will automatically back up your aging iPhone's data to iCloud on a regular basis, providing a secure copy of your information in case of any unforeseen events.
Step 5: Allow Synchronization
After selecting the necessary data and enabling iCloud Backup, make sure to enable synchronization. This will establish a continuous connection between your aging iPhone and iCloud, allowing for seamless syncing of selected information.
Step 6: Monitor Synchronization Progress
Once synchronization is enabled, keep an eye on the progress bar within the iCloud settings menu. This will indicate the status of syncing your data, ensuring that everything is successfully uploaded to iCloud.
Step 7: Verify Synchronization
After the completion of the synchronization process, verify that all the desired data from your aging iPhone has been properly synced with iCloud. Review the synced information on your device and confirm that it matches what you have on iCloud.
Step 8: Repeat Regularly
To maintain an up-to-date and secure backup of your aging iPhone's data, it is recommended to repeat the synchronization process regularly. This will ensure that any changes or updates made on your device are promptly reflected in your iCloud account.
By following these straightforward steps, you can easily sync an older iPhone with iCloud, ensuring the accessibility and protection of your valuable data. Bear in mind that precise options and menu locations may differ depending on the iOS version installed on your aging device.
Accessing Your Apple ID Settings on Your iPhone
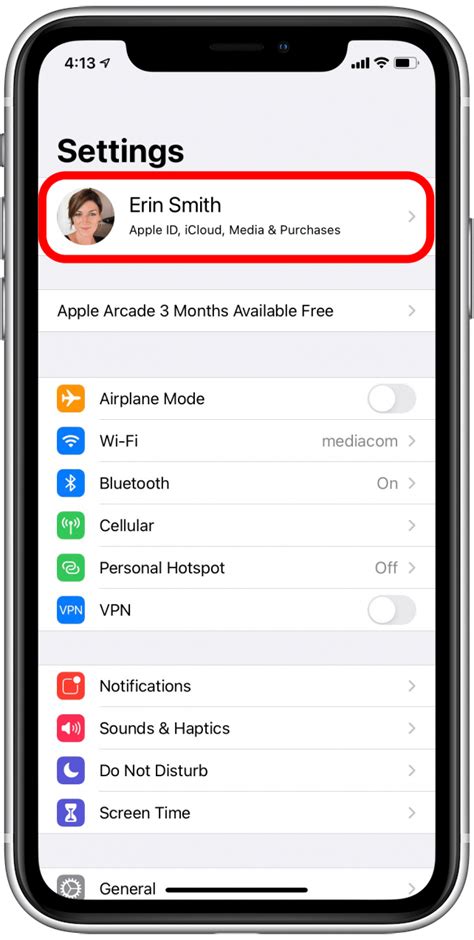
To begin the synchronization process on your iPhone, you will need to navigate to the "Settings" application. Once inside the app, locate and tap on your Apple ID. This action will open up a wide range of options and settings that are linked to your Apple account.
By accessing your Apple ID settings, you will be able to fine-tune various aspects of your device's synchronization. This includes managing iCloud storage, modifying Family Sharing settings, adjusting your payment and shipping information, and customizing your device preferences across multiple Apple devices.
| Steps to access your Apple ID settings: |
| 1. Launch the "Settings" app from your iPhone's home screen. |
| 2. Scroll down and tap on your Apple ID name displayed at the top of the settings menu. |
| 3. Look for the section labeled "Password & Security" and select it to manage your account security measures. |
| 4. Explore the various options available under the "iCloud" section to control which data is synchronized across your devices. |
| 5. Navigate through the other sections, such as "iTunes & App Store" and "Settings for [Your Name]", to modify your payment information, customize app preferences, and more. |
By following these steps, you can easily access and modify your Apple ID settings on your iPhone, ensuring a seamless synchronization experience with your old device. Take the time to explore the different options available to personalize your device and enhance your overall user experience.
Select "iCloud" and enable the various content categories you wish to synchronize
When it comes to syncing an older iPhone, utilizing iCloud can be a convenient solution. By selecting the "iCloud" option on your device, you can easily enable and customize the synchronization of different content categories based on your preferences. Whether it's contacts, calendars, photos, or other types of data, iCloud allows you to effortlessly keep your old iPhone in sync with your other devices.
To get started, follow these steps:
- Go to the Settings app on your iPhone's home screen.
- Scroll down and tap on "iCloud."
- Once inside the iCloud settings, you'll notice a list of different content categories.
- Review each category and select the ones you want to sync by toggling the corresponding switches to the "on" position.
- For example, if you want to sync your contacts, tap on "Contacts" and enable the switch.
- Repeat this process for any other content categories you wish to sync.
- Keep in mind that depending on the amount of data you have, the initial sync might take some time to complete. It's recommended to connect to a stable Wi-Fi network and keep your device plugged in during this process.
- Once the synchronization is active, any changes you make to the selected content categories on your old iPhone will be automatically updated across your devices connected to the same iCloud account.
By carefully selecting the content categories you want to sync via iCloud, you can ensure that your old iPhone remains up-to-date and seamlessly connected with your other devices.
Waiting for your previously-owned iPhone to complete synchronization with iCloud's servers
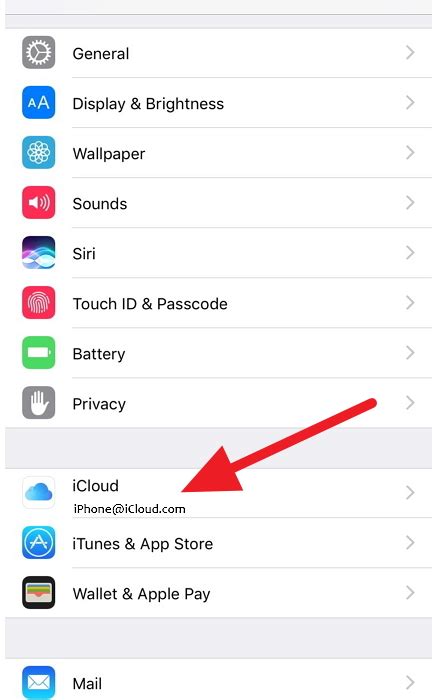
As you embark on the process of syncing an older iPhone model, it is crucial to allow sufficient time for the device to complete its synchronization with iCloud. This essential step ensures that all your valuable data, including contacts, calendars, photos, and more, are securely stored and accessible across multiple devices.
While the duration of the synchronization process may vary depending on the size of the data being synced and the speed of your internet connection, it is advisable to exercise patience during this stage. This wait time provides an opportunity for your old iPhone to communicate with iCloud's servers, exchanging information seamlessly.
During the synchronization process, your old iPhone meticulously transfers data to iCloud, verifying and storing it in your personalized iCloud account. This synchronization establishes a connection between your iPhone and iCloud, enabling the effortless transfer and access of data across different devices associated with your iCloud account.
To ensure a successful synchronization, it is crucial to keep your old iPhone connected to a stable internet connection throughout the process. This allows uninterrupted communication with iCloud's servers and guarantees the seamless transfer of your valuable information.
It is worth noting that the synchronization process might take longer if you have a substantial amount of data stored on your old iPhone. This includes sizable photo libraries, extensive contact lists, and numerous documents. However, the waiting period is worthwhile, as it ensures the preservation and availability of your data on iCloud, facilitating effortless access and synchronization across your devices.
- Allow your old iPhone ample time to complete the synchronization with iCloud's servers
- Maintain a stable and reliable internet connection throughout the process
- Exercise patience and avoid interrupting the synchronization
- Be aware that larger data sets may require more time to sync
Troubleshooting iPhone 15: Old iPhone Not Detected for Quick Start Data Transfer *FIXED*
Troubleshooting iPhone 15: Old iPhone Not Detected for Quick Start Data Transfer *FIXED* by Dylans Guides 36,701 views 7 months ago 1 minute, 12 seconds
FAQ
How do I sync an old iPhone with my computer?
To sync an old iPhone with your computer, you need to connect your iPhone to your computer using a USB cable. Open iTunes on your computer and select the device icon. Click on the "Sync" button to initiate the syncing process. This will transfer your data, including contacts, music, photos, and applications, between your iPhone and computer.
Can I sync an old iPhone wirelessly?
No, older versions of iPhone do not support wireless syncing. You need to connect your old iPhone to your computer using a USB cable and use iTunes to sync your device.
Is it necessary to back up my old iPhone before syncing?
Yes, it is highly recommended to back up your iPhone before syncing. This ensures that you have a copy of all your data in case anything goes wrong during the syncing process. You can backup your old iPhone using iTunes or iCloud.
What should I do if the sync process gets stuck?
If the sync process gets stuck, there are a few steps you can try. First, disconnect your iPhone from the computer and then restart both your iPhone and the computer. Make sure you have the latest version of iTunes installed. If the issue persists, you can try resetting the sync history in iTunes or restoring your iPhone to factory settings and then attempting to sync again.
Can I sync my old iPhone with multiple computers?
Yes, you can sync your old iPhone with multiple computers. However, each computer will have its own iTunes library, so syncing with a different computer will erase the existing content on your iPhone and replace it with the content from the new computer. It is recommended to regularly backup your iPhone to avoid data loss when switching computers.
Can I sync an old iPhone with a new computer?
Yes, you can sync an old iPhone with a new computer. To do this, you will need to install the latest version of iTunes on your new computer and connect your old iPhone to it using a USB cable. Follow the step-by-step guide to complete the sync process successfully.




