Living in the era of technology, we all want our gadgets to be seamlessly connected, delivering us the ultimate convenience and efficiency. When it comes to syncing your headphones with your iPad, it doesn't have to be a tedious task filled with hassles. In this article, we will take you on a journey to discover the effortless method of connecting your beloved wireless earphones to your Apple tablet.
Imagine a world where you can easily enjoy your favorite tunes or engage in crystal-clear conversations without the annoyance of tangled wires. This is where wireless earphones come into play, offering you a wire-free experience that enhances your audio enjoyment. And when it comes to Apple, they have revolutionized the audio game with their AirPods, providing you with cutting-edge technology encapsulated within a sleek and stylish design.
In this comprehensive guide, we will walk you through the step-by-step process of pairing your AirPods with your iPad, ensuring you can immerse yourself in audio bliss with just a few simple taps. We will explore the different settings and options available, empowering you to effortlessly connect and control your listening experience. Whether you are a tech-savvy individual or a novice in the world of Apple products, we've got you covered with clear instructions and valuable tips.
Simple Steps to Connect AirPods to Your iPad
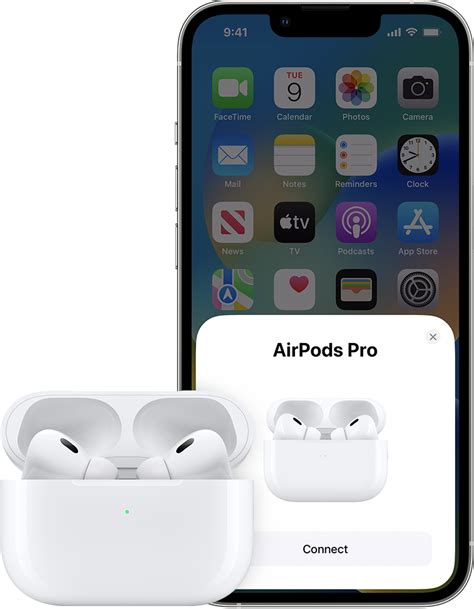
Are you looking to pair your wireless earbuds with your Apple tablet effortlessly? Look no further! In this section, we will guide you through a few straightforward steps to establish a seamless connection between your cutting-edge earbuds and your innovative tablet.
Step 1: Prepare Your AirPods
Before initiating the pairing process, ensure that your AirPods are placed within the charging case and ready for use. Make sure they have sufficient battery life so that you can enjoy uninterrupted audio playback on your iPad.
Step 2: Access the Bluetooth Settings
On your iPad, navigate to the Settings menu, which houses various customization options for your device. Locate and tap on the option that allows you to manage your Bluetooth settings. By enabling Bluetooth, you'll activate the functionality that bridges the connection between your AirPods and your iPad.
Step 3: Put AirPods in Pairing Mode
With the Bluetooth settings open on your iPad, take your AirPods out of the charging case and hold them close to your tablet. Locate the button on the back of the charging case and press and hold it until the indicator light flashes, indicating that your AirPods are now in pairing mode.
Step 4: Choose Your AirPods on iPad
Once your AirPods are in pairing mode, you will notice that they appear in the available devices list on your iPad's Bluetooth settings. Tap on the AirPods option to connect them to your iPad. Your device may prompt you to confirm the pairing process; if so, simply follow the on-screen instructions to complete the connection.
Step 5: Confirm the Connection
After successfully pairing your AirPods with your iPad, you should see a confirmation message or an indication that your AirPods are now connected. You can now take advantage of the seamless audio experience offered by your AirPods while using your iPad for various tasks and entertainment purposes.
Congratulations! Following these easy steps will enable you to effortlessly connect your AirPods to your iPad, allowing you to enjoy high-quality audio and an enhanced user experience. No more tangled wires or complicated setups. Just you, your AirPods, and your iPad, ready to conquer the world of wireless sound.
Step 1: Prepare Your Wireless Earbuds
Before beginning the synchronization process between your iPad and your wireless earbuds, it is essential to ensure that your audio devices are ready to connect seamlessly. This step will guide you through the necessary preparations, ensuring a smooth and successful syncing experience.
1. Charge your earbuds:
Make sure that your wireless earbuds are sufficiently charged, ensuring that they have enough power to establish a stable connection with your iPad. Connect them to a power source using the charging case and allow them to charge fully.
Synonyms: power up, recharge, energize, replenish, boost
2. Verify Bluetooth connectivity:
Ensure that the Bluetooth feature on your iPad is activated and ready for linking with your wireless earbuds. This will enable the devices to communicate wirelessly and establish a secure connection.
Synonyms: confirm, check, validate, authenticate, ascertain
3. Clear any previous pairings:
Remove any previous pairings between your wireless earbuds and other devices to prevent any potential interference or connection issues. This will ensure that your wireless earbuds can be easily recognized and connected to your iPad.
Synonyms: eliminate, erase, delete, remove, eradicate
4. Adjust earbud fit:
To optimize the sound quality and comfort of your listening experience, make sure that your wireless earbuds fit securely and comfortably in your ears. Adjust the fit and position of the earbuds as needed to ensure a snug and stable fit.
Synonyms: modify, adapt, alter, tailor, refine
By following these preparation steps, you will be ready to move on to the next phase of syncing your wireless earbuds with your iPad, allowing you to enjoy wireless audio seamlessly.
Step 2: Activate Bluetooth on Your Device

Now that you have prepared your Apple tablet for the procedure, it's time to enable the wireless communication feature of your device. By turning on Bluetooth, you will establish a connection with your wireless earphones, allowing them to communicate seamlessly.
Here's what you need to do:
- Unlock your iPad by entering your passcode.
- Navigate to the "Settings" app on the Home screen.
- Scroll down and tap on the "Bluetooth" option.
- Toggle the switch to the right of "Bluetooth" to enable it.
Once Bluetooth is turned on, your iPad will start scanning for nearby devices that have Bluetooth capabilities. This step is crucial for successfully syncing your AirPods with your iPad.
Make sure to keep Bluetooth enabled throughout the syncing process to prevent any interruptions. You can always turn it off at a later time if you wish to conserve battery life or if you're not using any Bluetooth accessories.
Step 3: Connect Your AirPods to Your iPad
In this step, we will guide you through the process of pairing your wireless earbuds with your tablet device, ensuring seamless audio connectivity and an enhanced listening experience. Let's get started!
1. Activate Bluetooth:
Before you can sync your AirPods with your iPad, make sure that Bluetooth is enabled on your tablet. Open the settings menu and navigate to the Bluetooth section. Toggle the Bluetooth switch to the "on" position, allowing your iPad to discover nearby devices.
2. Put your AirPods into pairing mode:
To initiate the pairing process, remove your AirPods from their charging case and ensure that they are within close proximity to your iPad. Press and hold the pairing button located on the back of the charging case until the LED indicator starts flashing white. This indicates that your AirPods are ready to be paired.
3. Locate your AirPods on the iPad:
Now, go back to your iPad and look for the AirPods in the list of available devices. The name of your AirPods should appear on the screen, so tap on them to establish a connection.
4. Confirm the pairing:
After selecting your AirPods, a prompt will appear on your iPad's screen asking for confirmation to pair. Confirm the pairing by tapping on the "Pair" or "Connect" option, and your AirPods will be successfully synced with your iPad.
5. Enjoy your wireless audio experience:
Congratulations! You have successfully synced your AirPods with your iPad. Now you can enjoy your favorite music, podcasts, or any audio content wirelessly and with ease. The seamless connectivity of AirPods with your iPad allows you to immerse yourself in an exceptional audio experience.
Note: If you encounter any issues during the pairing process, try restarting your iPad and placing your AirPods back into pairing mode. Additionally, ensure that your AirPods are sufficiently charged for optimal performance.
How to setup Airpod On ipad pairing mode
How to setup Airpod On ipad pairing mode by Gsm Guide 18,752 views 4 years ago 2 minutes, 19 seconds
FAQ
Can I sync my AirPods with my iPad?
Yes, you can easily sync your AirPods with your iPad by following a few simple steps.
What is the benefit of syncing my AirPods with my iPad?
Syncing your AirPods with your iPad allows you to seamlessly switch between your devices without the hassle of pairing them each time. You can enjoy the same great sound quality and convenience on your iPad as you do on your iPhone.
How do I sync my AirPods with my iPad?
To sync your AirPods with your iPad, make sure your iPad is powered on and unlocked. Then, open the lid of your AirPods charging case and press and hold the button on the back of the case. You should see the AirPods appear in the list of available devices on your iPad. Tap on them to connect and start enjoying your music or other audio content.
Can I use my AirPods with multiple iPads?
Yes, you can use your AirPods with multiple iPads. Once you have synced your AirPods with one iPad, you can easily switch to another iPad by selecting them from the list of available devices in the Bluetooth settings. However, keep in mind that your AirPods can only connect to one device at a time.
Do I need to sync my AirPods with my iPad every time I want to use them?
No, once you have successfully synced your AirPods with your iPad, they should automatically connect whenever they are in range and your iPad is powered on. You don't need to repeat the syncing process every time you want to use them.
Can I use my AirPods with my iPad?
Yes, you can definitely use your AirPods with your iPad. In fact, they are designed to be compatible with all Apple devices, including iPhones, iPads, Macs, and even Apple Watches.




