In the world of contemporary technology, the harmonious connection of audio devices is an essential component of our daily lives. Today, we explore the compelling artistry of effortlessly pairing your preferred wireless earbuds on the diverse and user-friendly Android platform. Harnessing the potential of cutting-edge functionality, we delve into the intricacies of establishing a flawless synchronization between your personal audio companions.
Embarking on this auditory expedition, we navigate through the realm of seamless connectivity and strive for absolute aural synergy. By blending convenience and innovation, we embark on a quest to unlock the full potential of your Android device, instilling a melodious alliance between your cherished wireless earbuds. Discover the realm of enchanting harmonization as we guide you through the process of establishing a symphony between your auditory allies, all at the tips of your fingers.
Allowing the intangible melody of technology to resonate through your auditory senses, we present an exploration of uniting wireless earbuds on your Android device. Harnessing the immense capabilities of your smartphone, we unlock the potential to create an ethereal orchestration of sound, empowering you to immerse yourself in an unparalleled audio experience. Delve into the amalgamation of ingenuity and synchronization as we showcase the prowess of harmonizing your audio companions, elevating your sonic journey to unprecedented heights.
Pairing your Wireless Earbuds with your Android Device
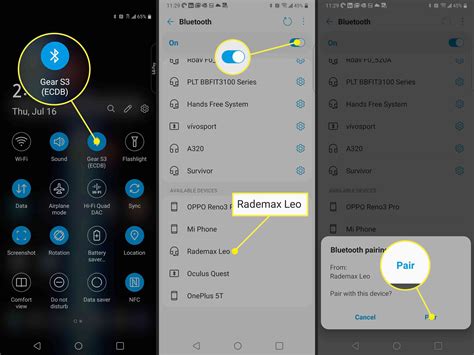
Connecting your wireless earbuds to your Android device allows you to enjoy a hassle-free audio experience on the go. By establishing a wireless connection, you can listen to your favorite music, take calls, and immerse yourself in the world of audio without being tethered by cables.
To pair your wireless earbuds with your Android device, follow these simple steps:
- Make sure your wireless earbuds have sufficient battery power. If needed, charge them using the provided charging case or cable.
- On your Android device, go to the Settings menu.
- Look for the "Bluetooth" or "Connections" option and tap on it.
- Ensure that Bluetooth is turned on by toggling the switch to the "On" position.
- Open the lid of the charging case or enable the pairing mode on your wireless earbuds.
- In the Bluetooth settings on your Android device, you should see the name of your wireless earbuds listed under the available devices.
- Select the name of your wireless earbuds to initiate the pairing process.
- Wait for a moment while your Android device establishes a connection with your wireless earbuds.
- Once the pairing is successful, you will see a notification or hear a sound indicating the connection.
- Test the connection by playing music or making a call to ensure that audio is transmitted through your wireless earbuds.
Congratulations! You have successfully paired your wireless earbuds with your Android device. Now you can enjoy your favorite audio content without the hassle of tangled cables.
Note: The pairing process may vary depending on the brand and model of your wireless earbuds. It is recommended to refer to the manufacturer's instructions for specific steps to pair your earbuds with an Android device.
Checking the Bluetooth settings on your Android device
In this section, we will explore the necessary steps to verify and adjust the Bluetooth configurations on your Android device. By ensuring that the Bluetooth settings on your device are properly configured, you can optimize the connection and compatibility with your wireless audio devices.
Firstly, it is crucial to navigate to the appropriate menu on your Android device to access the Bluetooth settings. This menu option may vary depending on your device manufacturer and Android version. You can typically find the Bluetooth settings in the "Connections" or "Wireless & Networks" section of your device's settings.
Once you have located the Bluetooth settings, ensure that the Bluetooth feature is enabled or activated on your Android device. Look for a toggle switch or checkbox labeled "Bluetooth" and make sure it is set to the "On" or "Enabled" position.
Additionally, it is important to keep your Android device within the optimum range of the Bluetooth device you wish to connect with, in this case, your wireless earbuds. Bluetooth typically has a range of approximately 33 feet (10 meters), but objects such as walls or other electronic devices may affect the signal strength and range.
Furthermore, ensure that your Android device is not already connected to another Bluetooth device, as this may cause interference or conflicts when attempting to pair with your wireless earbuds.
Lastly, consider checking if there are any available software updates for your Android device. Manufacturers frequently release updates to improve Bluetooth connectivity and overall system stability. These updates can be found in the "System Updates" or "Software Updates" section within your device's settings.
By following these steps and verifying the Bluetooth settings on your Android device, you can maximize the potential for successful pairing and synchronization of your wireless earbuds, providing you with an enhanced audio experience.
Resetting your Wireless Earbuds for Pairing

As a user of wireless earbuds, you might encounter situations where your earbuds need to be reset for syncing purposes. Resetting your earbuds can help resolve issues related to connection, sound quality, and functionality. Below are some simple steps to reset your wireless earbuds for pairing.
- Locate the physical button on your earbuds: To begin the reset process, you need to find the physical button on your earbuds. This button is typically located on the exterior of the earbuds and can have various symbols or icons associated with it.
- Press and hold the button: Once you have located the button, press and hold it for a certain duration of time. The length of time required for the reset process may vary depending on the brand and model of your earbuds. Refer to the user manual or manufacturer's instructions for the specific duration.
- Look for LED indicators: During the reset process, your earbuds may have LED indicators that provide feedback on the status of the reset. These indicators could flash in different colors or patterns to signify the progress of resetting.
- Release the button: After holding the button for the recommended duration and observing the LED indicators, release the button. This action completes the reset process for your earbuds.
- Repeat the process for both earbuds: If you are using a pair of earbuds that function independently, such as Airpods, it is important to repeat the reset process for both earbuds individually. This ensures that both earbuds are synchronized and ready for pairing.
- Pair your earbuds with your Android device: Once you have successfully reset your earbuds, you can proceed to pair them with your Android device. Navigate to the Bluetooth settings on your device, locate your earbuds in the list of available devices, and initiate the pairing process.
- Enjoy synchronized audio: After completing the pairing process, your earbuds should be successfully synced with each other on your Android device. You can now enjoy the convenience of wirelessly listening to your favorite audio content with synchronized audio playback.
By following these simple steps, you can easily reset your wireless earbuds for syncing and enhance your overall listening experience with your Android device.
Ensuring the Airpods are in close proximity to each other
When it comes to using your Airpods with an Android device, it's important to ensure that the two earbuds are in close proximity to each other. This allows for a seamless and synchronized audio experience, without any disruptions or delays.
One of the key factors in ensuring the Airpods are in close proximity is the proper placement of the earbuds. Make sure to securely fit each Airpod in your ear, ensuring a snug and comfortable fit. This not only helps in maintaining the proximity between the two earbuds but also enhances the overall audio quality.
In addition to the physical placement, it is recommended to keep your Android device within a reasonable distance from the Airpods. While the range may vary depending on the specific Airpods model, it is generally advised to keep the device within 30 feet or 10 meters of the earbuds. This allows for a stable Bluetooth connection and minimizes the chances of audio synchronization issues.
In some cases, environmental factors such as obstacles or interference can affect the proximity between the Airpods. To mitigate this, it is advisable to keep the surrounding area free from obstructions that may block the Bluetooth signal. Additionally, staying away from electronic devices or Wi-Fi routers that may cause interference can also help maintain the desired proximity.
| Key Points to Ensure Proximity: |
|---|
| 1. Securely fit each Airpod in your ear. |
| 2. Keep your Android device within a reasonable distance, usually within 30 feet or 10 meters. |
| 3. Keep the surrounding area free from obstructions and potential sources of interference. |
By following these guidelines, you can ensure that your Airpods stay in close proximity to each other, resulting in a seamless and enjoyable audio experience on your Android device.
Activating the double-tap feature for synchronization
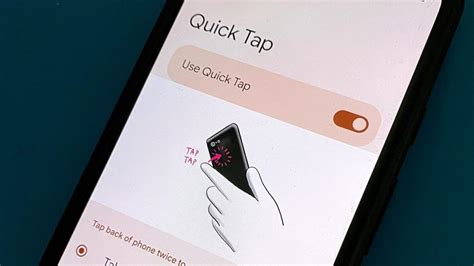
One of the convenient features available on certain headphones is the ability to activate certain functions with a simple double-tap. In the context of syncing, this feature can be used to quickly pair and connect the earbuds wirelessly. By enabling the double-tap feature on your Android device, you can streamline the synchronization process without the need for manual adjustments.
Here are the steps to activate the double-tap feature for synchronization:
- Access the settings menu on your Android device.
- Find and tap on the "Sound" or "Audio" options.
- Select your connected earbuds from the list of available audio devices.
- Locate the "Double-tap" or "Touchpad" option and tap on it.
- Choose the desired function you want to assign to the double-tap gesture for synchronization purposes.
- Save the changes and exit the settings menu.
Once you have activated the double-tap feature for synchronization, you can now use it to initiate the synchronization process with your Airpods or any other Bluetooth earbuds. Simply double-tap on the designated area of the earbuds, and they will automatically search and connect to your Android device. This not only saves time but also ensures a hassle-free and seamless syncing experience.
It is important to note that not all earbuds have the double-tap feature, so make sure to check the specifications of your specific earbuds or consult the user manual for instructions. Additionally, the available functions that can be assigned to the double-tap gesture may vary depending on the model and manufacturer of your earbuds.
By taking advantage of the double-tap feature for synchronization, you can simplify the process of connecting and syncing your Airpods or other Bluetooth earbuds with your Android device. Enjoy a seamless and effortless listening experience with just a simple double-tap!
Exploring Third-Party Solutions for Airpods Pairing on Android
In the realm of Android devices, there are several alternative options available for achieving seamless synchronization between your wireless earbuds and your smartphone. While conventional methods might not be applicable, third-party applications provide ingenious solutions for effortlessly pairing your Airpods with your Android device. These applications bridge the gap between the different operating systems and offer a user-friendly experience.
1. Bluetooth Pairing Apps: These apps act as intermediaries, simplifying the connection process. They help to establish a stable and synchronized link between your Airpods and Android device, ensuring a smooth audio experience. Such apps can be found on various app stores and offer step-by-step instructions to guide you through the pairing process.
2. Wireless Audio Syncing Apps: These apps are specifically designed to address the synchronization challenges faced by Airpods users on Android devices. They utilize advanced technologies to synchronize the audio output from your Airpods perfectly with your Android device, eliminating any delays or desynchronization issues.
3. Custom Firmware Solutions: Certain applications enable the installation of custom firmware on your Airpods, allowing them to pair and sync seamlessly with your Android device. These firmware modifications offer extended compatibility and connectivity options beyond the scope of regular Bluetooth pairing.
4. Equalizer Apps: While not directly related to synchronization, equalizer apps play a significant role in optimizing the audio output from your Airpods. They allow you to fine-tune the sound quality, ensuring an enhanced audio experience tailored to your preferences. By using these apps alongside the syncing solutions mentioned above, you can achieve exceptional audio performance.
By exploring these third-party options, Airpods users can overcome the compatibility limitations typically associated with Android devices. With intuitive interfaces and innovative features, these apps and firmware solutions offer a viable means of syncing Airpods with Android, ensuring an exceptional listening experience without compromising convenience or quality.
Troubleshooting Common Syncing Issues with Airpods on Android

In this section, we will discuss various challenges that users may encounter when attempting to synchronize their wireless earbuds on an Android device. We will explore potential solutions and troubleshooting tips to overcome these issues, ensuring smooth connectivity and optimal performance.
1. Unresponsive Connection: If your Airpods fail to establish a consistent connection with your Android device, try resetting the Bluetooth settings on both devices. Disable and re-enable Bluetooth on your Android device, and then put your Airpods into pairing mode. This often resolves issues related to unresponsive connections.
2. Intermittent Disconnects: If you experience frequent disconnections between your Airpods and Android device, check for any sources of interference that may disrupt the Bluetooth signal. Keep your device within a reasonable range of your Airpods and ensure there are no obstacles blocking the line of sight between the two devices.
3. Audio Lag or Delay: A common problem users encounter is audio lag or delay when using Airpods with Android. To address this issue, ensure that both your Airpods and Android device are running the latest firmware or software updates. Additionally, try resetting the network settings on your Android device to optimize the Bluetooth connection.
4. Uneven Sound Balance: If the sound balance between your Airpods is uneven, you can adjust it manually using the audio settings on your Android device. Some Android devices may offer built-in sound balance controls, allowing you to fine-tune the audio distribution between the left and right Airpod.
5. Low Volume: If you find that the volume from your Airpods is lower than expected, ensure that the volume is turned up to the maximum level on both your Android device and the Airpods themselves. Additionally, consider cleaning the Airpods' speaker grilles as they may accumulate debris over time, affecting sound output.
6. Battery Drain: If your Airpods are experiencing rapid battery drain when connected to your Android device, check for any background apps consuming excessive power. Closing unnecessary apps can help conserve battery life. If the issue persists, try resetting your Airpods and reconnecting them to your Android device.
By following these troubleshooting tips, you can address common syncing issues with Airpods on Android and enhance your overall listening experience.
Tips for maintaining consistent connection between wireless earbuds on an Android device
Ensuring a stable and reliable wireless connection between your Bluetooth earbuds is crucial for a seamless audio experience. Here are some useful tips to help you maintain consistent syncing and minimize interruptions while using wireless earbuds on your Android device.
1. Keep your earbuds charged:
Regularly charge your earbuds to ensure they have enough power for a stable connection. Low battery levels can lead to connectivity issues and audio dropouts.
2. Maintain proximity:
Stay within the recommended range of your Android device and earbuds to maintain a strong connection. Moving too far away can weaken the signal and result in syncing problems.
3. Avoid interference:
Avoid locations with strong Wi-Fi signals or other sources of electromagnetic interference, as they can disrupt the connection between the earbuds. Stay away from crowded areas or places with multiple wireless devices in use.
4. Reset Bluetooth settings:
If you encounter persistent syncing issues, try resetting the Bluetooth settings on your Android device. This can help clear any temporary glitches or conflicts that may be affecting the connection.
5. Check for firmware updates:
Periodically check for firmware updates for your earbuds. Manufacturers often release updates that can improve connectivity and address known issues, ensuring a better syncing experience.
6. Clean and maintain your earbuds:
Dirt, earwax, or debris on the earbuds' connectors can interfere with the syncing process. Regularly clean and maintain your earbuds to ensure optimal performance and reduce the likelihood of connection problems.
7. Restart your Android device:
If all else fails, try restarting your Android device. Sometimes, a simple restart can resolve any temporary software glitches or conflicts that may be affecting the syncing between your earbuds.
Following these tips should help you maintain a consistent syncing experience between your wireless earbuds on an Android device, ensuring uninterrupted audio enjoyment.
[MOVIES] [/MOVIES] [/MOVIES_ENABLED]FAQ
Why do I need to sync AirPods with each other on Android?
Syncing AirPods with each other on Android is necessary to ensure that both AirPods function properly and produce balanced sound. It helps to avoid any audio imbalance between the left and right channels.
Can I sync AirPods with each other on Android without any additional apps?
Yes, you can sync AirPods with each other on Android without any additional apps. The syncing process can be done directly through the Bluetooth settings of your Android device.




