Have you ever found yourself in a situation where you yearned for a seamless and uninterrupted audio experience, only to be hindered by the complexities of technology? Fear not, for we have gathered the secrets to achieving harmonious synchronization between two illustrious auditory devices, enabling you to revel in the euphonic delights of your favorite melodies.
Picture the scene: you have in your possession a pair of extraordinary gizmos, poised to enrapture your auditory senses with their resonating soundwaves. However, the challenge lies in bridging the gap between these two marvels of technology, bestowing upon them the ability to communally perform their musical prowess. It is here that we unveil the mystic art of uniting these audio companions into an inseparable duo.
The road to attainment may seem arduous, but armed with a little knowledge and a dash of determination, you can transform your audio experience from ordinary to extraordinary. Prepare to immerse yourself in the realm of wireless symphony as we delve deeper into the enigmatic world of audio synchronization, one device at a time.
Troubleshooting common syncing issues
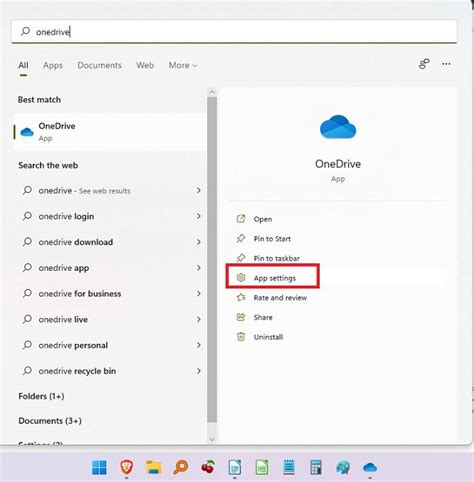
When it comes to utilizing wireless earbuds like the AirPods 2 on an Android device, there may be certain challenges that arise during the syncing process. This section aims to address some of the common issues that users may face and provide possible solutions.
- 1. Check Bluetooth Connectivity: One of the first steps in troubleshooting syncing issues with AirPods 2 on Android is to ensure that Bluetooth is properly connected on both the phone and the earbuds. Confirm that the Bluetooth settings on your Android device are enabled and discoverable.
- 2. Restart Bluetooth Devices: If connectivity issues persist, try turning off Bluetooth on both your Android device and the AirPods. Wait for a few moments, then turn Bluetooth back on and attempt to pair the devices again.
- 3. Reset AirPods: In some cases, resetting the AirPods can help resolve syncing issues. To do this, place the AirPods back in their charging case, then press and hold the setup button on the back of the case until the LED light on the front starts flashing white. After that, re-establish the Bluetooth connection on your Android device.
- 4. Clear Device Cache: Clearing the cache on your Android device may also alleviate syncing problems. Access the settings menu, navigate to the application manager, find the Bluetooth settings, and clear the cache. Then attempt to connect the AirPods again.
- 5. Update Firmware: Keeping both your Android device and AirPods up to date with the latest firmware versions is essential to ensure compatibility and resolve potential syncing issues. Check for any available firmware updates on both devices and proceed with the installation.
- 6. Try Different Pairing Options: If the previous steps did not resolve the syncing issues, try unpairing the AirPods from your Android device and then pair them again. Additionally, you can attempt to connect the AirPods to a different device to determine if the issue is specific to your Android device.
By following these troubleshooting solutions, it is likely that most common syncing issues between AirPods 2 and an Android device can be resolved. However, if the problem persists, it may be necessary to consult the device manufacturer's support documentation or reach out to customer support for further assistance.
Understanding the advantages of synchronizing AirPods 2 earbuds
Synchronizing AirPods 2 earbuds offers numerous benefits that enhance the overall listening experience and convenience of using the headphones. By aligning the connectivity of the earbuds, users can enjoy seamless audio playback and enhanced features without any interruptions.
Synchronization enables users to effortlessly switch between devices without the hassle of manual pairing, ensuring a smooth transition from one device to another. This allows for a more versatile and flexible usage of the AirPods, whether it be switching from a smartphone to a tablet or a laptop.
Another advantage of syncing AirPods 2 headphones is the ability to effortlessly share audio with others. By synchronizing the earbuds, users can easily share music, podcasts, or movies with friends or family members, creating a more enjoyable and inclusive listening experience. Additionally, synchronization enables the use of advanced features such as audio sharing on compatible devices.
Furthermore, syncing AirPods 2 earbuds allows for a more balanced and optimized audio output. By aligning the settings and configurations of both earbuds, users can ensure that they receive the same high-quality sound experience in both ears. This eliminates any potential imbalance or discrepancy between the left and right earbuds, providing a more immersive and satisfying audio experience.
Lastly, synchronization offers convenience by providing a unified control experience. Users can easily control playback, adjust volume, and activate Siri or Google Assistant through either earbud, eliminating the need to constantly interact with a specific earbud. This streamlines the user experience and allows for seamless control, enhancing the overall usability of the AirPods 2 headphones.
Exploring Compatible Android Devices for AirPods 2

When it comes to enjoying the seamless connectivity and immersive sound quality of AirPods 2 with your Android device, it's essential to ensure compatibility. In this section, we'll take a closer look at the Android devices that are fully compatible with AirPods 2 and provide an unmatched audio experience.
Android users seeking to maximize their AirPods 2 experience can enjoy a wide range of compatible devices, including smartphones and tablets. These devices offer a diverse array of features and specifications that complement the advanced capabilities of AirPods 2.
One of the key advantages of using AirPods 2 with Android devices is the ability to seamlessly connect and enjoy all the features that make them so popular. Whether it's effortless pairing, intelligent touch controls, or access to voice assistants, AirPods 2 unlock a host of convenient and user-friendly functionalities on compatible Android devices.
From flagship models to budget-friendly options, there is a myriad of Android devices that provide seamless integration with AirPods 2. It is essential to consider factors such as software version, Bluetooth compatibility, and hardware specifications when selecting the perfect Android device to complement your AirPods 2 experience.
As technology continues to advance, the compatibility between AirPods 2 and Android devices is continually improving. Manufacturers are investing in optimizing the performance and compatibility of their devices with AirPods 2, ensuring that users can enjoy the best audio experience possible.
Verifying the Firmware Version of Your AirPods 2 Earbuds
When it comes to ensuring optimal performance and compatibility of your AirPods 2 earphones, it is crucial to be aware of the firmware version they possess. By knowing the firmware version, you can determine if you need to update your AirPods 2 to the latest software, which may enhance their functionality and address any potential issues.
To check the firmware version of your AirPods 2, you can follow these steps:
- Start by connecting your AirPods 2 earbuds to your Android device.
- Navigate to the settings menu on your Android device. This can usually be done by swiping down from the top of the screen and tapping on the gear icon.
- Within the settings menu, locate the "Connected devices" or similar option and tap on it.
- Look for the Bluetooth settings and tap on it to access the list of connected devices.
- Find your AirPods 2 in the list of paired devices and tap on them.
- You should now see detailed information about your AirPods 2, including the firmware version.
Take note of the firmware version displayed on the screen. If it is not the latest version available, you may want to consider updating the firmware to ensure optimal performance and access any new features that might have been introduced.
Step-by-step guide to initiating the pairing process on an Android device
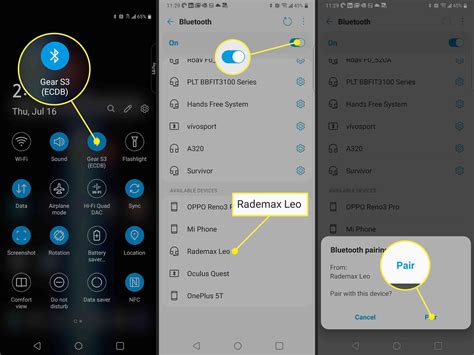
Pairing your wireless earbuds with your Android device is a crucial step to enjoy a seamless audio experience. In this section, we will walk you through the process of initiating the syncing process on your Android device, ensuring that your earbuds are ready to be connected and used.
- Access the Bluetooth settings on your Android device. This can typically be done by swiping down from the top of your screen and tapping on the Bluetooth icon.
- Ensure that the Bluetooth feature on your Android device is turned on. It may be represented by a toggle switch or a simple "On/Off" button.
- Locate the pairing button on your wireless earbuds. This button may be found on the charging case or directly on the earbuds themselves. Press and hold the pairing button until the LED indicator on the earbuds starts blinking or changes color.
- Within the Bluetooth settings on your Android device, tap on the option to scan or search for nearby devices. Your device will now start searching for available Bluetooth devices in its vicinity.
- Once your Android device detects the wireless earbuds, you should see their name or model number appear on the list of available devices. Tap on the name to begin the pairing process.
- In some cases, your Android device may prompt you to enter a passcode or PIN to pair with the earbuds. If prompted, refer to the manufacturer's instructions or manual to find the correct passcode.
- After entering the passcode, your Android device will establish a connection with the wireless earbuds. This process may take a few seconds or minutes, depending on your device and the earbuds.
- Once the pairing process is complete, you will receive a notification on your Android device confirming the successful connection. You can now start enjoying your favorite audio content through your newly paired wireless earbuds.
By following these step-by-step instructions, you will be able to easily initiate the syncing process between your wireless earbuds and Android device. Remember to consult the user manual or reach out to the manufacturer's support team if you encounter any difficulties during the pairing process.
Tips for Enhancing Syncing Speed and Performance
Improving the efficiency of syncing and enhancing the overall performance of your wireless earbuds can greatly enhance your listening experience. By following these tips, you can ensure a seamless connection between your audio devices, optimizing the sync speed and performance without compromising quality.
- 1. Optimize Bluetooth Settings
- 2. Keep Your Devices in Close Proximity
- 3. Remove Interference
- 4. Update Firmware
- 5. Charge Your Devices Adequately
- 6. Clear Device Cache
- 7. Reset Network Settings
One effective way to improve syncing speed and performance is by optimizing your Bluetooth settings. Make sure that your device's Bluetooth is enabled and not connected to other devices simultaneously. Additionally, keeping your devices in close proximity to each other can help establish a stronger and more stable connection.
Interference from other wireless devices or physical obstructions can hinder the syncing efficiency. Removing any potential sources of interference such as other electronic devices or walls can greatly improve the sync speed and performance.
Regularly updating the firmware of your earbuds and Android device is crucial for ensuring optimal performance. Manufacturers often release firmware updates that address connectivity issues and enhance syncing capabilities.
It is essential to keep your earbuds adequately charged to avoid any syncing issues. Low battery levels can affect the synchronization between the earbuds and your Android device. Charging them fully and maintaining sufficient battery levels can significantly improve the syncing speed.
Clearing the cache of your Android device can eliminate any temporary files or data that may be causing syncing difficulties. This process can help resolve any underlying issues and enhance the overall performance of your earbuds.
In some cases, resetting the network settings on your Android device can resolve syncing issues. This action will remove any saved Wi-Fi passwords, Bluetooth connections, and VPN settings. Ensure you have this information handy before proceeding with the reset.
By implementing these tips, you can optimize the syncing speed and performance of your wireless earbuds, ensuring a seamless listening experience on your Android device.
Resetting your AirPods 2 headphones for a fresh start

In order to ensure optimal functionality and performance, it may become necessary to reset your AirPods 2 headphones. Resetting your headphones allows for a clean slate, resolving any potential syncing issues and ensuring smooth connectivity. This process can be particularly helpful if you are experiencing difficulties pairing your AirPods with your Android device.
Resetting:
To begin the reset process, make sure that your AirPods are within close proximity to your Android device. Next, locate the small button on the back of the AirPods case. Press and hold this button for approximately 15 seconds until you see the LED indicator light on the case start blinking amber.
Ensuring a successful reset:
During the reset process, it is crucial to keep your AirPods 2 headphones in the charging case. Additionally, ensure that both AirPods are properly inserted in the case and the lid is closed. This will help to ensure that the reset is completed successfully, allowing for a fresh sync.
Completing the sync:
Once you have successfully reset your AirPods 2 headphones, you can proceed with syncing them to your Android device. Open the Bluetooth settings on your Android phone or tablet and locate the AirPods in the list of available devices. Tap on the AirPods to initiate the pairing process. Once the pairing is complete, your AirPods will be ready to use with your Android device.
Additional tips:
If you are still experiencing connectivity issues after resetting and syncing your AirPods, you can try fully charging both the AirPods and the charging case. Additionally, ensure that your Android device's software is up to date, as outdated software can sometimes cause compatibility issues.
By following the steps outlined above, you can easily reset your AirPods 2 headphones for a fresh sync, allowing for seamless connectivity and an enhanced listening experience on your Android device.
Enhancing the Synchronization Capabilities of AirPods 2 Alternative Earbuds via Third-Party Applications
In the realm of wireless audio synchronization, there are numerous third-party applications available for Android devices that can enhance the syncing capabilities of alternative earbuds similar to AirPods 2. These applications provide innovative solutions to overcome the inherent limitations of wireless technology, enabling users to achieve seamless and impeccable synchronization between their earbuds.
App Name 1App Name 1 is a feature-rich application that specializes in enhancing synchronization between alternative earbuds and Android devices. It employs advanced algorithms to optimize audio latency, ensuring that both earbuds play audio simultaneously with minimal delay. Additionally, this app offers customizable settings for fine-tuning synchronization based on individual preferences. |
App Name 2App Name 2 revolutionizes the syncing capabilities of AirPods 2 alternative earbuds by implementing cutting-edge synchronization algorithms. Through its intelligent audio matching technology, it eliminates any discrepancies in audio playback between the left and right earbuds, guaranteeing an immersive audio experience. This app also provides a user-friendly interface for effortless synchronization management. |
App Name 3App Name 3 leverages advanced synchronization techniques to address synchronization issues faced by alternative earbuds on Android devices. It offers real-time synchronization adjustments, allowing users to manually fine-tune the audio delay between the earbuds. With its intuitive interface and precise synchronization controls, users can achieve optimal audio synchronization for an enhanced listening experience. |
By utilizing these third-party applications, Android users can unlock the full potential of their AirPods 2 alternative earbuds, enhancing the synchronization capabilities for a truly immersive audio experience. These apps showcase the continuous innovation in wireless audio technology, bridging the gap between hardware limitations and user expectations, ultimately revolutionizing the way users synchronize their earbuds with their Android devices.
Understanding the Limitations of Pairing AirPods 2 with an Android Device

In this section, we will delve into the various limitations and challenges that may arise when attempting to pair your AirPods 2 headphones with an Android device.
First and foremost, it is important to acknowledge that the seamless integration and optimized performance offered by AirPods 2 is primarily designed for Apple devices. Consequently, connecting AirPods 2 to an Android device may result in certain features being unavailable or not functioning as intended.
One significant limitation is the absence of the proprietary Apple W1 or H1 chip, which allows for automatic pairing and quick switching between Apple devices. Android devices lack this chip, and therefore, users may need to manually pair their AirPods 2 each time they wish to use them with their Android device.
Additionally, certain features exclusive to the Apple ecosystem, such as "Hey Siri" voice activation and automatic ear detection for pausing playback, may not be supported when using AirPods 2 with an Android device. These features heavily rely on the integration between AirPods and Apple's software, making them inaccessible outside of the Apple ecosystem.
Moreover, the lack of Apple's dedicated AirPods settings on Android devices means that customization options and firmware updates for AirPods 2 may be limited. Users may need to rely on third-party apps or generic Bluetooth settings on their Android device to adjust settings such as double-tap functionality or to update the firmware of the AirPods.
While basic audio playback, call functionality, and some gesture controls can still be utilized when pairing AirPods 2 with an Android device, it is crucial to set realistic expectations regarding the full functionality and user experience that can be achieved outside of the Apple ecosystem.
Troubleshooting tips for persistent syncing issues
When pairing and syncing your wireless earbuds with your Android device, you may encounter persistent syncing issues that prevent your earbuds from working seamlessly together. In this section, we will provide you with troubleshooting tips to help resolve these issues.
1. Ensure Bluetooth is enabled: Make sure that Bluetooth is turned on both on your Android device and your earbuds. Sometimes, a simple toggle-off and toggle-on of Bluetooth can resolve syncing problems.
2. Restart your devices: Sometimes, a simple restart can fix syncing issues. Try restarting both your Android device and your earbuds to see if that resolves the problem.
3. Clear Bluetooth cache: Clearing the Bluetooth cache on your Android device can sometimes help in resolving syncing issues. Go to the Bluetooth settings on your device, find the option to clear the cache, and follow the prompts to clear it.
4. Reset network settings: Resetting network settings on your Android device can also help in resolving syncing issues. Keep in mind that this will remove saved Wi-Fi networks and passwords, so make sure to note them down before proceeding.
5. Try pairing with another device: If you're still experiencing persistent syncing issues, try pairing your earbuds with another Bluetooth-enabled device. This will help determine if the issue lies with your Android device or the earbuds themselves.
6. Update firmware: Check if there are any firmware updates available for your earbuds. Updating the firmware can often fix bugs and improve overall performance, including syncing issues.
7. Contact customer support: If none of the above troubleshooting tips work, it's recommended to reach out to the customer support of your earbuds' manufacturer. They may have specific solutions or guidance to help resolve the persistent syncing issues you're experiencing.
By following these troubleshooting tips, you can address persistent syncing issues that may arise when trying to pair and sync your wireless earbuds with your Android device. Remember to always refer to the user manual or support resources provided by the manufacturer for specific instructions related to your earbuds.
[MOVIES] [/MOVIES] [/MOVIES_ENABLED]FAQ
Can I use AirPods 2 with Android devices?
Yes, you can definitely use AirPods 2 with Android devices. Although AirPods are primarily designed for use with Apple devices, they can still be paired with Android devices to enjoy wireless audio playback.




